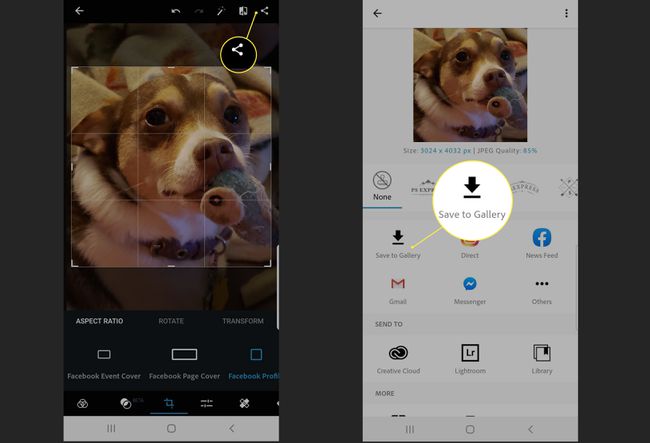Kuidas fotosid kärpida
Fotode kärpimine – nende lõikamine soovitud suurusele – saab lihtsa vaevaga teha vaid mõne sekundiga lihtsa fototöötlus tööriist. Olenemata sellest, kas peate välja lõikama mittevajalikud visuaalsed aspektid või muutma foto kuju või kuvasuhet, on kärpimine kiirete tulemuste saavutamiseks vajalik.
Allpool saate teada, kuidas kärpida fotosid arvutis või Macis, kasutades arvuti vastavat sisseehitatud fototöötlusprogrammi. Samuti saate teada, kuidas tasuta fototöötlusrakenduse abil mobiilseadmes fotosid kärpida.
See on lihtne, kiire ja tegelikult päris lõbus, kui oled asja selgeks saanud.
Kärbige fotot arvutis ristkülikuna
Kui olete Microsofti arvutikasutaja Windows, saate kasutada sisseehitatud programmi nimega Microsoft Paint oma kärpimiseks.
Samuti saate sisemise ajal reguleerida pildi suurust Microsoft Office.
-
Valige Otsing all vasakul ja sisestage Värvida. Valige Avatud rakenduse all.
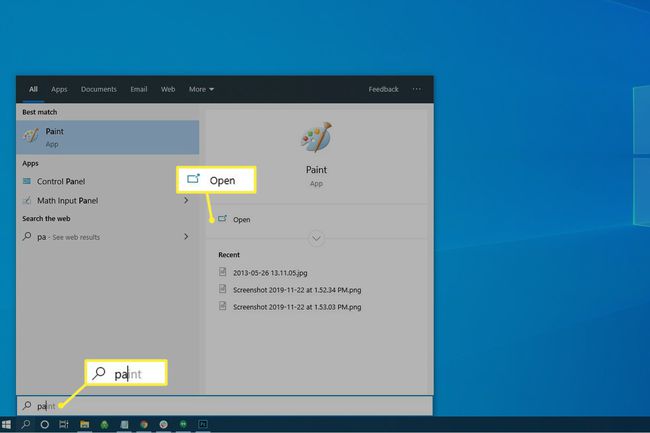
-
Foto redigeerimiseks valige Fail > Avatud.
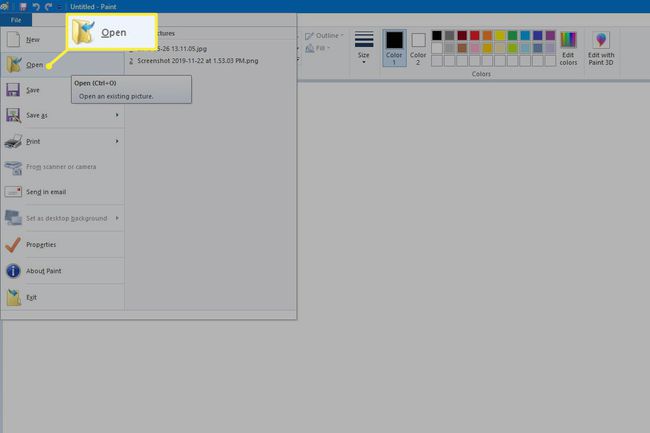
-
Valige oma foto ja seejärel valige Avatud.
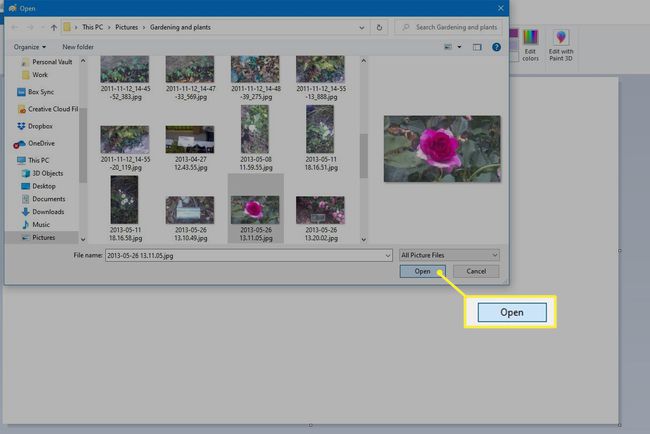
-
Aastal Pilt jaotises valige rippmenüü Valige, valige Ristkülikukujuline valik.
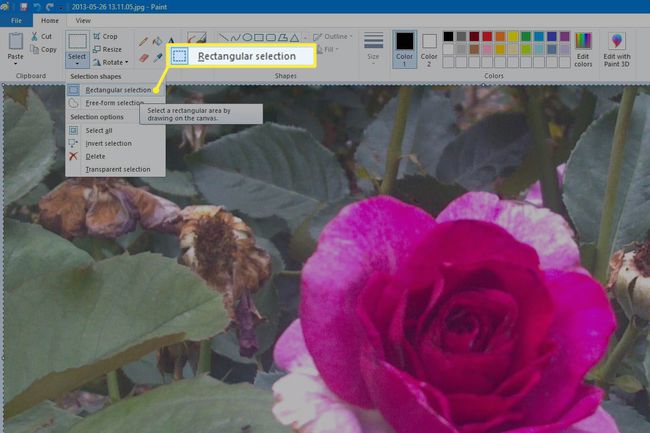
-
Nüüd, kui liigutad oma kursor oma foto kohal, saate valida, hoida all ja lohistada ristkülikukujulise kärpimise piirjoone oma foto kohal. Kui lasete hiire lahti, jääb kärpimise piirjoon endiselt alles ja saate selle ümberpaigutamiseks klõpsata mis tahes nurkadel või keskpunktidel (tähistatud valgete täppidega).
Kui soovite otsast alustada, klõpsake lihtsalt fotol suvalises kohas ja kärpimiskontuur kaob. Kui olete oma kärpimiskontuuriga rahul, valige Kärp kärpimise lõpetamiseks ülemises menüüs.
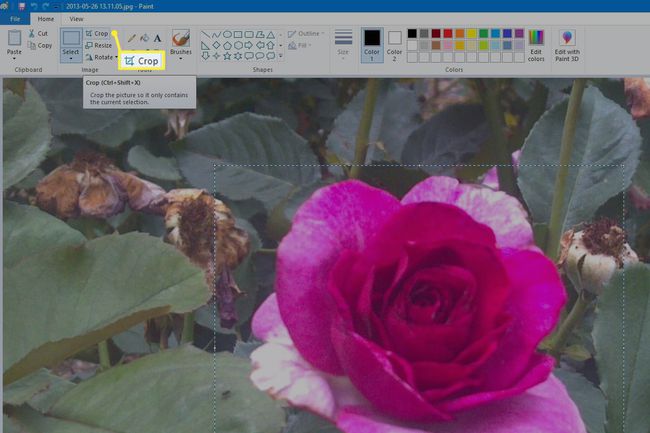
-
Kui olete valinud Kärp, näete tööalal oma äsja kärbitud pilti.
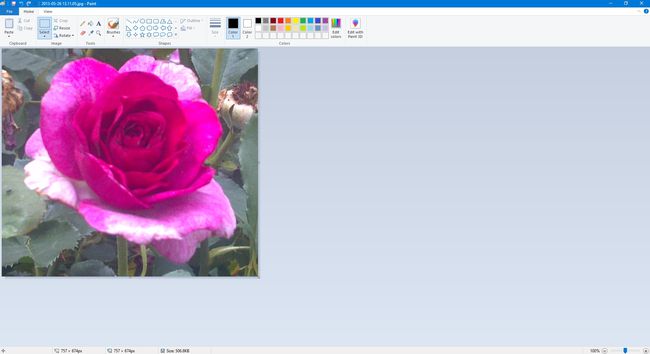
Kärbi fotot vabas vormis valikuna arvutis
Alternatiivina ristkülikukujulisele kärpimisele on Paintil ka vabas vormis kärpimise võimalus. Nii et kui soovite ülaltoodud näites kogu foto tausta välja kärpida, saate aeglaselt lille ümber jälgida, kasutades selleks vabas vormis kärpimise valikut.
Vabas vormis saagivaliku kasutamiseks tehke järgmist.
-
Valige Fail > Avatud.
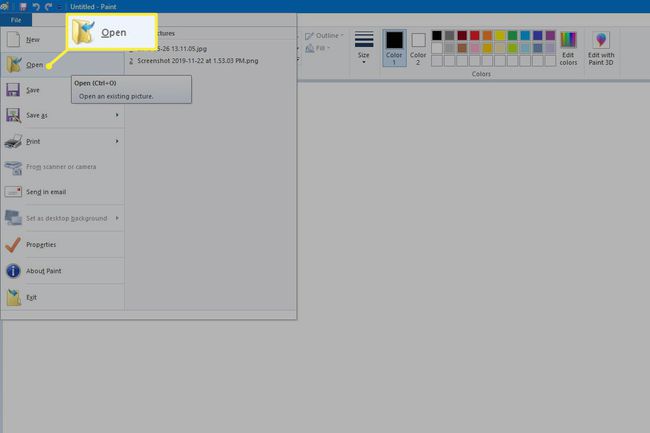
-
Valige oma foto ja seejärel valige Avatud.
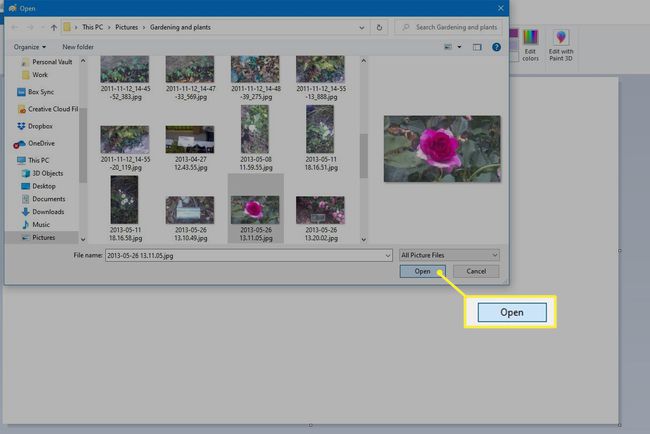
-
Aastal Pilt jaotises valige rippmenüü Valige, valige Vabas vormis valik.
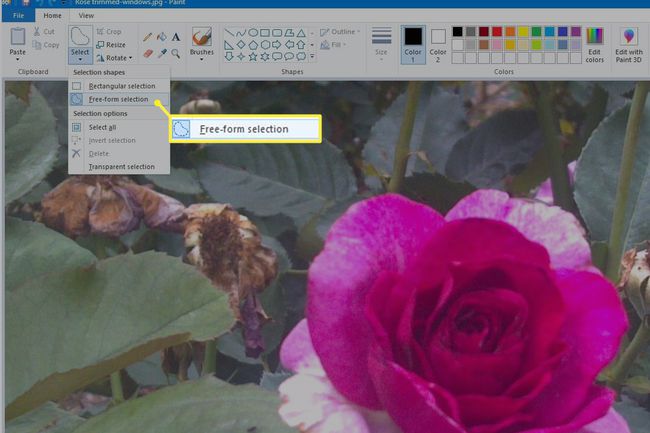
-
Vajutage hiire vasakut nuppu mis tahes kohas fotol, kust soovite vabas vormis valikut alustada, ja hoidke seda all, kui jälgite ala, mida soovite alles jätta. Kui olete oma alguspunkti tagasi jõudnud (või lihtsalt lahti lasknud), kuvatakse kärpimise kontuur.
Kontuur näeb välja nagu ristkülik, kuid see kärbitakse vastavalt äsja joonistatud kujundile.
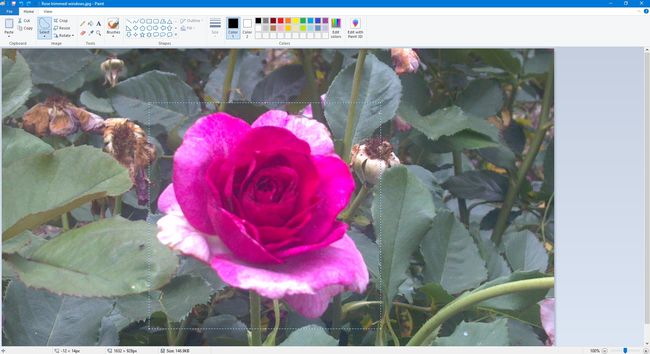
-
Valige Kärp.
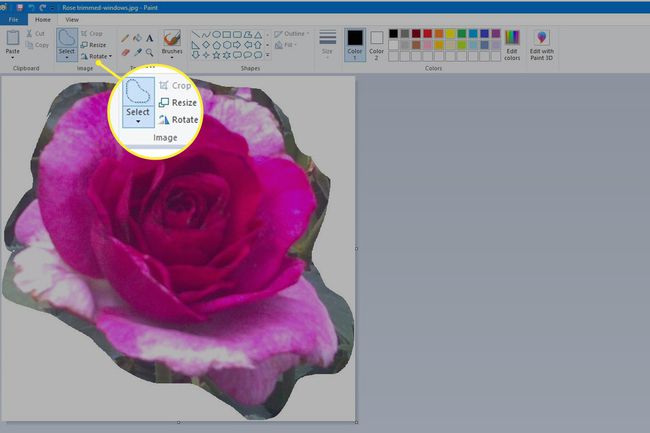
Kui soovite pigem kärpida seda ala fotol, millest soovite vabaneda, mis võib mõnel juhul olla palju lihtsam, saate valida Valiku ümberpööramine rippmenüüst, kui valite Vabas vormis valik ja joonistage oma kärpimise kontuur.
Foto kärbitud ala ümber olevast valgest ruumist vabanemiseks valige Läbipaistev valik rippmenüüst, kui valite Vabas vormis valik ja joonistage oma kärpimise kontuur.
Kärbige fotot oma Macis ristkülikuna
Kui olete Maci kasutaja, on teie masinasse installitud programm nimega Photos, mis võimaldab teil kärpida. Sellele juurdepääsuks tehke järgmist.
-
Valige Mine > Rakendused.
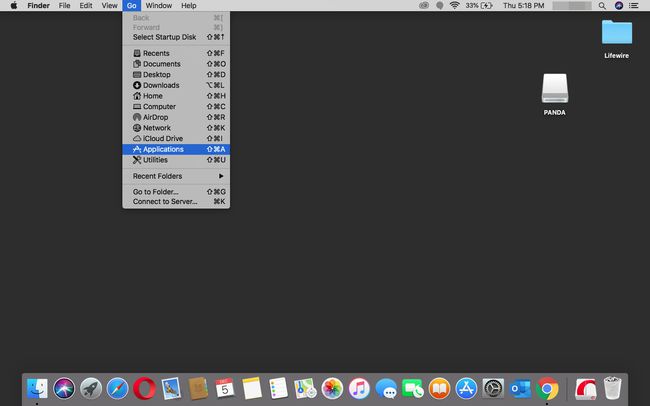
-
Avatud Fotod.
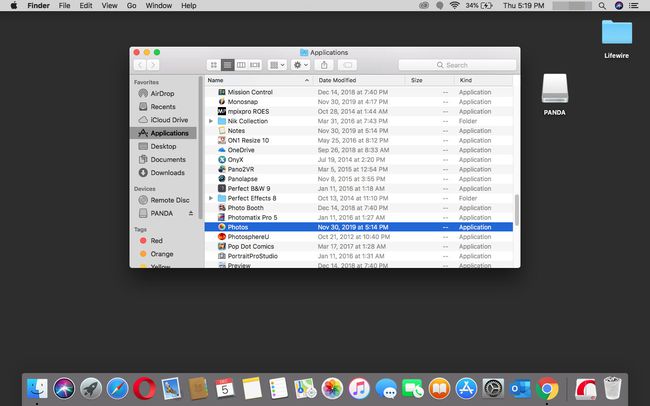
-
Avage jaotises Fotod Fail > Import.
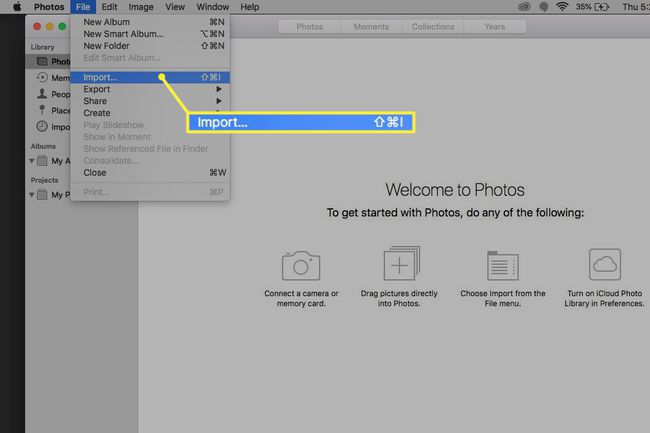
-
Otsige üles foto, mida soovite muuta, ja topeltklõpsake seda.
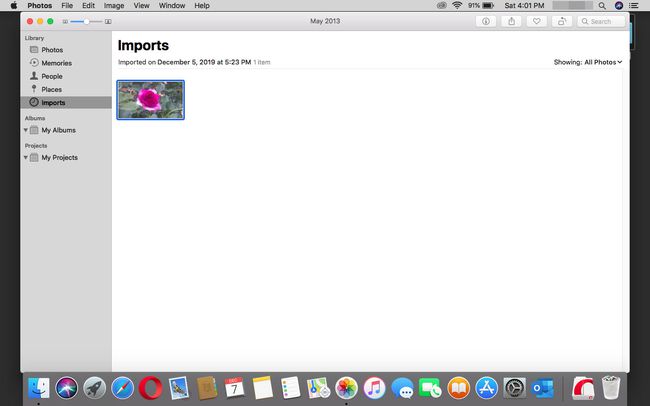
-
Valige Muuda paneeli paremas ülanurgas.
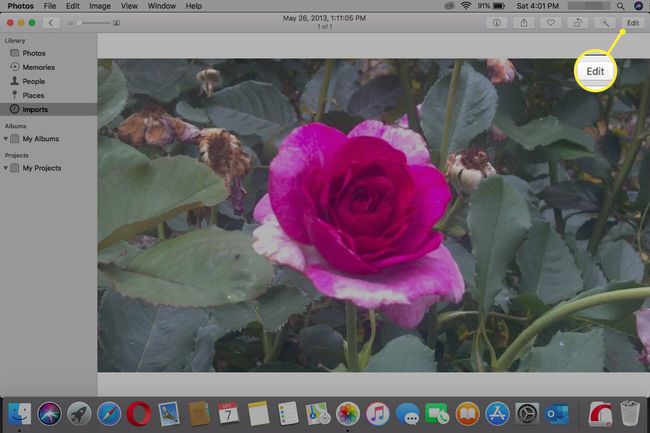
-
Valige Kärp.
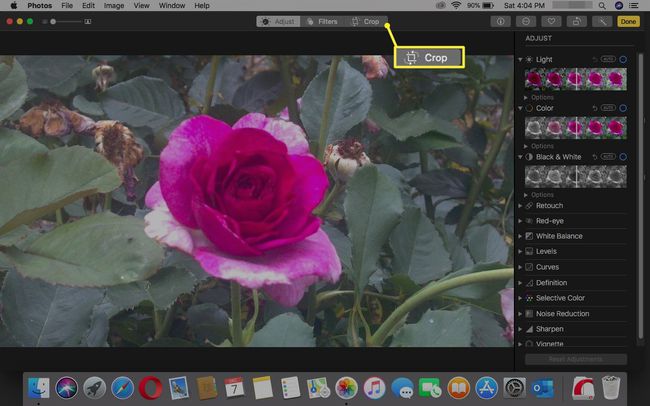
-
Kärbitava ala suuruse muutmiseks valige mis tahes nurgakäepidemed.
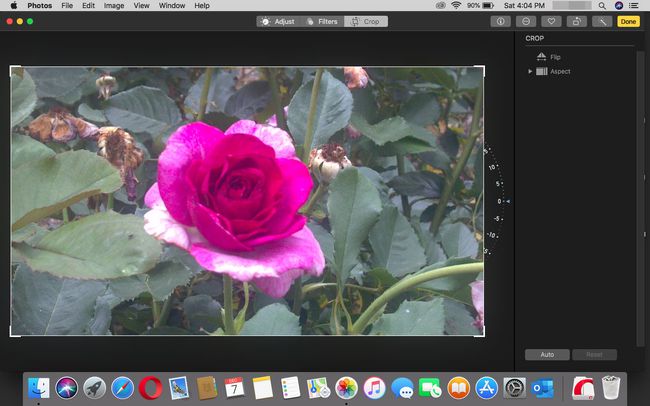
-
Kui olete kärpiga rahul, valige Valmis.

Kärbige foto oma Macis ringiks
Eelvaate abil saate fotot kärpida ringis, ristkülikus või isegi vabas vormis. Eelvaadet saate foto ringis kärpimiseks kasutada järgmiselt.
-
Minge kausta, kus asub foto, mida soovite kärpida.
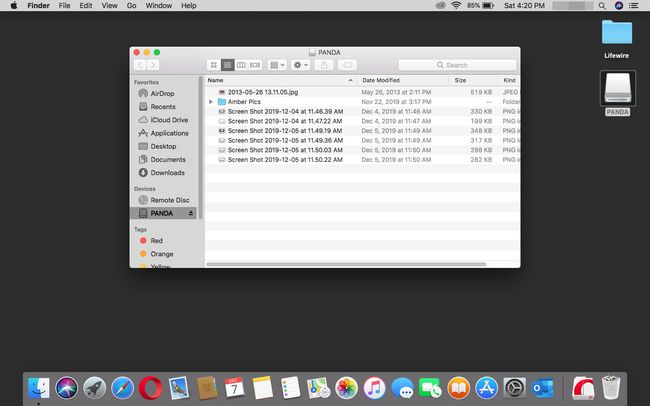
-
Avamiseks topeltklõpsake fotol Eelvaade.
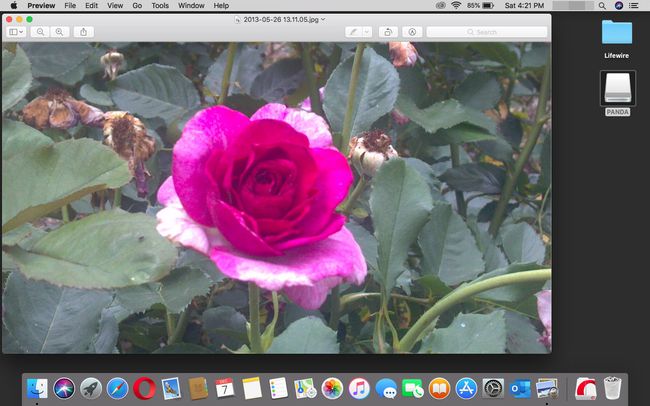
-
Valige vasakus ülanurgas Valikutööriistad rippmenüüst ja valige Elliptiline valik.
Kui te ei näe Valikutööriistad rippmenüüst, valige paremal pool Kuva märgistuse tööriistariba.
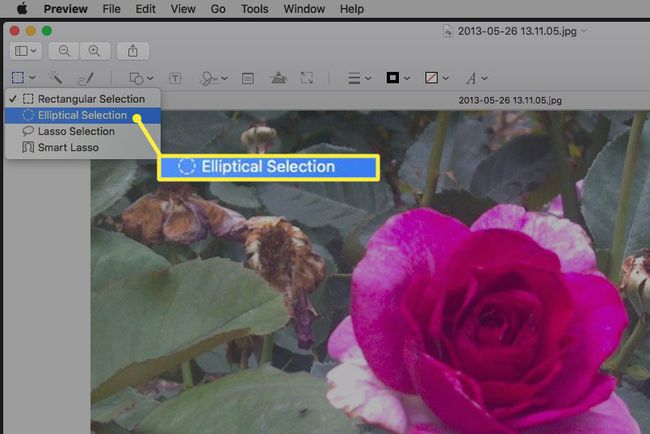
-
Valige ja lohistage ala, mida soovite kärpida.
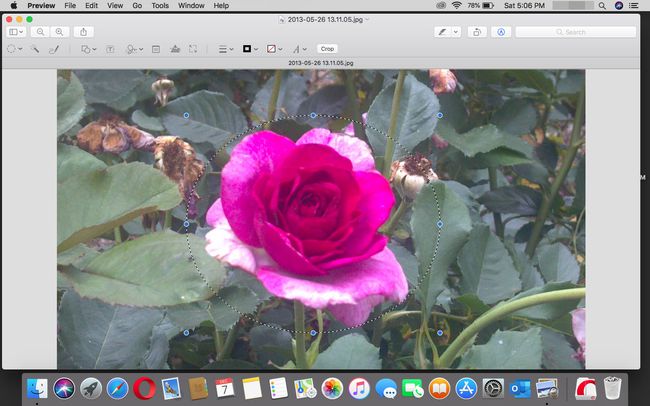
Valige Kärp toimingu lõpuleviimiseks.
Kui redigeerite muid vorminguid peale PNG, võidakse teil paluda seda teha Teisenda pilt.
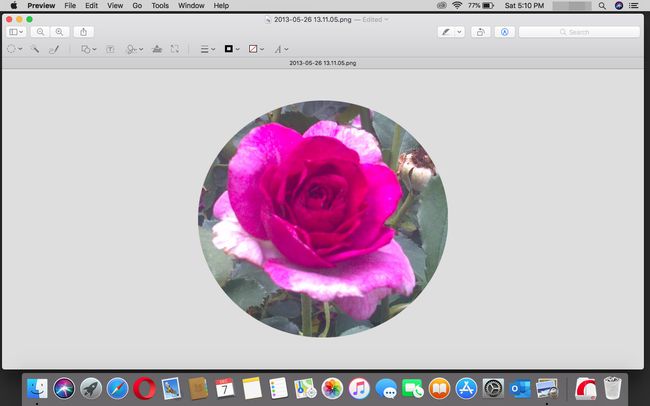
Kärbige fotot oma iOS- või Android-seadmes
Mobiilseadmes fotode kärpimiseks saate kasutada lugematuid tasuta fototöötlusrakendusi, kuid asjade lihtsuse huvides kasutame Adobe Photoshop Expressi rakendus. Selle allalaadimine ja kasutamine on tasuta iOS, Android ja Windowsi seadmed ning ei – selle kasutamiseks ei pea teil olema Adobe ID-d.
Kui olete rakenduse alla laadinud ja selle avanud, palutakse teil anda sellele luba oma fotodele juurdepääsuks. Pärast seda näitab rakendus teile kõiki teie seadmesse salvestatud uusimaid fotosid.
Avatud foto Photoshop Expressis.
Redigeerimistööriistade nägemiseks puudutage fotol suvalist kohta.
-
Valige Kärp.
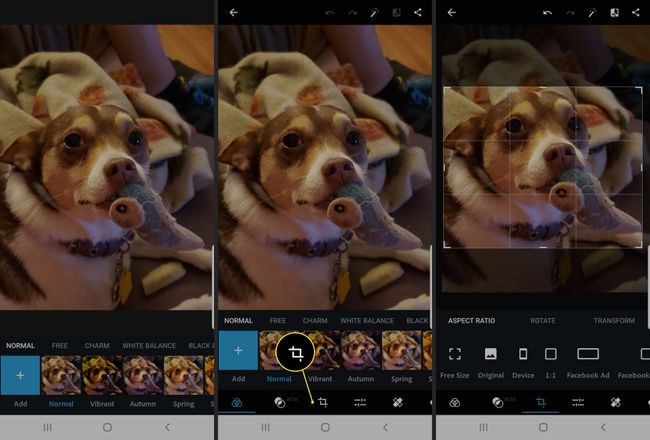
Lohistage kärpimiskäepidemeid, kuni kärpite välja osad, mida te ei soovi. Teise võimalusena saate valida erinevate kärpimisraamide hulgast kindla kuvasuhte jaoks, mis sobib teatud sotsiaalmeedia postitustega. Nende hulka kuuluvad need, mis sobivad Facebook profiili kaanefotod, Instagrami fotod, Twitteri postituste fotod ja palju muud.
-
Kui olete lõpetanud, saate kärpimise salvestada, liikudes lihtsalt järgmise sammu juurde, kasutades muid ekraani all- ja ülaosas olevaid menüüvalikuid. Kui teil on vaja ainult kärpida, puudutage lihtsalt Jaga > Salvesta galeriisse ekraani paremas ülanurgas, et see oma seadmesse salvestada või mõnes teises rakenduses avada/jagada.