Kuidas automaatset heledust Windows 10-s välja lülitada
Mida teada
- Minema Alusta > Kontrollpaneel > Riistvara ja heli > Toitevalikud > Muutke plaani sätteid > Muutke täpsemaid toiteseadeid > valige Ekraan ja pöörake Luba kohandatav heledus juurde Väljas.
- Loo Energiaplaan kui automaatset heledust pole võimalik keelata.
- Alates Toitevalikud, minema Looge energiaplaan >valige valik > klõpsake Edasi > seadistage plaan > klõpsake Loo
Selles artiklis selgitatakse, kuidas Windows 10 arvutis automaatse heleduse (tuntud ka kui adaptiivse heleduse) funktsiooni välja lülitada. Täiendav teave hõlmab energiaplaani loomist, kui teie Windows 10 arvutil pole võimalust automaatset heledust keelata.
Kuidas automaatset heledust välja lülitada
Automaatse heleduse funktsiooni väljalülitamine on üsna lihtne protsess, mis ei nõua sügavaid arvutiteadmisi ja mida saab hõlpsasti korrata, kui peate tulevikus sätteid muutma.
-
Klõpsake nuppu Alusta menüü ja tüüp Kontrollpaneel avada Kontrollpaneel aken.
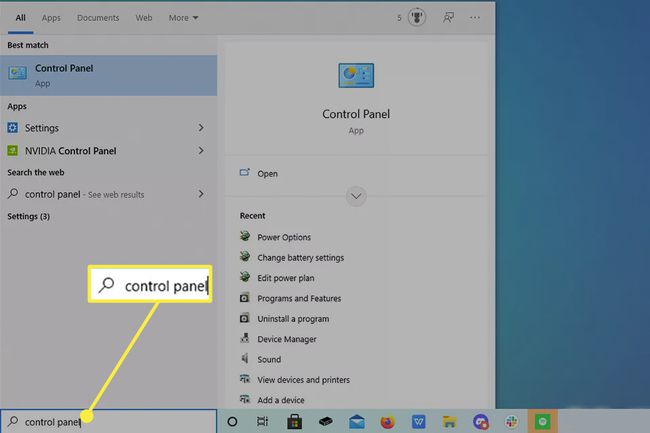
-
Klõpsake rohelist teksti Riistvara ja heli.
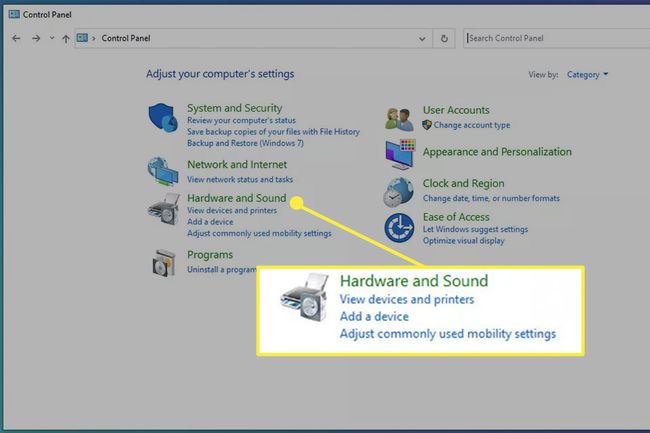
-
Klõpsake järgmises aknas Toitevalikud.
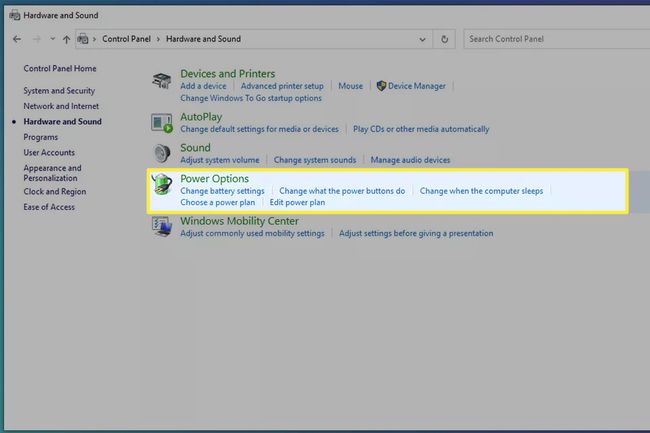
-
Siin, Toitevalikud, klõpsake Muutke plaani sätteid arvutist paremal Energiaplaan.
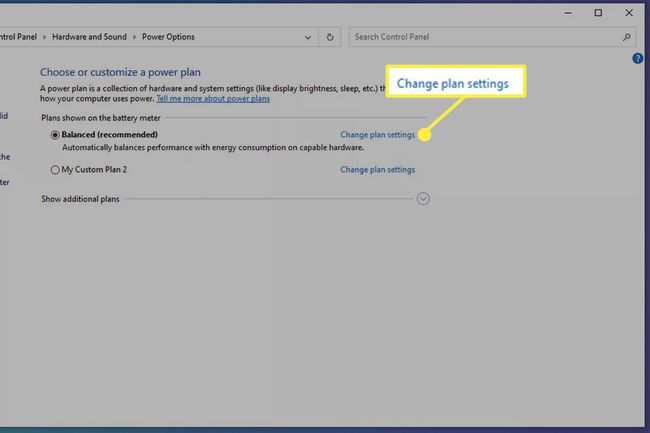
-
Klõpsake Muuda täiustatud võimsust seade ja ilmub väike aken.

Kerige selles uues väikeses aknas lõpuni alla, kuni näete sõna Ekraan.
-
Vasakule Ekraan, klõpsake rippmenüü kuvamiseks nuppu "Pluss".
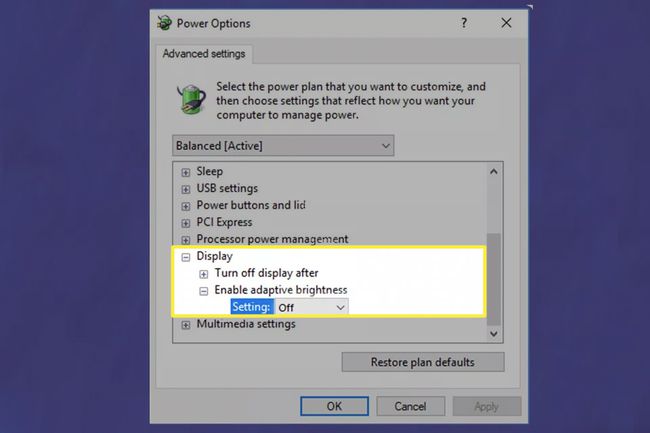
Sa näed Luba kohandatav heledus selles rippmenüüs. Klõpsake Seadistamine ja seadke see olekusse Väljas, et automaatse heleduse funktsioon keelata.
Kuidas luua energiaplaani
Kõigil Windows 10 arvutitel pole võimalust automaatset heledust keelata. Selle stsenaariumi korral saate luua uue Energiaplaan ja tagage, et teie arvuti heleduse sätted oleksid ühtsed.
-
Mine tagasi Toitevalikud ja klõpsake Looge energiaplaan akna vasakus servas.
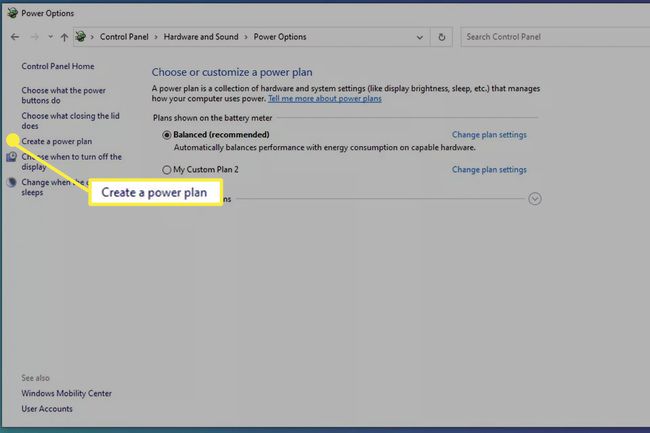
-
Sealt näete kolme valikut. Tasakaalustatud (soovitatav), Energia säästja, ja Suur jõudlus samuti saate oma plaanile nime anda. Klõpsake seda, mis sobib teie vajadustega. Energia säästja kasutatakse selles näites.
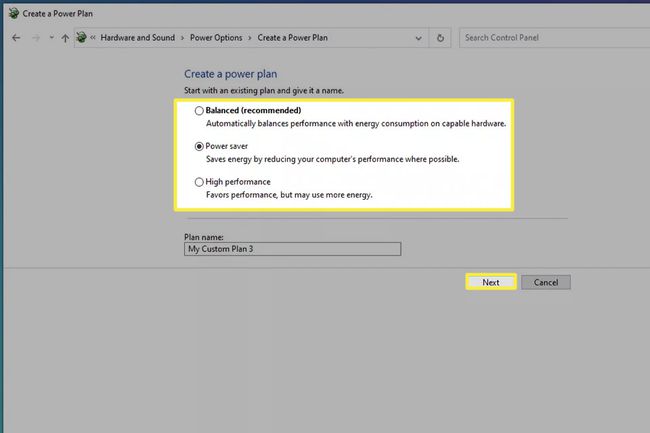
Nimetage oma kohandatud toiteplaan ja klõpsake Edasi.
-
Seadistage plaan vastavalt oma vajadustele.
Selles näites on sülearvuti ekraan seatud 5 minuti pärast välja lülituma ja 10 minuti möödudes magama lülituma.
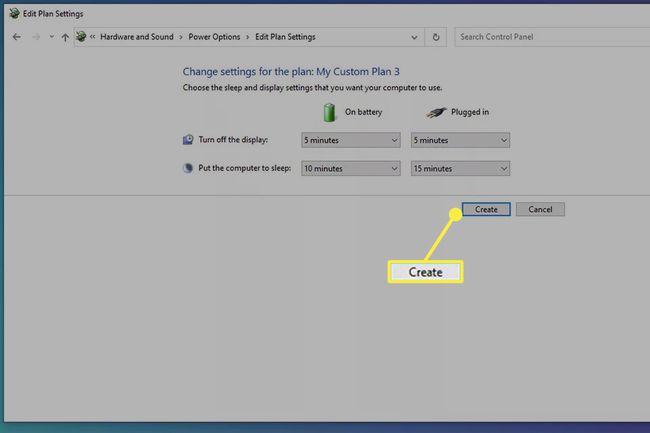
Klõpsake Loo ja teie uus kohandatud plaan koostatakse.
Kui olete sätete rakendamise lõpetanud, sulgege aken.
Miks ma ei saa automaatset heledust välja lülitada?
Windows 10 uuemad versioonid on eemaldanud võimaluse automaatset heledust välja lülitada, selle asemel, et anda kasutajatele ekraani üle käsitsi juhtida. Kui eelistate heledust käsitsi juhtimise asemel seadistada, on soovitatav seadistada energiaplaan.
KKK
-
Kuidas saan Windows 10 operatsioonisüsteemiga Lenovo automaatse heleduse välja lülitada?
Kui te ei näe valikut selle funktsiooni väljalülitamiseks menüüst Toitesuvandid või see ei tööta, avage oma seadmes olev Inteli graafika juhtpaneel. Valige Võimsus ja liigutage lüliti kõrvalolevasse asendisse Kohanduv heledus või tühjendage kõrval olev ruut Ekraani energiasäästutehnoloogia või Maksimaalne jõudlus jõuplaan.
-
Kuidas lülitada Windows 10 operatsioonisüsteemiga Sony VAIO automaatset heledust välja?
Kui teie Sony VAIO-l on säte automaatse heleduse reguleerimiseks, lülitage see funktsioon toitesuvanditest välja, nagu ülalpool kirjeldatud. Seejärel avage VAIO juhtimiskeskus > valige Ekraan > ja tühjendage kõrval olev ruut Reguleerige heleduse sätteid automaatselt.
