Kuidas puuteekraani Windows 11-s keelata
Mida teada
- Avage Seadmehaldur, laiendage Inimliidese seadmedja valige HID-ühilduv puuteekraan.
- Valige Tegevus > Keela seade > Jah.
- Korrake sama kõigi teiste selles loendis olevate inimliidese seadmete puhul, et keelata Windows 11 puuteekraan.
Kas te pole Windows 11 sülearvutite, arvutite ja Microsofti Surface'i seadmete puuteekraani fänn? Pole probleemi. See juhend juhendab teid Windows 11 puuteekraani ajutiselt ja püsivalt keelamiseks.
Kuidas puuteekraani Windows 11-s välja lülitada?
Windows 11 puuteekraani keelamiseks pole vaja mingeid erilisi häkke ega nippe, kuna võimalus on sisse ehitatud otse operatsioonisüsteemi ja seda saab kasutada nii sageli kui soovite. Siin on, kuidas seda kasutada kõigi puutefunktsioonide väljalülitamiseks olenemata sellest, kas kasutate Microsoft Surface'i või mõnda muud puuteekraaniga Windows 11 arvutit.
-
Avage Windows 11 menüü Start.

-
Tüüp Seadmehaldus.

Te ei pea otsinguriba valima, kuna kõik trükkimine tuvastatakse automaatselt, kui menüü Start on avatud.
-
Valige Seadmehaldus otsingutulemustest menüüs Start.

-
Puudutage kõrval olevat noolt Inimliidese seadmed loendit selle laiendamiseks.

-
Valige esimene HID-ühilduv puuteekraan üksus.

-
Valige ülemisest menüüst Tegevus.
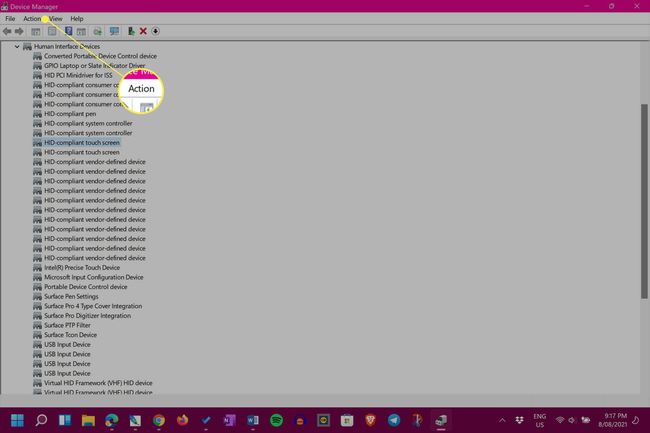
-
Valige Keela seade.
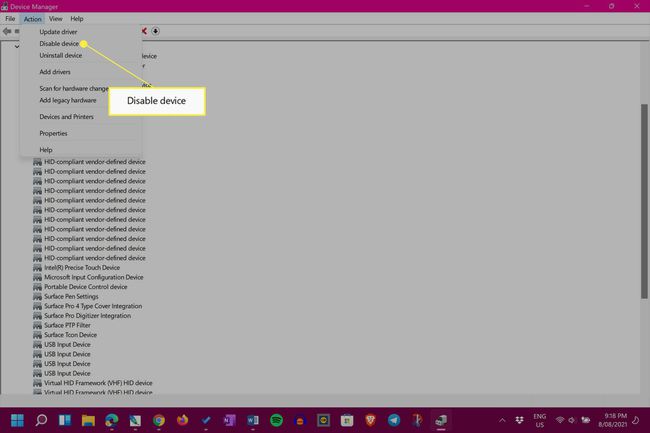
-
Valige Jah.

-
Valige teine HID-ühilduv puuteekraan üksus.
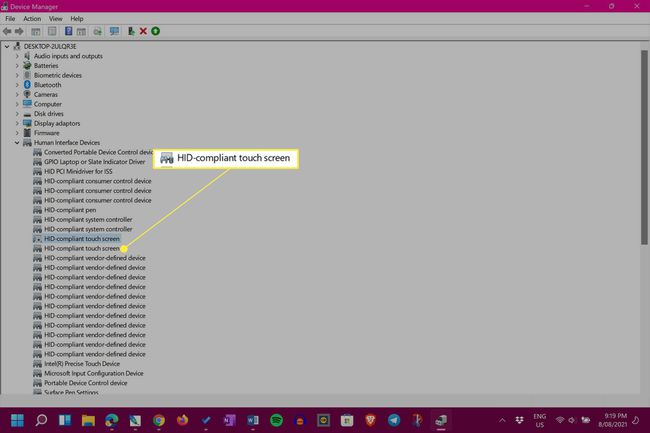
Kui teil pole teist eset, on see täiesti korras. See tähendab, et olete lõpetanud ja teie puuteekraan peaks nüüd olema keelatud.
-
Veel kord valige Tegevus.

-
Valige Keela seade.

-
Valige Jah. Puuteekraan peaks nüüd teie Windows 11 seadmes olema keelatud.

Kuidas puuteekraani ajutiselt Windows 11-s keelata?
Ülaltoodud sammud Windows 11 seadmete puuteekraani keelamiseks on tegelikult ajutised ja neid saab igal ajal tagasi pöörata. Sarnaselt puuteekraani väljalülitamisega on ka Windows 11 puuteekraani sisselülitamine sama kiire ja seda saab korrata nii sageli kui soovite.
Seal on mitu võimalust Windows 11 puuteekraani parandamiseks, kui see on katki. Võimalik, et te ei pea seda välja lülitama.
Kuidas puuteekraani jäädavalt keelata Windows 11-s?
Windows 11 puuteekraani püsivaks väljalülitamiseks piisab, kui järgida lehe ülaosas kirjeldatud juhiseid ja jätta need nii nagu on. Pärast keelamist ei lülitu teie puuteekraan uuesti sisse, kui te ei otsusta seda muudatust käsitsi teha.
Kuigi puuteekraaniga Windowsi seadmega harjumine võib aega võtta, tasub enne väljalülitamist sellega katsetada.
Kuidas Windowsi puuteekraani indikaatorit keelata?
Windows 11-l on ekraani puudutamisel peen visuaalne vihje ringi kujul. Kui soovite selle puutenäidiku keelata, et puuteekraani kasutamisel ikooni ei kuvataks, avage Seaded ja minge aadressile Juurdepääsetavus > Hiirekursor ja puudutageja keerake kõrval olevat lülitit Puuteindikaator väljas.

Kui soovite puuteindikaatorit märgatavamaks muuta, märkige kõrval olev ruut Tee ring tumedamaks ja suuremaks sellel samal ekraanil.
KKK
-
Kuidas puuteekraani Windows 10-s keelata?
To keelake Windows 10 puuteekraan, navigeerige saidile Seadmehaldus ja valige Inimliidese seadmed > HID-ühilduv puuteekraan. Valige Tegevus menüü päis, seejärel valige Keela seade > Jah.
-
Kuidas puuteekraani Windows 8-s keelata?
Puuteekraani keelamiseks opsüsteemis Windows 8 minge aadressile Seadmehaldus, valige Inimliidese seadmedja otsige seadet, millel on puuteekraan. Paremklõpsake seadmel ja valige Keela.
