Kuidas keelata sülearvuti klaviatuur opsüsteemis Windows 11
Mida teada
- Avage Seadmehaldur, laiendage Klaviatuurid, paremklõpsake oma klaviatuuri nimel ja valige Desinstallige seade.
- Windows 11 sülearvuti taaskäivitamine lubab teie klaviatuuri uuesti.
- Avage menüü Start, tippige Seadme installiseaded, valige muuta seadme installiseadeid > Ei > Salvesta klaviatuuri püsivaks keelamiseks.
Selles artiklis selgitatakse kahte peamist meetodit klaviatuuri keelamiseks sülearvutis, kus töötab Windows 11. Esimest meetodit saab kasutada Windows 11 sülearvuti klaviatuuri ajutiseks keelamiseks, samas kui teine protsess selgitab, kuidas muuta see muudatus püsivaks.
Kuidas ma saan oma sülearvuti klaviatuuri ajutiselt keelata?
Kui soovite oma Windows 11 sülearvuti klaviatuuri praeguse seansi jaoks lihtsalt keelata, järgige alltoodud samme. See lülitab kõik klaviatuuri funktsioonid välja kuni teie Windowsi sülearvuti taaskäivitatakse või välja ja uuesti sisse lülitatud.
Veenduge, et hiir oleks sülearvutiga ühendatud, et saaksite pärast klaviatuuri keelamist operatsioonisüsteemis navigeerida. Kui teie seadmel on puuteekraan, peaksite puutetundlike juhtnuppude ja liigutustega hakkama saama.
Sülearvuti taaskäivitamine või väljalülitamine tühistab alloleva protsessi.
-
Ava Alusta Windows 11 sülearvuti menüü.

-
Tüüp Seadmehaldus.
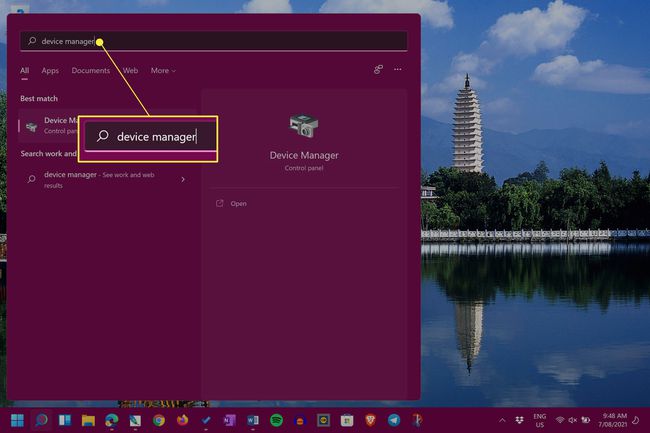
Enne tippimist ei pea te otsinguriba valima. Menüü Start tuvastab kohe kõik, mida sisestate, kui see on avatud.
-
Valige Seadmehaldus.
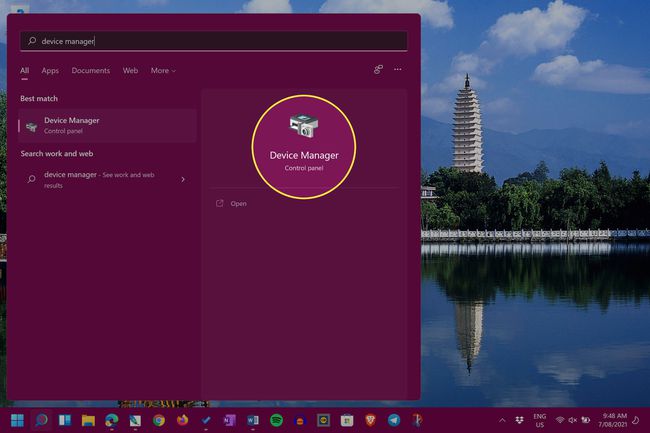
-
Kõrval Klaviatuurid, valige nooleikoon ühendatud klaviatuuride ja seotud seadmete loendi laiendamiseks.
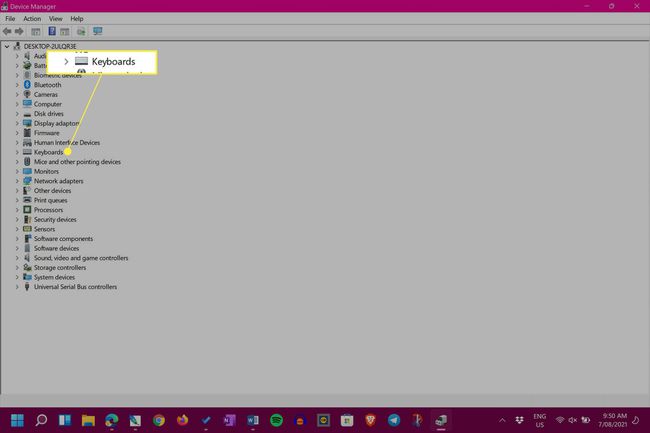
-
Paremklõpsake oma klaviatuuri nimel ja valige Desinstallige seade.
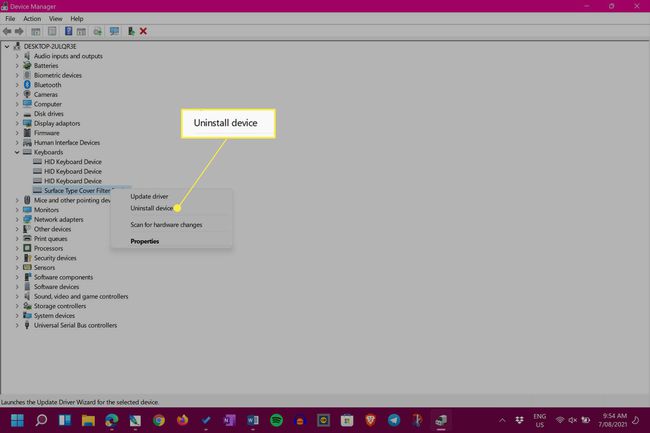
Teie Windows 11 sülearvuti klaviatuuri nimi varieerub tõenäoliselt sõltuvalt teie seadme mudelist ja tootjast.
Teie sülearvuti klaviatuur ja selle puuteplaat, kui see on olemas, lakkavad nüüd töötamast. Klaviatuuri lubamiseks taaskäivitage sülearvuti.
Kuidas sülearvuti klaviatuuri jäädavalt lukustada?
Ülaltoodud meetod klaviatuuri keelamiseks on tõhus, kuid niipea, kui teie sülearvuti taaskäivitatakse, installib see automaatselt uuesti ja aktiveerib klaviatuuri uuesti. Õnneks saate selle automaatse uuesti installimise eelistuse Windows 11-s üsna kiiresti välja lülitada.
Windows 11 seadme installimise sätete muutmine võib takistada uuemat seadme draiverid vajaduse korral paigaldamist ning see võib takistada ka muude tarvikute ja riistvara nõuetekohast töötamist. Seda tuleks teha ainult viimase abinõuna.
Seda on palju turvalisem lihtsalt kasutada Windows 11 puhkerežiim Taaskäivita ja Shut Down valikute asemel, et hoida klaviatuur keelatud.
-
Avage menüü Start.
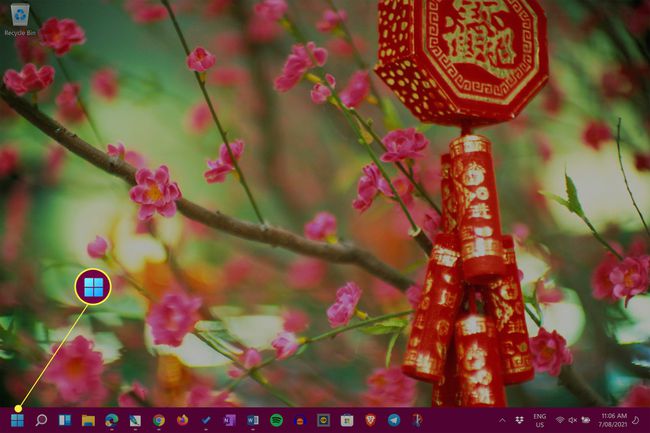
-
Tüüp Seadme installiseaded.
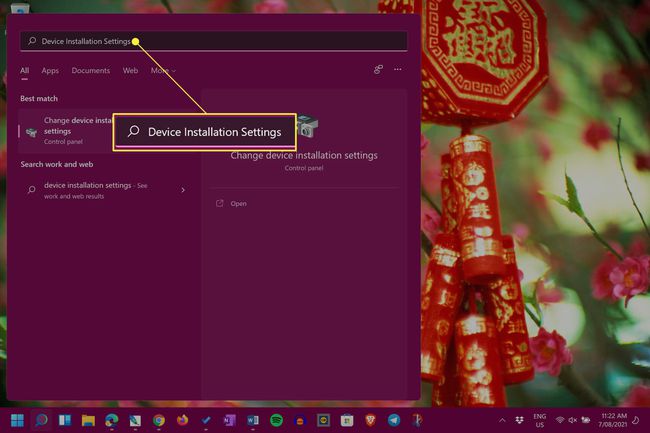
-
Valige muuta seadme installiseadeid.
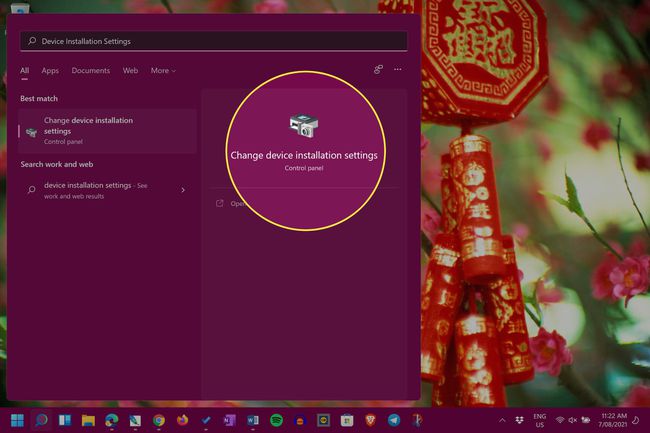
-
Valige Ei.

-
Valige Salvesta muudatused.
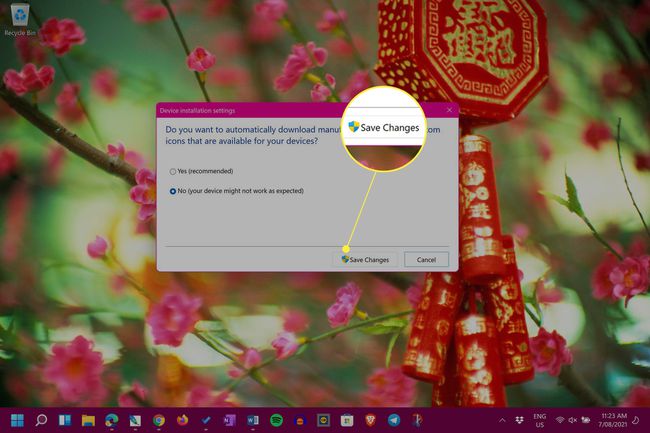
Selle muudatuse tagasivõtmiseks korrake ülaltoodud samme ja valige Jah selle asemel Ei.
Hoiatus vale draiveri meetodi kohta
Sülearvuti klaviatuuri püsivaks keelamiseks või lukustamiseks on veel üks meetod, mis hõlmab selle jaoks vale draiveri tahtlikku installimist. Kuigi see protsess võib teie sülearvuti klaviatuuri keelata, võib see põhjustada ka mõningaid olulisi probleeme, näiteks Blue Screen of Death (BSOD) mis võib kogu teie seadme lõhkuda. Seda meetodit ei soovitata ja seda ei tohiks proovida.
Sülearvuti klaviatuuri kiired parandused ja näpunäited
Lisaks kahele ülaltoodud meetodile sülearvuti klaviatuuri keelamiseks operatsioonisüsteemis Windows 11 on veel mõned asjad, mida võiksite kaaluda.
- Kas peate oma klaviatuuri keelama? Kui teie klaviatuuri klahvid just tõrkeid ei põhjusta ja suuri tüütuid ei põhjusta, on sülearvuti klaviatuuri keelamine väga väike.
- Ühendage USB-klaviatuur. Enamik USB-sülearvuteid peaks teie Windows 11 sülearvutiga töötama.
- Kasutage Bluetoothi klaviatuuri. Teine võimalus on ühendada juhtmevaba Bluetoothi klaviatuur, kui teie peamine klaviatuur on katki.
- Eemaldage oma tüübikate. Kui kasutate Surface'i sülearvuti/tahvelarvuti kaks-ühes seadet, saate Type Coveri klaviatuuri füüsiliselt eemaldada, kui see puruneb või tõrgete ilmneb.
- Kasutage Windows 11 ekraani puutetundlikku klaviatuuri. Windows 11-l on sisseehitatud ekraaniklaviatuur, mida saate kasutada hiirega või puutetundlikult, kui teie seadmel on puuteekraan.
Kuidas oma sülearvuti klaviatuuri 2021 stiili keelata?
Parimad viisid sülearvuti klaviatuuri keelamiseks 2021. aastal on tõenäoliselt samad või väga sarnased 2020. aastal kasutatud meetoditega ning eeldatavasti toimivad ka 2022., 2023. ja edaspidi. Mõlemad peamised meetodid on näidatud selle lehe ülaosas ja need on kirjutatud Windows 11 kasutajaid silmas pidades, kuigi juhised peaksid toimima ka need, kes kasutavad Windows 10 ja Windows 8.
Miks ma ei saa oma sülearvuti klaviatuuri keelata?
Kui teil on probleeme klaviatuuri keelamisega, on teie pettumuse taga tõenäoliselt kaks peamist põhjust.
- Valisite vale klaviatuuri. Veenduge, et muudate seadmehalduris õige klaviatuuri sätteid.
- Kas Windows 11 taaskäivitamine lubas selle uuesti? Pidage meeles, et esimene meetod võetakse sülearvuti taaskäivitamisel tagasi. Proovige selle asemel panna Windows 11 puhkerežiimi.
- Windows võib olla värskendatud. Windowsi värskendusprotsess otsib sageli ka seadmeid vigade tuvastamiseks ja parandab need. See võis teie klaviatuuri keelamiskatsed tagasi võtta.
KKK
-
Kuidas keelata sülearvuti klaviatuur opsüsteemis Windows 10?
Sülearvuti klaviatuuri keelamiseks opsüsteemis Windows 10 navigeerige seadmehaldurisse ja valige seejärel Klaviatuurid. Paremklõps Tavaline PS/2 klaviatuur ja vali Keela seade, seejärel valige Jah kinnitada.
-
Kuidas ma saan klaviatuuril klahvi keelata?
Klaviatuuril teatud klahvi keelamiseks proovige mõnda kolmanda osapoole tööriista, näiteks tasuta KeyTweaki. Laadige alla KeyTweak, valige võti, mille soovite keelata, ja seejärel minge lehele Klaviatuuri juhtnupud > Keela võti > Rakenda. Valige Taasta kõik vaikeseaded võtme uuesti lubamiseks.
-
Kuidas maci klaviatuuri keelata?
Klaviatuurile juurdepääsu väljalülitamiseks Macis avage Apple menüü ja valige Süsteemi eelistused > Klaviatuur, seejärel klõpsake nuppu Otseteed sakk. Valige Klaviatuur vasakpoolsest menüüst, seejärel tühjendage ruut Lülitage juurdepääs klaviatuurile sisse või välja.
