Kuidas muuta töölaua tausta Windows 11-s
Mida teada
- Paremklõpsake töölaual > Isikupärasta > Taust.
- Valige üks pilt, värv või fotode kaust.
- Windows 11 vaiketaustapildid on salvestatud C:\Windows\Web\.
Selles artiklis selgitatakse, kuidas muuta töölaua tausta opsüsteemis Windows 11. Saate valida eellaaditud taustapiltide, enda tehtud piltide või ühevärviliste taustapiltide hulgast.
Kuidas muuta oma töölaua taustapilti?
Windows 11 toetab kolme tüüpi töölaua taustapilte ja seadete abil saate neile kõigile juurde pääseda.
-
Paremklõpsake töölaua tühjal alal ja valige Isikupärasta.
Või kui eelistate kasutada seadeid, tippige VÕIT+I (see on suur i) ja seejärel minge juurde Isikupärastamine.

Kindlustama Taust on valitud vasakult paneelilt ja seejärel valige allolevast rippmenüüst Taust paremal pool.
-
Vali Pilt, Ühevärviline, või Slaidiesitus.
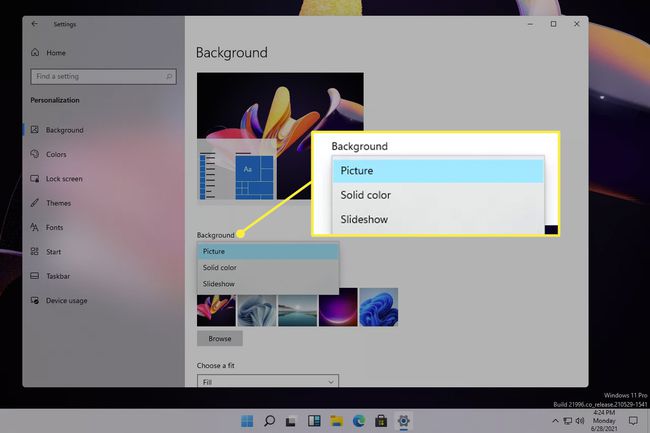
-
Kui valisite Pilt, valige loendist üks neist või valige Sirvige erineva pildi valimiseks.
Värvivalik näitab hoopis värvide tabelit ja a Kohandatud värv nuppu, mille abil saate leida täpset värvi, mida soovite taustapildiks saada. Nii saate muuta töölaua tausta mustast valgeks või mis tahes muust värvist erinevaks.
Slaidiseansi puhul vaatab Windows automaatselt läbi piltide kaustas Pildid, kuid seal on nupp, mis võimaldab valida mis tahes arvuti kausta. On ka sätteid, mida saate muuta, näiteks ajakava määramiseks, et tausta iga nii sageli vahetada, ja juhuvahetuse lüliti.
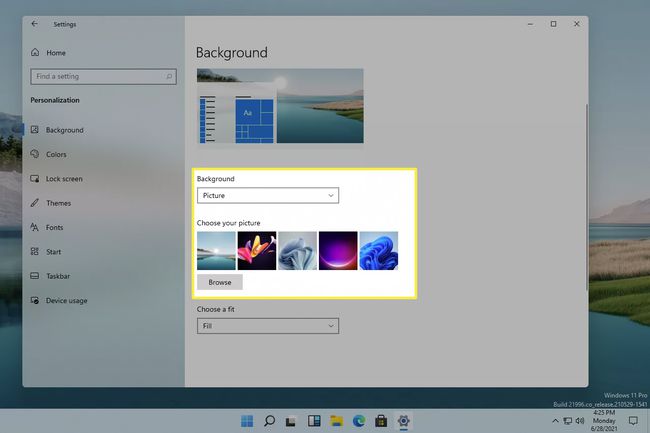
Lihtsam meetod piltide tausta jaoks
Ülalkirjeldatud samme on piisavalt lihtne mõista, kuid töölaua tausta muutmiseks on palju kiirem viis, kui soovite, et see oleks pilt. Selle asemel, et avada seaded ja navigeerida menüüdes, saate rakendada töölaua taustapildi otse pildilt, mida soovite kasutada.
Pärast kasutatava pildi allalaadimist või juba arvutisse salvestatud pildi leidmist on selle pildi töölaua taustaks muutmiseks kaks võimalust.
- Paremklõpsake failil (ärge avage seda) ja valige Määra töölaua taustaks.
- Avage pilt, paremklõpsake seda (või avage paremas ülanurgas olev menüü) ja seejärel minge lehele Seadista kui > Määra taustaks.

Kus Windows 11 vaiketaustapilte talletab
Windows 11-s on täiesti uued taustapildid. Kui muudate tausta liiga palju kordi enda pildi vastu, võite seadetes kaotada ülevaate Microsofti piltide asukohast. Windows 11 vaiketaustapildi kasutamiseks, kui te seda seadetes ei näe, minge sellesse kausta:
C:\Windows\Web\Sealt saate paremklõpsata pildil, mida soovite kasutada, ja järgida ülaltoodud samme, et seda töölaua taustana kasutada.
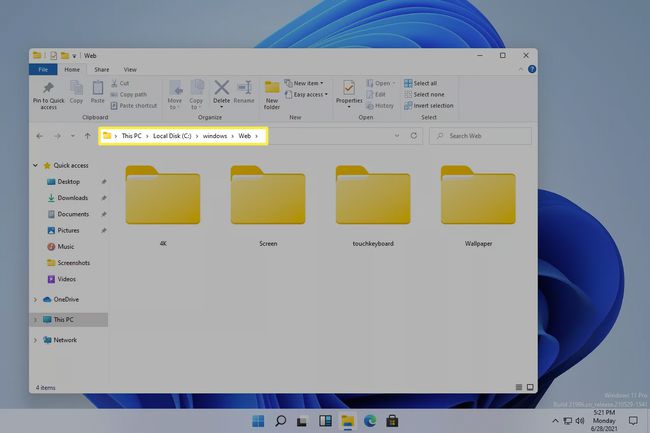
Lukustusekraan vs töölaua taust
Võite märgata, et pärast töölaua tausta muutmist ei mõjuta see lukustuskuva tausta. Lukustuskuval sisestate sisselogimiseks parooli, nii et näete seda enne Windowsi sisselogimist, enne kui näete isegi töölaua tausta.
Lukustusekraani tausta juhib täiesti eraldi seade, kuid seda on siiski lihtne muuta. Saate isegi ainulaadse valiku, mis pole töölaua tausta jaoks saadaval.
Avage Seaded, otsides seda või kasutades nuppu VÕIT+I otsetee.
Minema Isikupärastamine > Lukusta ekraan.
-
Valige suvand hulgast Taust menüü:
- Windowsi tähelepanu keskpunkt muudab tausta automaatselt Microsofti valitud piltidele.
- Pilt muudab taustaks kõik arvutist valitud pildid.
- Slaidiesitus liigub teie valitud kaustade põhjal teie valitud fotode vahel.
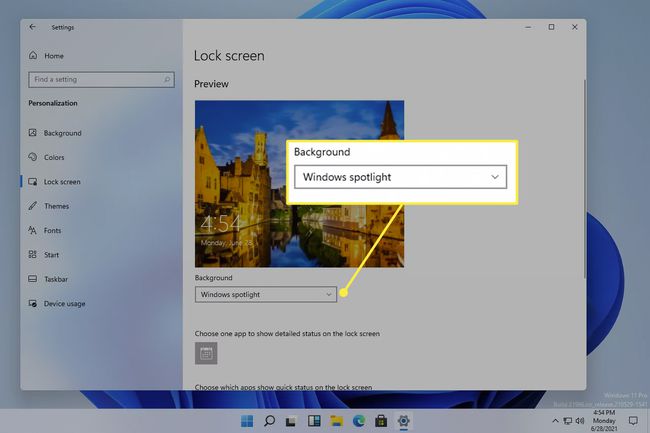
KKK
-
Kuidas eemaldada tausta Windows 11 töölaua taustaloendist?
Minge ülalkirjeldatud viisil kausta Taustapilt, paremklõpsake taustal, mida soovite eemaldada, ja valige Kustuta. Kohandatud pildi eemaldamiseks leidke pildifail ja järgige samu samme. Kui soovite kustutada a Windowsi teema, paremklõpsake teemal Seaded > Isikupärastamine > Teemad ja valige Kustuta.
-
Kuidas muuta töölaua tausta opsüsteemis Windows 10?
To muutke Windows 10 töölaua tausta, järgige tausta määramiseks samu ülalkirjeldatud samme, avades või paremklõpsates faili või failist Seaded > Isikupärastamine > Taust. To muuta mitme monitori tausta, paremklõpsake taustapildil ja määrake see konkreetsele kuvale.
