Kuidas leida ja kasutada Windows 11 tulemüüri
Mida teada
- Windows 11 tulemüür on vaikimisi sisse lülitatud.
- Leia see siit: Seaded > Privaatsus ja turvalisus > Windowsi turvalisus > Tulemüür ja võrgukaitse, klõpsake Lülitage sisse jaotises Tulemüür.
- Kui teil on mõni muu tulemüür, saate Windows 11 tulemüüri ohutult välja lülitada.
See artikkel selgitab, kuidas leida ja kasutada Windows 11 Tulemüür, sealhulgas kuidas Windows 11 tulemüür sisse lülitada ja kas peaksite seda kasutama või mitte.
Kas Windows 11 tulemüür on piisavalt hea?
The Windows Defender Pahavaratõrjepakett on alates selle esmakordsest kasutuselevõtust palju paranenud ning Windows 11-ga kaasasolev versioon on pahavara püüdmisel ja kõrvaldamisel väga hea. Enamik inimesi saab hakkama ainult Windows Defenderi viirusetõrjekomponendiga ilma sekundaarset installimata viirusetõrje või pahavaratõrjepakett.
Mõned esmaklassilised viirusetõrjeprogrammid on püüdmise ja kõrvaldamise osas kõrgemalt hinnatud kui Defender uus ja tundmatu pahavara, kuid Windows Defenderi tulemüüri komponent on enamiku jaoks piisavalt hea olukordi.
Kas ma peaksin Windows 11 tulemüüri sisse lülitama?
Windows Defender on vaikimisi sisse lülitatud ja kui teil ei ole ühtegi teist tulemüüri, peaksite vaiketulemüüri sisse lülitama. Kui olete tulemüüri mingil põhjusel välja lülitanud ja te ei asendanud seda millegi muuga, peaksite Windows 11 tulemüüri sisse lülitama. Ilma tulemüürita on teie arvuti väliste rünnakute suhtes haavatav.
Windows 11 tulemüüri sisselülitamiseks toimige järgmiselt.
-
Paremklõpsake Windowsi ikoon tegumiribal.
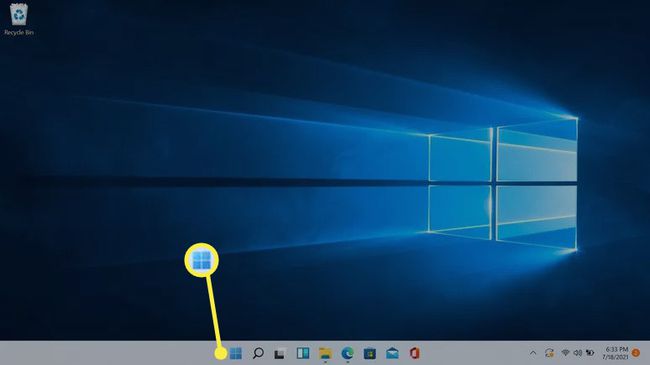
-
Klõpsake Seaded.
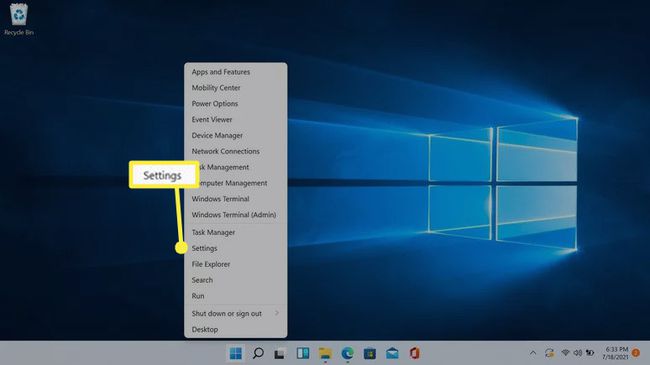
-
Klõpsake Privaatsus ja turvalisus.

-
Klõpsake Windowsi turvalisus.
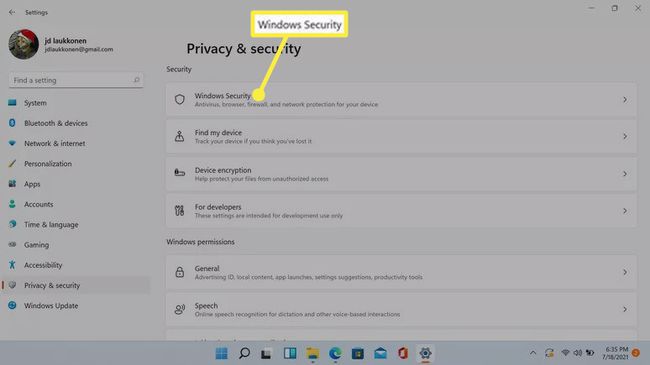
-
Klõpsake Tulemüür ja võrgukaitse.
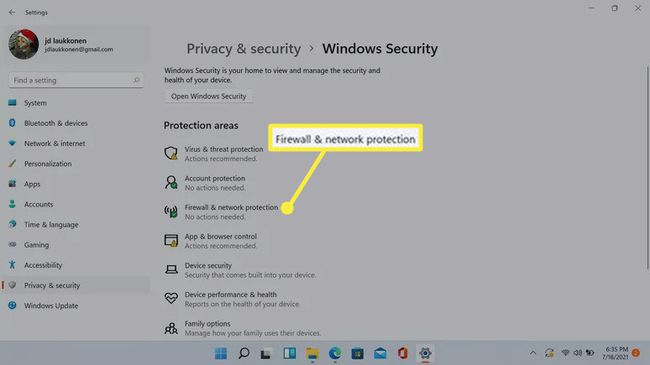
-
Kui tulemüür on välja lülitatud, näete a punane x ikooni jaotises Tulemüür ja võrgukaitse ja nupp. Klõpsake nuppu Lülita sisse nupp tulemüüri sisselülitamiseks.
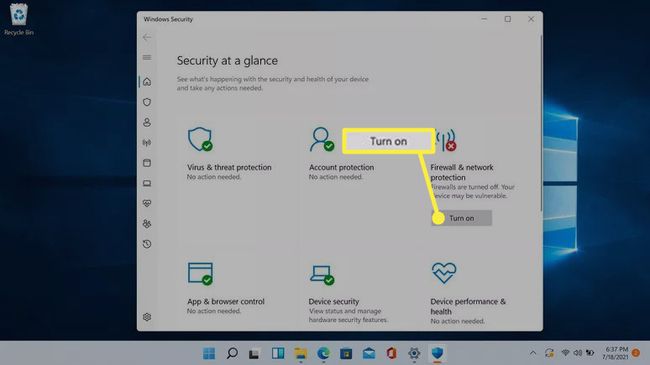
Kui te ei näe punast x-i ega sisselülitamisnuppu, on tulemüür juba sisse lülitatud.
-
Tulemüür lülitub sisse, punane x muutub roheliseks märgiks ja nupp kustub. Võite klõpsata Tulemüür ja võrgukaitse ikooni tulemüüri seadete uurimiseks.
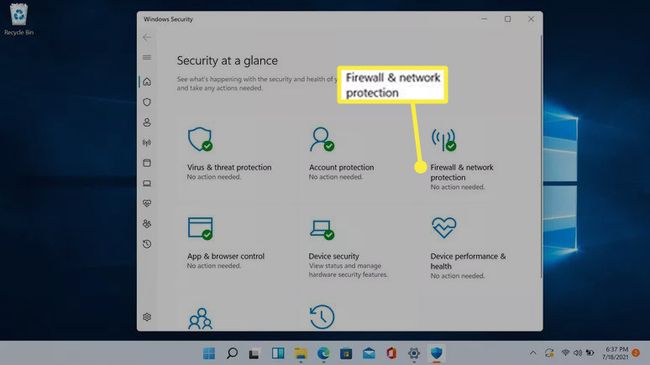
-
Klõpsake Avalik võrk et uurida oma tulemüüri sätteid.

Teised tulemüürid on samuti sisse lülitatud, kuid avalik tulemüür on ainus, mis mõjutab teie Interneti-ühendust.
-
Kui tulemüür on sisse lülitatud, on Microsoft Defenderi tulemüüri lüliti sisse lülitatud.
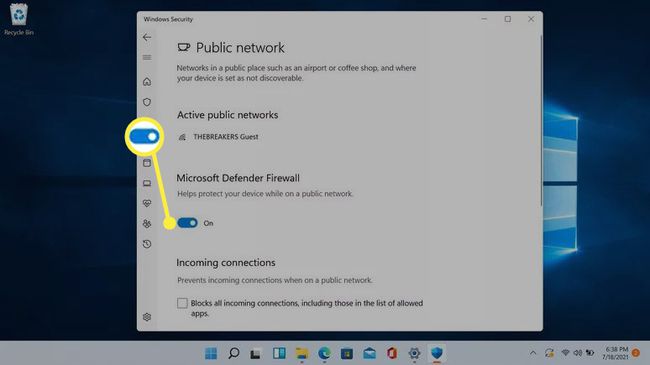
-
Kui klõpsate lülitil, lülitub Microsoft Defender välja ja näete punast x-i koos hoiatusteatega.
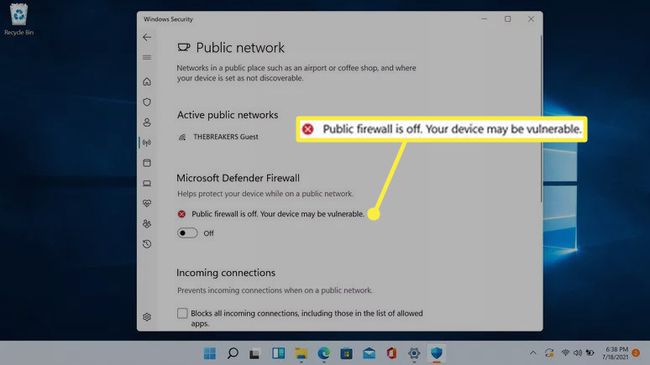
Ärge klõpsake seda lülitit ja lülitage tulemüür välja, välja arvatud juhul, kui teil on selleks mõjuv põhjus, näiteks installitud mõni muu tulemüür kolmanda osapoole pahavaratõrjekomplekti kaudu.
-
Kui vaatate tulemüüri ja võrgukaitse ekraani, kui avalik tulemüür on välja lülitatud, näete seda hoiatusteadet. Kui ekraan näeb välja selline, klõpsake nuppu seadete taastaminevõi klõpsake nuppu Avalik võrk > Microsoft Defender tulemüüri sisselülitamiseks.
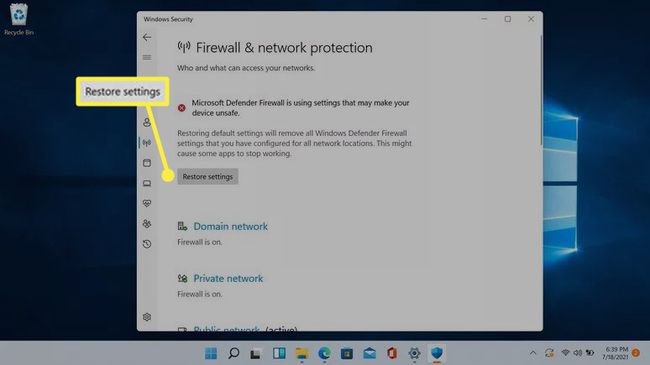
Kas Windows Defender on sama mis Windowsi tulemüür?
Microsoft Defender on Windows 11-sse sisseehitatud pahavaravastane komponent. Kui Windows Defender sai alguse üsna lihtsa viirusetõrjeprogrammina, siis Microsoft Defender sisaldab reaalajas pahavaratõrjet. kaitse, brauseri integreerimine Edge'i ja Chrome'i jaoks, kontrollitud juurdepääs kaustadele, et kaitsta lunavara eest, tulemüür ja muu pahavaratõrje Funktsioonid.
Kui näete viidet Windowsi tulemüürile, siis viidatakse Defenderi tulemüüri funktsioonile. Defenderist eraldiseisev Windowsi tulemüür puudub, kuna Defender on Microsofti kõik-ühes pahavaratõrjepakett.
Kuidas Windows 11 tulemüüri automaatselt sisse lülitada?
Windows 11 tulemüüri pole vaja automaatselt sisse lülitada, kuna see on vaikimisi lubatud. Kui te pärast Windows 11 installimist midagi ei tee, lülitub tulemüür automaatselt sisse ja jääb tööle. Kui lülitate selle mingil põhjusel välja, jääb see välja, kuni lülitate selle uuesti sisse.
Tulemüüri uuesti sisselülitamiseks järgige selles artiklis varem kirjeldatud juhiseid. Kui tulemüür on kunagi välja lülitatud ja ühtegi teist aktiivset tulemüüri pole, näete menüüs Tulemüür ja võrgukaitse hoiatust koos võimalusega tulemüür uuesti sisse lülitada.
KKK
-
Kuidas Windows 11 tulemüüri keelata?
Minema Seaded > Privaatsus ja turvalisus > Windowsi turvalisus > Tulemüür ja võrgukaitse > Avalik võrk ja valige Microsoft Defenderi tulemüür lülitage sisse lülitage Windows 11 tulemüür välja.
-
Kuidas keelata rakenduse Windowsi tulemüür?
Minema Seaded > Privaatsus ja turvalisus > Windowsi turvalisus > Tulemüür ja võrgukaitse > Rakenduse lubamine läbi tulemüüri > Muuda seadeid > Luba mõni muu rakendus. Valige Sirvige, seejärel valige rakendus, millest soovite Windowsi tulemüürist mööda minna.
-
Kuidas oma Windowsi tulemüüri testida?
Parim viis testige oma tulemüüri on väljastpoolt teie võrku Interneti kaudu. Kasutage sellist tööriista nagu ShieldsUP et käivitada teie võrgu IP-aadressi alusel erinevaid pordi ja teenuse skaneeringuid.
-
Millised on mõned tasuta tulemüüriprogrammid Windows 11 jaoks?
Comodo Firewall, TinyWall ja Peer Block on kõik tasuta tulemüüriprogrammid mis pakuvad lisaks Windows Defenderile täiendavat kaitset.
