Kuidas Photoshopis pintslit teha
Pintslid on korratavad ühevärvilised kujundid, mida saab maalida mis tahes pildifailile. Peaaegu kogu vabakäeline digitaalmaalimine sisse Photoshop on saavutatud erinevate pintslitega ja nende juhtimise võimalused on lõputud. Selle keerukuse haldamiseks saate luua Photoshopis pintsli, kasutades pintsli sätete eelseadetena salvestamise utiliiti. Neid eelseadeid saab hiljem hõlpsasti meelde tuletada, eksportida ja jagada või importida ja rakendada. Need on kaasaskantavad ja täielikult suletud, muutes jagamise ja varundamise lihtsaks.
Photoshopi pintslite kategooriad
Pintsli eelseadistustega saate hõlpsasti lisada pintsli seadeid järjehoidjatesse, et hiljem nende juurde naasta, või luua kohandatud pintsleid ühevärvilistest pildifailidest.
Seda tüüpi pintslid koos moodustavad Photoshopis kaks peamist pintslite kategooriat. Esimest tüüpi pintslid valmistatakse Photoshopi eelseadistatud pintsli juhtimist reguleerivate liugurite ja sätete reguleerimisega. Sellised tegurid nagu suurus, ümarus, nurk ja dünaamiline kujundamine salvestatakse eelseadistusse.
Pintsleid saate luua ka meediumivaradest. See loob ühevärvilisest pildifailist midagi digitaalse "templi" sarnast, mida saate rakendada mis tahes kujundusele, mis tahes värvi ja segamisefektidega. See on vapustavalt paindlik tööviis, kuid see nõuab kvaliteetseid lähtematerjale ning selget arusaamist oma lõppkasutusest ja kunstilistest eesmärkidest.
Põhiliste Photoshopi pintslite kohandamine
Põhipintsleid saab kohandada mõne põhiseadega, kuid kõikidele nendele sätetele ei pääse iga harja vaikimisi rippmenüüst juurde. Kõigi saadaolevate sätete vaatamiseks valige pintsli kaust ikooni või valige Aken > Pintsli sätted. Vaikimisi on see seotud ka klahviga F5.
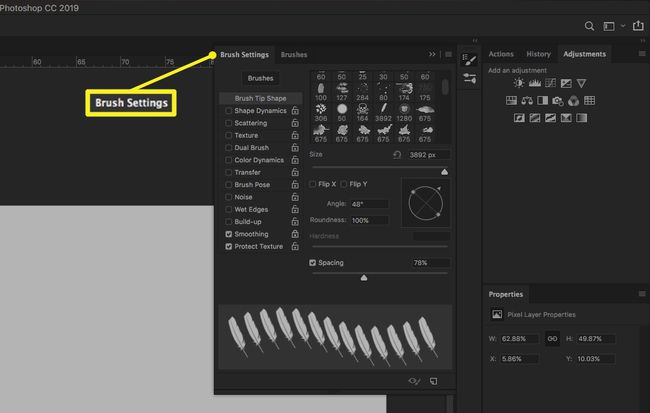
- Suurus: kahandab ja suurendab harja otsa suurust. Pintsli suurust mõõdetakse vaikimisi pikslites. Suurus tähistab pintsli läbimõõtu servast servani, sealhulgas pehmendatud või hägused pikslid, mis on loodud kõvaduse väärtuse reguleerimisel.
- Kõvadus: Pehmendab ja teritab harja serva. 100% kõvaduse väärtusega harjal on määratletud nähtav serv. Kui kõvadus on 0%, on servad hägused ja ebaselged, tuhmudes pintsli servade suunas. Kõvaduse väärtuse muutmine ei muuda pintsli suurust: olenemata udususest jääb harja läbimõõt samaks.
Kui harja tööriist on valitud, saab pintsli suurust vähendada ja suurendada [ ja ] vastavalt võtmed. Kõvadust saab vähendada ja suurendada Tõstuklahv+[ ja Tõstuklahv+], vastavalt.
- Ümarus: Reguleerib harja otsa ringikujulist või ovaalset kuju. 100% on täiuslik ring ja 0% on tasane joon.
- Nurk: määrab harja otsa pöörlemise, mis on nähtav ainult mitteringikujulistel harjadel.
Ümaruse väärtuse reguleerimiseks tööriista Pintsli rippmenüüst lohistage pintsli eelvaate ringi servi. Nurka saab reguleerida, lohistades pintsli eelvaate serva lähedal olevat noolt.
- Vahekaugus: muudab pintsli kuju "korduste" vahelist kaugust. Näiteks kui teie pintsel kasutab erinevat kuju, võite lisada piisava vahemaa, et vältida ühe koopia teise peale printimist. Vahekaugust mõõdetakse kujutise laiuse protsentides, kusjuures 100% lubab korduste vahel pildi täislaiust.
- Pööra X/Pööra Y: Pöörab harja otsa horisontaalselt.
- Kuju dünaamika: need sätted reguleerivad pintsli dünaamilisi või varieeruvaid omadusi. Neid juhitakse "värisevate" liuguritega, mis reguleerivad pintsli käigu dispersiooni astet. Mida suuremad on värina väärtused, seda suuremat dispersiooni näete.
Saadaolevatest värinatüüpidest ei ole raske aru saada: suuruse värin suurendab ja kahandab pintslit; ümarus värinad squishes ja ümmargused; nurgavärin pöörab harja keskpunktis. Liugurites seatud väärtused juhivad dispersiooni äärmuslikkust, kuid muudatustes on alati mingi juhuslikkuse element.
Põhiliste pintslite eelseadete salvestamine
Kui olete oma pintsli soovitud viisil seadistanud, saate selle kiireks taastamiseks eelseadistusena salvestada.
Valige harja tööriista suvandite paletist käik ikooni, seejärel valige Uus pintsli eelseadistus. Teise võimalusena valige Hamburgeri menüü > Uus pintsli eelseadistus. Kui salvestate pintslile nime, saate selle õigesse kausta korraldada.
Kuidas Photoshopis pintslit luua
Uusi pintsleid saab luua ka pildifailist. See fail teisendatakse otse pintsliks, seega olge sobiva faili valimisel ettevaatlik.
Alustage kvaliteetsete tihendamata failidega. Kuigi vektorkunst on ideaalne, PNG ja SVG mõlemad failid on head lähtepunktid. Vältige JPG-sid ja tihendatud pilte. Valige halltooniline või ühevärviline pilt, kuna pintslid ei saa sisaldada värviteavet ja see jäetakse pintsli loomisel kõrvale.
Kohandatud pintsleid saab reguleerida peaaegu kõigi samade harjavalikutega, mis sisseehitatud harjadel, välja arvatud kõvadus.
-
Looge või leidke pilt, millest soovite pintsli teha.
Pange tähele, et pintsli vaikesuuruse määrab lähtekujutis. Kui alustate 2000 piksli suuruse pildiga, on sellest pildifailist loodud pintsli vaikesuurus 2000 pikslit. Kuigi miinimum- või maksimummäära pole, võib sobiva pildisuuruse kohe valimine hiljem pettumust säästa.
-
Valige Muuda > Pintsli eelseadistuse määratlemine akna ülaosas asuvalt menüüribalt.
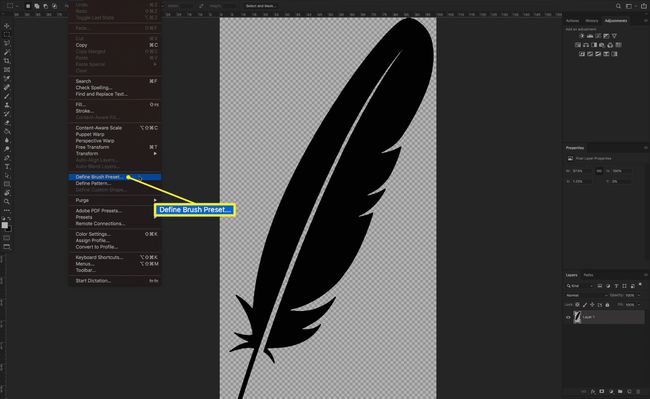
-
Tippige väljale Nimi pintsli nimi. Vaikimisi on nimi eeltäidetud failinimega, sealhulgas laiendiga. Valige Okei.
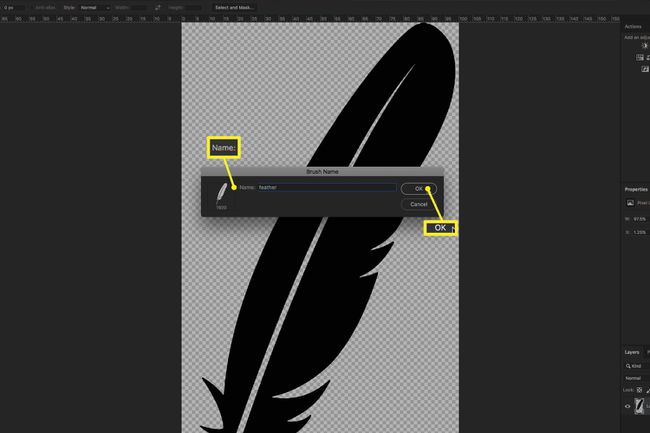
Pintsel luuakse ja valitakse automaatselt koheseks kasutamiseks.
Photoshopi kohandatud pintslite importimine
Lisaks pintslitega töötamisele loote ise, saate alla laadida ja importida kohandatud pintsleid kõikjalt veebist. Siit saate teada, kuidas importida pintsleid Photoshopi.
-
Laadige alla pintslifailid, mida soovite importida. Tavaliselt on need tihendatud arhiivis, näiteks ZIP-vormingus, või selle kaustas ABR failid. Allalaadimiseks saidilt Adobe heakskiidetud lisapintslite valik, valige tööriista Pintsel rippmenüüst, valige käik ikooni, seejärel valige Hankige rohkem pintsleid.
Pintslifailide allalaadimiseks vajate Adobe kontot.
-
Teisaldage ABR-fail(id) teie operatsioonisüsteemist lähtuvalt sobivasse asukohta. Pintslid on täiesti iseseisvad, seega tuleb teisaldada ainult ABR-fail(id). Kui kasutate näiteks Photoshop CC 2019, on asukoht järgmine:
- macOS: ~/Teek/Rakenduste tugi/Adobe/Adobe Photoshop CC 2019/Eelseaded/Pintslid
- Windows: %AppData%\Adobe\Adobe Photoshop CC 2019\Presets\Brushes
Kuigi Photoshopi kaasaegsete versioonide puhul pole failide nendesse asukohtadesse teisaldamine enam kohustuslik, on see hea viis hoida kõiki oma eelseadeid kergesti leitavas kohas.
-
Kui Photoshop töötab, topeltklõpsake ABR-faili, et pintsel automaatselt Photoshopi laadida.
Samuti saate pintsleid käsitsi importida. Valige tööriista Pintsel rippmenüü ja valige käik ikooni ja seejärel valige Impordi pintslid. Teise võimalusena valige Laadige eelseadistushalduris olles.
Pintsli eelseadistuste haldamine Photoshopis
Kui soovite pintsleid pärast nende loomist teisaldada, võite kasutada eelseadete haldurit, mis juhib kõiki eelseadeid, sealhulgas tekstuurid ja täitmismustrid. Selle juurde pääsemiseks valige Muuda > Eelseaded > Eelseadistuse haldur.
Pintsleid saab eelseadistatud halduri abil või salvestamisel kaustadesse korraldada. Seda ekraani saate kasutada ka pintslite ümbernimetamiseks ja nende lohistamiseks kohandatud järjestustesse.
Pintsli eelseadistuse kustutamiseks paremklõpsake seda ja valige Kustuta pintselvõi valige pintsel üks kord ja vajutage nuppu Kustuta võti. Pintsli kustutamiseks aknast Preset Manager valige pintsel ja seejärel valige Kustuta.
