Kuidas Apple TV-s rakendusi kustutada
Mida teada
- Lihtsaim käed alla: tõstke rakendus esile, klõpsake puuteplaadil ja hoidke seda all ning klõpsake Esita/Paus > Kustuta > Kustuta.
- Järgmine kõige lihtsam: minge aadressile Seaded rakendus > Kindral > Salvestusruumi haldamine > kustutatav rakendus > Kustuta.
See artikkel selgitab, kuidas kustutada või peita rakendusi 4. gen. Apple TV ja Apple TV 4K töötab tvOS 11 hiljem. Mõnes kohas on aga näpunäiteid, mis kehtivad varasemate Apple TV mudelite kohta.
Kuidas Apple TV-s rakendusi avaekraanilt kustutada
Apple TV rakenduste kustutamine avaekraanilt on lihtne. Järgige lihtsalt neid samme.
-
Kasutage kaugjuhtimispulti kustutatava rakenduse esiletõstmiseks.

-
Klõpsake ja hoidke kaugjuhtimispuldi puuteplaati, kuni esiletõstetud rakendus hakkab värisema.
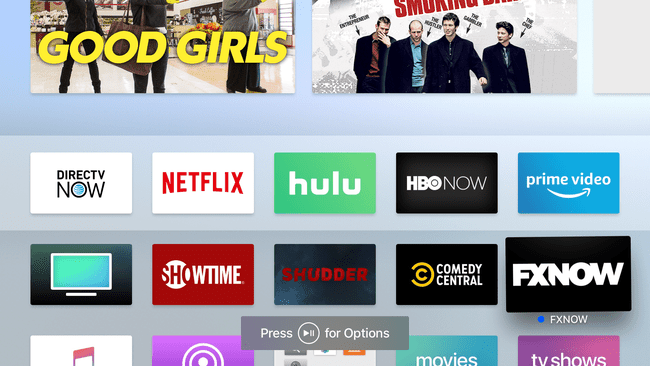
Klõpsake nuppu Esita/Paus nuppu suvandid kaugjuhtimispuldil.
-
Apple TV avanevas menüüs kasutage kaugjuhtimispulti, et tõsta esile Kustuta valikut ja seejärel vajutage kaugjuhtimispuldi puuteplaati.

-
Kinnitage kustutamine järgmisel ekraanil, vajutades Kustuta uuesti.

Rakendus kustutatakse teie Apple TV-st ja kõigist teie kodus olevatest Apple TV-dest, mis kasutavad sama ID-d, kui valisite One Home Screen.
Kuidas Apple TV-s rakendusi seadete rakendusest kustutada
Rakendusi saate kustutada ka Apple TV rakenduse Seaded kaudu. Tõenäoliselt soovite seda valikut kasutada, kui soovite ruumi vabastada, kustutades palju salvestusruumi kasutavad rakendused. Rakenduste kustutamiseks sel viisil toimige järgmiselt.
-
Kasutage kaugjuhtimispulti, et valida Seaded rakendust ja klõpsake rakenduse avamiseks kaugjuhtimispuldi puuteplaadil.

-
Klõpsake Kindral.

-
Kerige alla ja klõpsake Salvestusruumi haldamine.
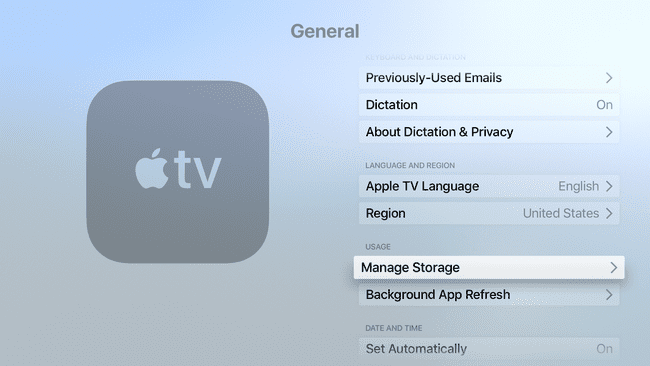
-
Kerige rakenduste loendit, kuni leiate rakenduse, mille soovite kustutada. Klõpsake rakenduse kõrval olevat prügikasti.

-
Valige kuvataval ekraanil Kustuta.

Rakendus kustutatakse teie Apple TV-st. Kui lülitasite sisse funktsiooni One Home Screen, et kasutada iCloudi avakuva mitme Apple TV jaoks, kustutatakse see neist kõigist.
Kuidas Apple TV-s rakendusi peita
Kui soovite rakendust alles jätta, kuid ei näe seda oma avakuval, peitke rakendus selle asemel kausta. Teete seda samas menüüs, mille avate rakenduse avaekraanilt kustutamiseks, kuid klõpsate Uus kaust (või mõni muu varem loodud kategooria kaust).

Apple TV nimetab kausta vastavalt kategooriale ja see kuvatakse avakuval, mis on täidetud kõigi sellesse sisestatud rakendustega.
peal 2. gen. ja 3. gen. Apple TV mudelite puhul saate rakendusi ainult peita, mitte kustutada, kuna kasutajad ei saa nendele mudelitele oma rakendusi installida. Selle asemel järgige kõiki varasemate rakenduste kustutamise samme, kuid valige Peida viimases etapis kustutamise asemel. Nende mudelite rakenduste peitmiseks avage Seaded > Peamenüü.
Kuidas kustutada rakendusi mitmest Apple TV-st korraga
Kui teil on rohkem kui üks Apple TV (4. gener. või ainult 4K mudelid), saate määrata need kustutama rakendusi kõigist seadmetest üheaegselt. Lülitate sisse funktsiooni One Home Screen, mis tagab, et kõigi teie Apple TV-de avaekraanidel on samad rakendused, mis on paigutatud ühtemoodi. Ühe avakuva lubamiseks tehke järgmist.
-
Ava Seaded rakendus.

-
Valige Kasutajad ja kontod (või Kontod tvOS-i varasemates versioonides).
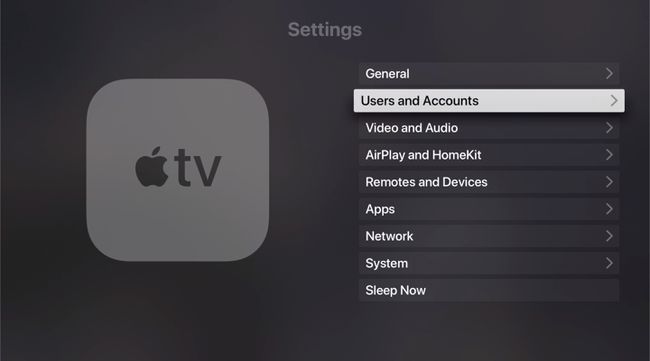
-
Valige oma kasutajakonto.
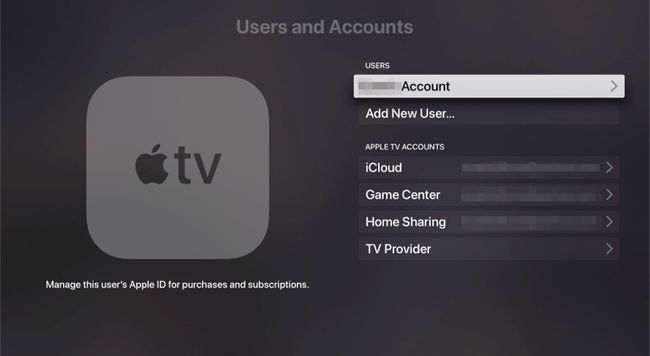
-
Lülitage Üks avakuva võimalus Peal.
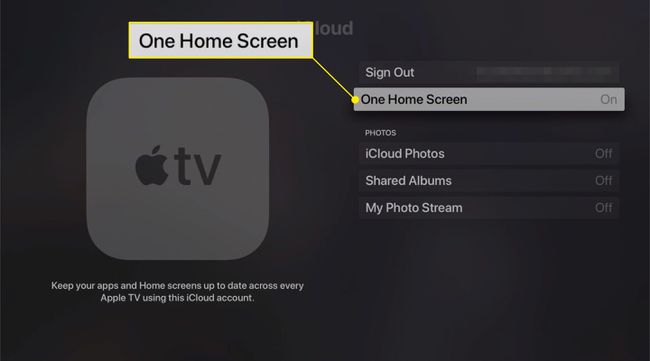
Nüüd, kui muudate mõne oma Apple TV-i rakendusi või paigutust, kasutavad teised iCloudi, et automaatselt värskendada, et need sobiksid.
