Kuidas kasutada Steamis PS4 kontrollerit
Mida teada
- Ühenduse loomiseks minge aadressile Vaade > Seaded > Kontroller > Kontrolleri üldsätted > PS4 konfiguratsiooni tugi.
- Navigeerimiseks vajutage PS ja minna Seaded > Põhikonfiguratsioonid > Suure pildi režiimi konfiguratsioon.
Selles artiklis selgitatakse, kuidas ühendada ja konfigureerida PS4-kontrollerit Steami abil ning Steamis selle kontrolleriga navigeerida.
Kuidas kasutada Steamis PS4 kontrollerit
Mängude mängimine Steamis PS4 kontrolleriga on märkimisväärselt lihtne: ühendage kontroller arvutiga ja oletegi valmis. Väikese lisatööga saate isegi juhtmevabalt mängida ja nuppude kaardistamist oma maitse järgi muuta. Õppime, kuidas PS4 kontrollerit Steami abil õigesti konfigureerida.
See artikkel keskendub konkreetselt PS4 kontrolleri kasutamisele Steami platvormiga. Üldisemaid nõuandeid PS4 kontrolleri kasutamise kohta arvutimängudega vt Kuidas kasutada PS4 kontrollerit arvutis või Macis.
Kuidas ühendada PS4 kontroller Steamiga
Enne kui hakkate oma PS4 kontrollerit Steamiga kasutama, peate tegema mõned eeltoimingud, sealhulgas veenduma, et teil on Steami kliendi uusim versioon. Järgige neid samme.
Veenduge, et kõik läheduses olevad PlayStation 4 konsoolid on lahti ühendatud. Vastasel juhul võib kontroller proovida sünkroonida konsooliga arvuti asemel.
Käivitage Steam arvutis.
-
Valige Steam akna vasakus ülanurgas rippmenüü avamiseks, seejärel valige Kontrollige Steami kliendi värskendusi.
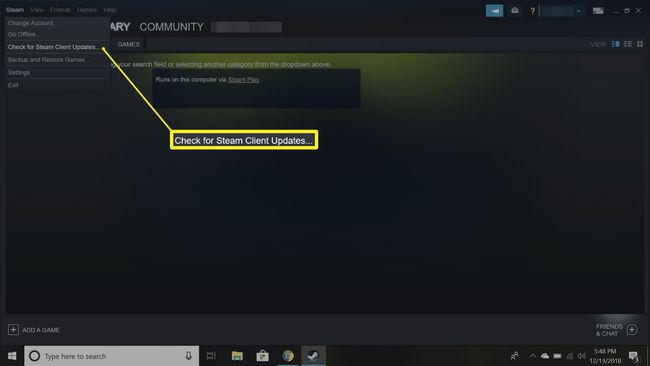
Laadige alla ja installige kõik saadaolevad värskendused. Kui olete lõpetanud, taaskäivitub Steam.
Kui Steam taaskäivitub, ühendage PS4 kontroller arvuti USB-porti.
Steami kliendi aknas valige Vaade > Seaded > Kontroller > Kontrolleri üldsätted.
-
Peaksite nägema oma kontrollerit all Tuvastatud kontrollerid. Valige kõrval olev ruut PS4 konfiguratsiooni tugi. Sellel ekraanil saate anda oma kontrollerile nime, muuta kontrolleri ülaosas oleva tule värvi ja lülitada müristamise funktsiooni sisse või välja.
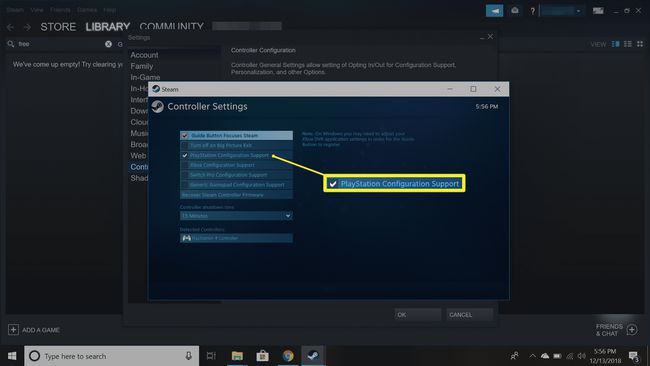
Kui Steam teie kontrollerit ei tuvasta, kontrollige USB-kaabli ühendust. Kontrolleri lahtiühendamine ja uuesti ühendamine lahendab mõnikord probleemi.
-
Valige Esita muudatuste salvestamiseks.
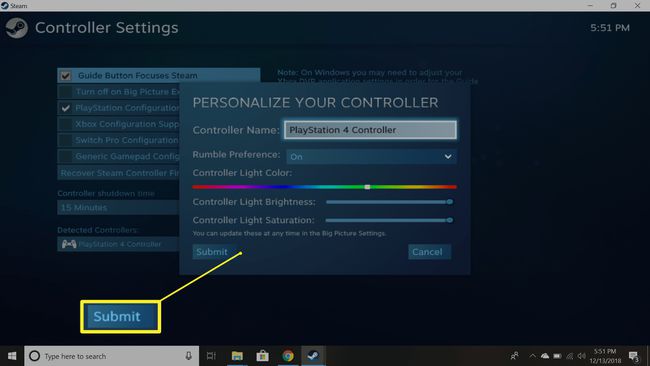
Kuidas kasutada Steami PS4 kontrollerit Steam Linki abil
Kui kasutate teleris mängude mängimiseks Steam Linki riistvara, on seadistus põhimõtteliselt sama, välja arvatud juhul, kui peate ühendama PS4 kontrolleri Steam Linki, mitte arvutiga. Steam Link hoolitseb isegi mõne konfiguratsioonietapi eest automaatselt.
Kuidas PS4 kontrollerit juhtmevabalt Steamiga ühendada
Kui hoiate klahvi all PS ja Jaga nuppe korraga, võib teie arvuti selle Bluetoothi kaudu automaatselt tuvastada. Kui seda ei juhtu, võib teil juhtmevabalt mängimiseks vajada PS4 DualShock 4 juhtmevaba donglit. Ametlikke saab osta Sonylt või leida mõne teise tootja toodetud.
PS4 kontrolleri juhtmevabaks sidumiseks Steamiga toimige järgmiselt.
Käivitage Steam.
Ühendage PS4 Bluetoothi dongle arvuti USB-porti.
Hoidke samal ajal all PS ja Jaga nuppu, kuni ülemine tuli hakkab vilkuma.
Kui kontroller kuvatakse seadmete loendis, vajutage nuppu X selle aktiveerimiseks juhtpuldi nuppu.
Vajutage dongli otsas olevat nuppu. Samuti peaks see vilkuma hakkama.
Kuidas konfigureerida mängusiseseid juhtelemente
Nüüd peaksite saama mängida enamikku Steami mänge oma PS4 kontrolleriga, kuid saate veelgi kohandada, kuidas teie kontroller konkreetsete mängude jaoks töötab. Tõepoolest, see samm võib olla vajalik mängude jaoks, mis peamiselt toetuvad klaviatuuri sisendid.
Mängusiseste kontrolleri sätete muutmiseks vajutage nuppu PS nuppu kontrolleri keskel. Saadud ekraanil saate kaardistada konkreetsed klaviatuuritoimingud oma kontrolleri nuppudega. Enamik kaasaegseid mänge peaks kuvama sobiva PlayStationi nupu konfiguratsiooni, kuid mõned vanemad mängud võivad kuvada selle asemel Xboxi kontroller. Sellegipoolest peaksite saama nuppude kaardistamise selgeks ja oma PS4 kontrollerit probleemideta kasutama.
Kui olete mängimise lõpetanud, peaksite kontrolleri käsitsi välja lülitama. Hoidke lihtsalt nuppu all PS nuppu 7-10 sekundit.
Kuidas Steamis PS4 kontrolleriga navigeerida
Lisaks mängude mängimisele saate Steami platvormil navigeerimiseks kasutada oma PS4 kontrollerit. Näiteks saate kasutada juhtkangi hiirena ja isegi lubada kontrolleri puuteplaadi.
-
Avage Steam suure pildi režiimis. Saate valida Suur pilt ikooni Steami kliendi paremas ülanurgas või vajutage lihtsalt nuppu PS nuppu.
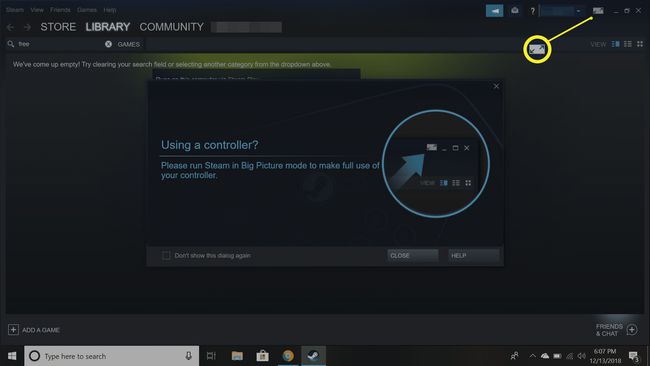
-
Valige seaded ikooni paremas ülanurgas.
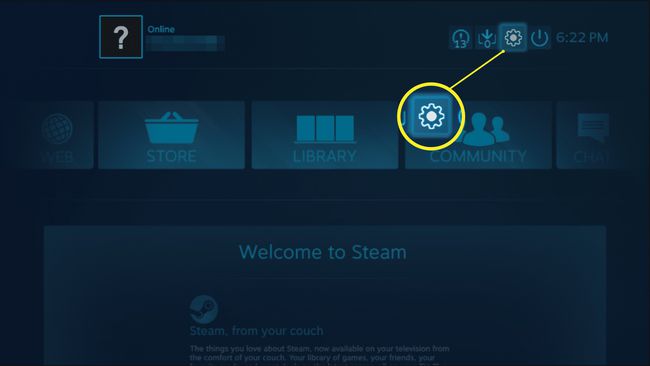
Valige Põhikonfiguratsioonid > Suure pildi režiimi konfiguratsioon.
-
Siit saate konfigureerida juhtnupu Steami navigeerimiseks nii töölaua- kui ka suure pildi režiimis.
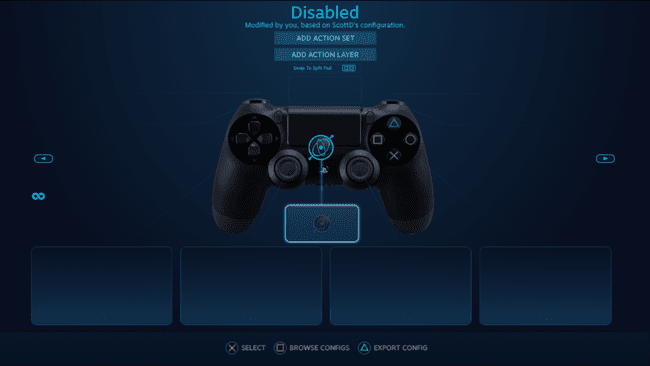
Nautige Steamis navigeerimist traadita PS4 kontrolleri abil.
