Kuidas hankida Chromebookis Steam
Mida teada
- Kui teie Chromebook toetab Linuxi rakendusi, valige süsteemses salves > seaded. Kõrval Linux, valige Lülitage sisse > Installige.
- Järgmisena installige Linuxi Steami rakendus terminali käskude seeria kaudu.
- Kui teie Chromebook ei toeta Linuxi rakendusi, installige Linux ja seejärel Steam läbi a Linuxi töölauakeskkond nagu Ubuntu.
See artikkel selgitab, kuidas saada Steam peal Chromebook. Meetodid hõlmavad Steami installimist tavalise Linuxi rakendusena, kui teie Chromebook seda funktsiooni toetab. Kui ei, siis selgitame, kuidas installida Linuxi oma Chromebooki ja seejärel installida Steam läbi a Linuxi töölauakeskkond nagu Ubuntu.
Kasutage Steami Chromebookis, installides Steami Linuxi rakendusena
Esimene viis Steami kasutamiseks Chromebookis on Steami installimine tavalise Linuxi rakendusena. See on mõnevõrra keeruline protsess, mis nõuab, et lubaksite oma Chromebookis Linuxi rakendused ja seejärel installiksite Steami abil terminali käsud. See valik on saadaval ainult siis, kui teie Chromebook toetab tavalisi Linuxi rakendusi, mida kõik Chromebookid ei toeta.
Et teha kindlaks, kas teie Chromebook toetab Linuxi rakendusi, kontrollige XDA Developersi toetatud Chromebookide loend ja teie süsteemiseaded. Kui Linuxi rakenduste valik pole saadaval, proovige lülituda Chrome OS-i beetaversioonile või arendajakanalile.
Lubage Chromebookis Linuxi rakendused
Kui teie Chromebook suudab käitada tavalisi Linuxi rakendusi, peate enne Steami installimist selle funktsiooni lubama. See on lihtne protsess, mis hõlmab Chrome OS-i seadetes lüliti valimist.
-
Chromebookis valige süsteemses salves töölaua paremas alanurgas, seejärel valige hammasratta ikoon seadete menüü avamiseks.
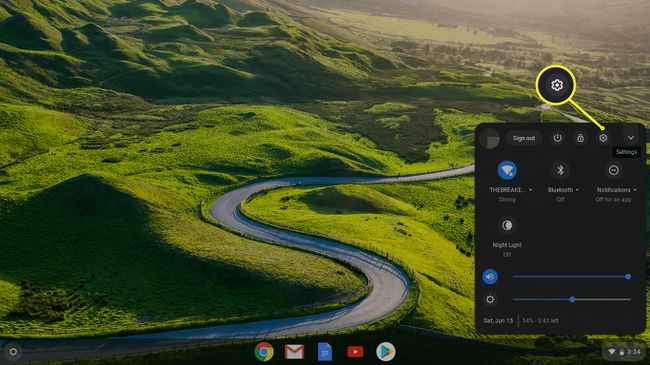
-
Kerige allapoole, et leida jaotis Linux (beeta), seejärel valige Lülitage sisse.
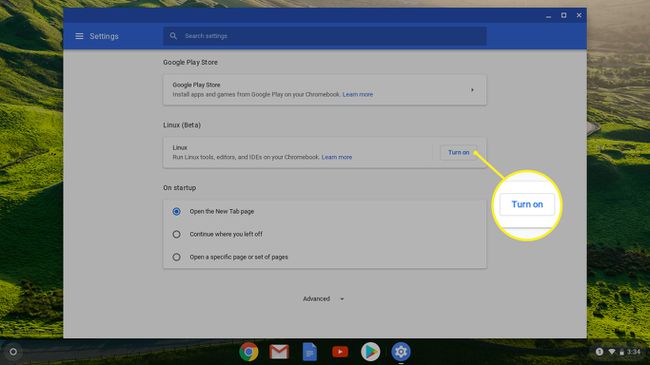
-
Valige Installige.

-
Oodake, kuni installiprotsess lõpeb. Kui see on valmis, tervitatakse teid terminali aknaga. Selles aknas saate installida ja käivitada Linuxi rakendusi Chrome OS-i kaudu.

Linuxi Steami rakenduse installimine Chrome OS-i
Kui olete Chromebooki edukalt seadistanud tavaliste Linuxi rakenduste käitamiseks Chrome OS-is, olete Steami installimiseks valmis.
See protsess on üsna keeruline, kui te pole kunagi varem Linuxit kasutanud, kuid see pole keeruline. Ülevaatena peate avama oma Chromebookis Linuxi terminali, sisestama käskude jada ja ootama, kuni kõik need käivituvad, enne kui sisestate järgmise.
Asjade lihtsustamiseks saate nendest juhistest iga käsu kopeerida ja kleepida. Selleks kopeerige käsu tekst ja seejärel vajutage SHIFT+CTRL+V kopeeritud teksti kleepimiseks terminali aknas. Lõpuks vajutage SISENEMA käsu täitmiseks.
Steami installimiseks Chromebooki tavalise Linuxi rakendusena tehke järgmist.
Vajutage SHIFT+CTRL+T Linuxi terminali akna avamiseks.
-
Sisestage terminali aknasse järgmine käsk. Saate selle kopeerida ja kleepida või välja kirjutada ja seejärel vajutada sisenema teostada.
echo 'deb http://httpredir.debian.org/debian/ jessie peamine panus mittevaba" | sudo tee -a /etc/apt/sources.list.
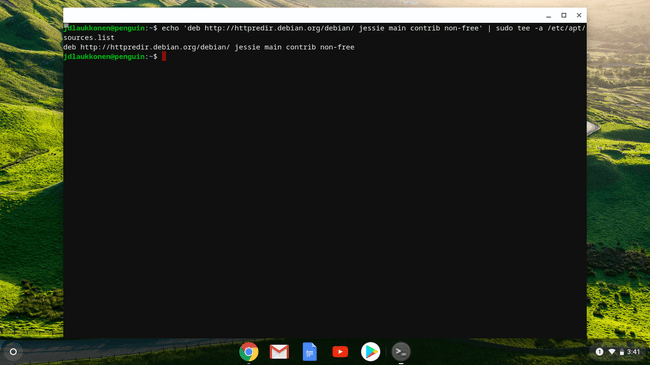
-
Sisestage terminali aknasse järgmine käsk:
sudo dpkg --add-architecture i386.

-
Sisestage terminali aknasse järgmine käsk:
sudo apt värskendus.
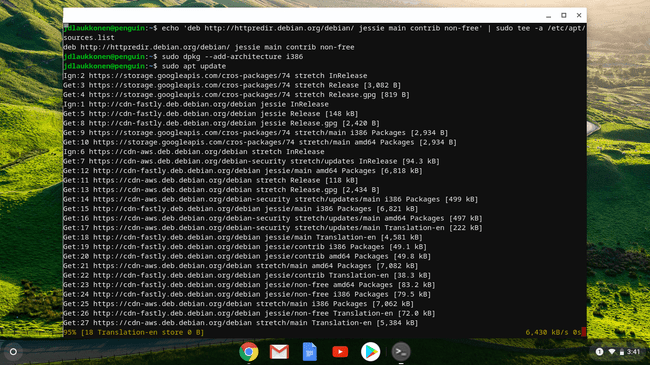
-
Sisestage terminali aknasse järgmine käsk:
sudo apt install steam.
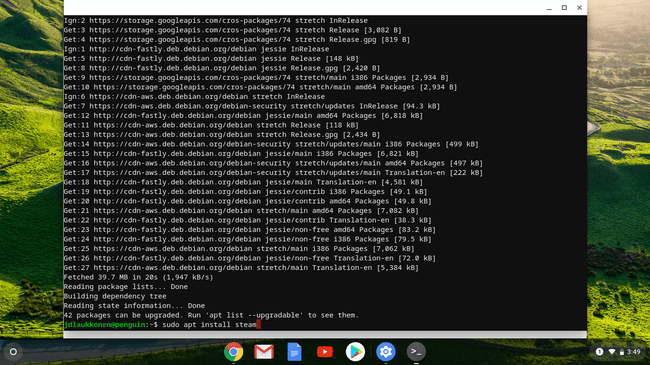
-
Vajutage Y installimise kinnitamiseks.

Selle etapi käigus näitab installija teile, kui palju salvestusruumi Steam võtab. Kui teie Chromebookil pole piisavalt salvestusruumi, ei saa te Steami installida.
-
Installimisprotseduuri lõpuleviimiseks nõustuge Steami litsentsilepinguga.
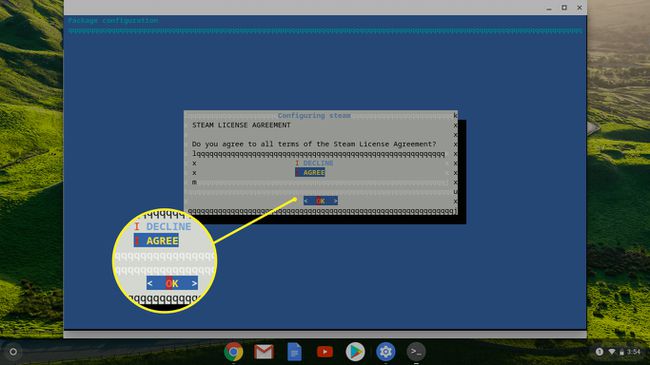
-
Oodake, kuni Steam ennast värskendab.
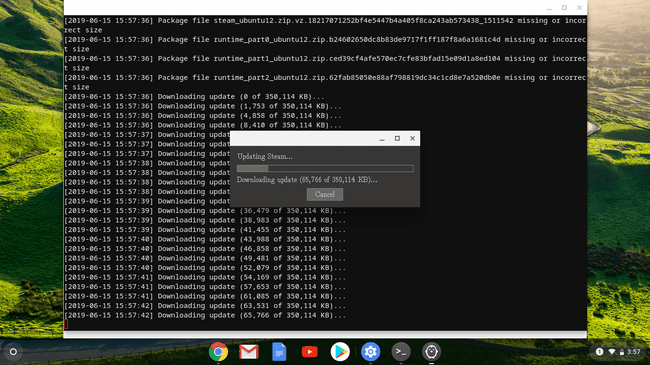
-
Valige LOGIGE OLEMASOLEVALE KONTOLE SISSE oma Steami kontole sisselogimiseks. Nüüd saate oma Chromebookis kasutada Steami.
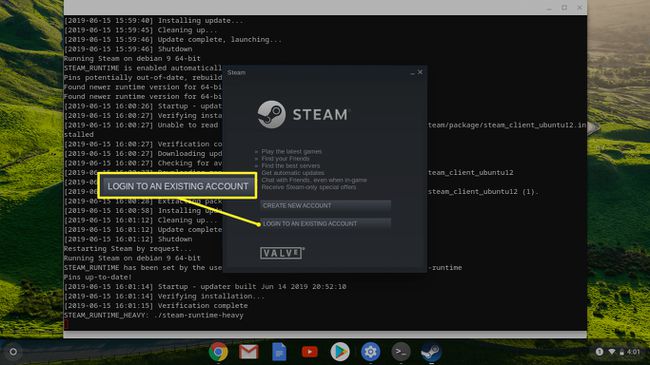
Steami installimine Chromebooki, mis seda ei toeta
Teine valik töötab kõigi Chromebookide puhul, kuid on veelgi keerulisem. Selle valiku jaoks peate installima oma Chromebooki Linuxi ja seejärel installima Steami läbi a Linuxi töölauakeskkond nagu Ubuntu.
Enne tavaliste Linuxi rakenduste kasutuselevõttu leidsid nutikad kasutajad lahenduse, mis võimaldas igal Chromebookil käitada Linuxit koos Chrome OS-iga. See on keerulisem valik kui lihtsalt Linuxi rakenduse installimine Chrome OS-i kaudu, kuid see on enamiku Chromebookide jaoks ainus võimalus.
See on hea valik, kui soovite oma Chromebookis tõelist Linuxi töölauakeskkonda.
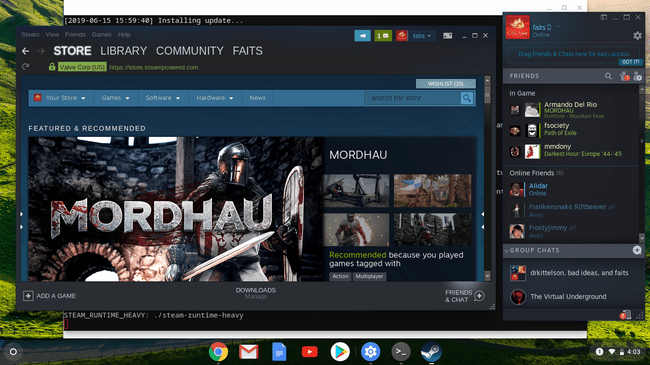
Kasutage Chromebookis Ubuntu Linuxi käitamiseks Croutoni
Kui soovite seda meetodit kasutada, peate alustama kasutamisest Crouton Ubuntu installimiseksvõi mõni muu Linuxi versioon koos Chrome OS-iga teie Chromebookis.
See meetod ei asenda Chrome OS-i, nii et saate jätkata oma Chromebooki kasutamist nagu alati. Siiski nõuab see teilt seda lubage arendaja režiim.
Lülituge Chrome OS-ilt Ubuntu töölauale
Kui olete oma Chromebookis Ubuntu käivitanud, saate lihtsa klahvikombinatsiooniga millal iganes Chrome OS-i ja Ubuntu vahel vahetada.
- Inteli ja AMD Chromebookid: edasi-tagasi vahetamiseks vajutage CTRL+ALT+TAGASI ja CTRL+ALT+EDASI, seejärel vajutage CTRL+ALT+VÄRSKENDAMINE uue töölaua värskendamiseks.
- ARM Chromebookid: edasi-tagasi vahetamiseks vajutage CTRL+ALT+SHIFT+TAGASI ja CTRL+ALT+SHIFT+EDASI.
Navigeerige lehele ametlik Steami sait ja valige Installige Steam. Kui Ubuntu tarkvara avaneb, valige Installige ja rakendus installitakse automaatselt.
Seda meetodit kasutades peate lülituma Ubuntule iga kord, kui soovite Steami kasutada. Te ei pääse sellele otse Chrome OS-i liidese kaudu juurde.
Kas peaksite installima Steami Chromebooki?
Enamik Chromebooke pole piisavalt võimsad, et käitada täiesti uusi AAA mänge. Kuid paljud vanemad mängud ja paljud uued indie-mängud on võimelised töötama enamikes Chromebookides leiduva nõrgenenud riistvaraga. Teise võimalusena saate mängida protsessorimahukaid mänge, voogesitades neid lauaarvutist Steamiga installitud Chromebooki.
