Kuidas eemaldada Excelis duplikaadid
Enne Exceli töölehel olevaid andmeid saab analüüsitud ja visualiseeritud, tuleb see ära koristada. Üks neist puhastusülesannetest on dubleerivate andmete otsimine ja eemaldamine. Selle puhastusülesande täitmiseks on mitu võimalust. Siit saate teada, kuidas kustutada Excelis duplikaate, kasutades tööriistu Duplikaatide eemaldamine ja filter. Seejärel valige see, mis teile kõige paremini sobib, ja oma töölehel olevad andmed.
Selles artiklis olevad juhised kehtivad Microsoft 365, Excel 2019, Excel 2016 ja Excel 2013 jaoks mõeldud Exceli jaoks.
Tõstke Exceli töölehel esile Dubleeritud andmed
Kui soovite töölehel näha ainult dubleerivaid andmeid, tõstke andmed esile tingimusvormingu abil. Seejärel, kui otsustate, et te ei vaja andmeid, kustutage topeltread.
-
Tõstke esile andmed, millest soovite duplikaate otsida. Ärge lisage päiseid.
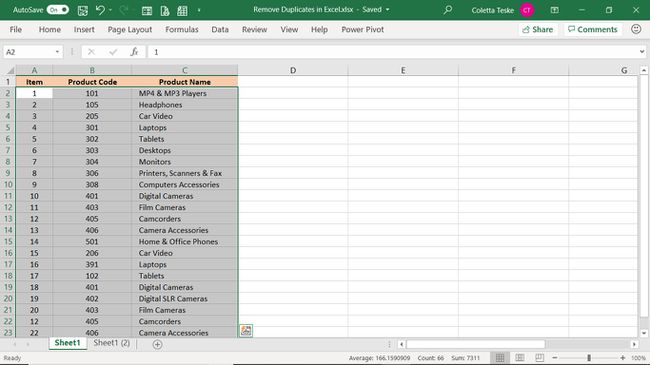
Töölehel andmete esiletõstmiseks valige andmete ülemine vasak lahter, vajutage ja hoidke all Shift, seejärel valige alumine parempoolne andmelahter.
Valige Kodu sakk.
-
Aastal Stiilid rühm, valige Tingimuslik vormindamine.
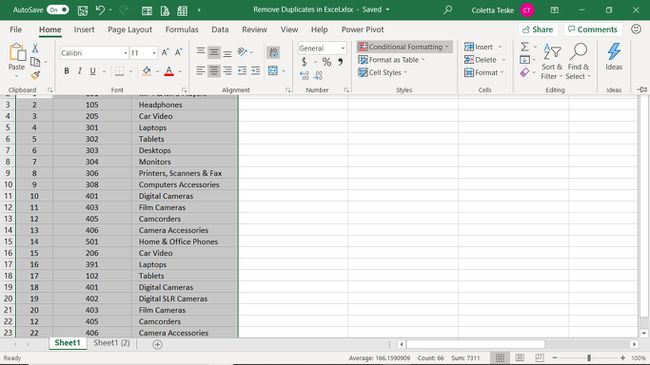
-
Valige Tõstke esile Cells Rules > Dubleerivad väärtused.
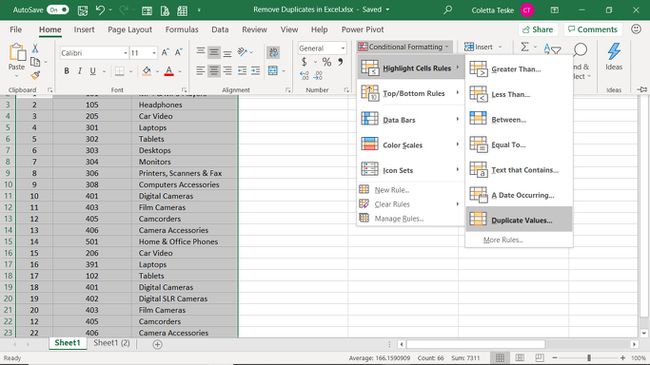
-
Aastal Dubleerivad väärtused dialoogiboksis valige väärtused koos rippmenüü nool ja valige dubleerivate ridade esiletõstmiseks täite- ja tekstivärv.
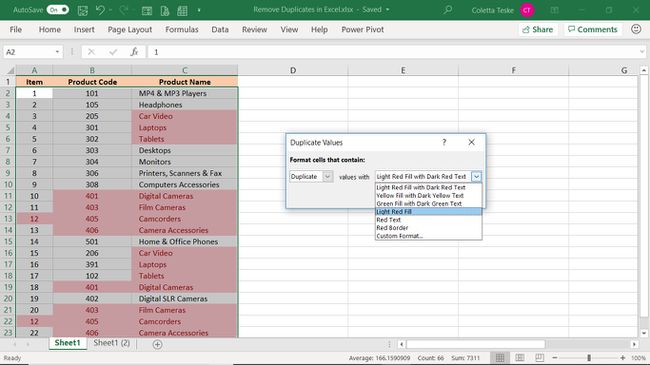
-
Valige Okei.
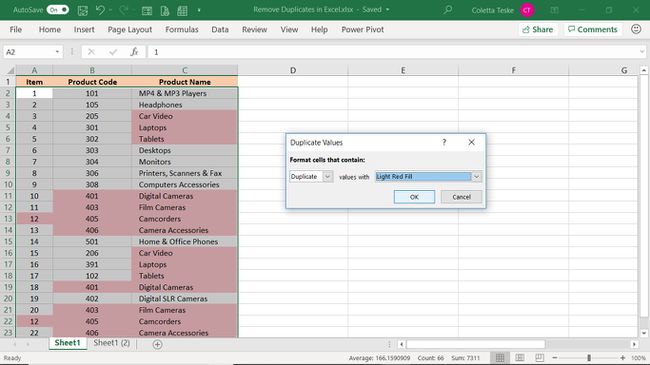
-
Lahtrid, millel on teistes lahtrites dubleeritud väärtus, on esile tõstetud.
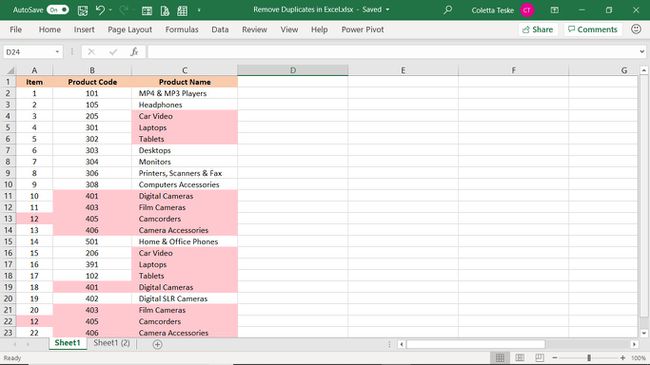
Duplikaatridade eemaldamiseks Excelis valige esiletõstetud rida ja valige Kodu vahekaarti, seejärel valige Kustuta > Kustuta lehe read. Või kasutage Exceli duplikaatide eemaldamiseks tööriista Eemalda duplikaadid või filtritööriist.
Eemaldage Excelis kiiresti dubleerivad read
Excel võib automaatselt eemaldada andmeread, mille igas veerus on identne teave. See on kiire viis töölehe puhastamiseks.
Duplikaatridade eemaldamine kustutab andmed jäädavalt. Enne muudatuste tegemist tehke töölehest koopia.
Duplikaatide eemaldamise andmetööriista kasutamiseks kogu töölehe duplikaatide ridade eemaldamiseks tehke järgmist.
-
Valige andmestiku sees mis tahes lahter.
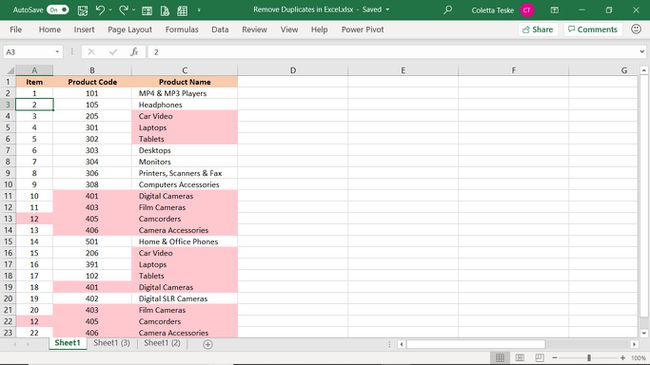
Valige Andmed sakk.
-
Aastal Andmetööriistad rühm, valige Eemalda duplikaadid.
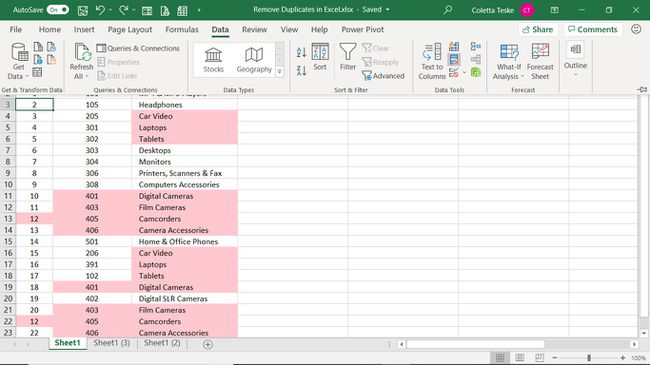
Aastal Eemalda duplikaadid dialoogiboksis, valige Vali kõik.
Valige Minu andmetel on päised märkeruut, kui töölehel on veerusildid.
-
Valige Okei.
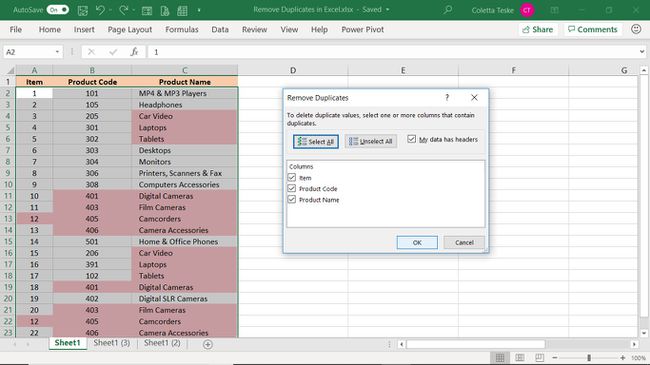
-
Valige teates, mis näitab eemaldatud duplikaatväärtuste arvu ja allesjäänud kordumatute väärtuste arvu Okei.
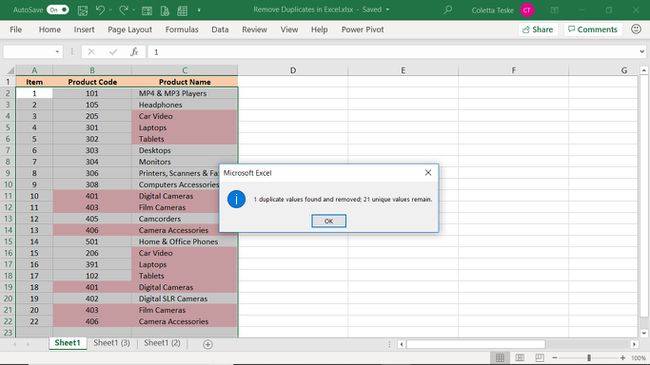
-
Kõik identsed read eemaldatakse, välja arvatud duplikaatrea esimene juhtum.
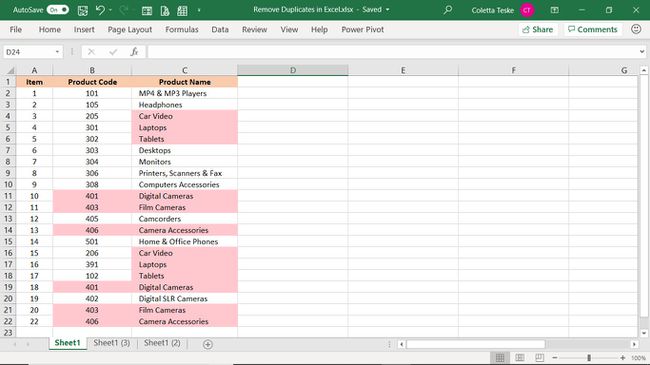
Kui topeltridu ei kustutatud ootuspäraselt, vajutage Ctrl+Z töölehel tehtud muudatuste tagasivõtmiseks.
Eemaldage Excelis duplikaadid, mille väärtus on määratud veergudes sama
Saate kasutada ka duplikaatide eemaldamise tööriista, et kustutada määratud veergudes sama väärtusega ridu.
-
Valige andmestiku sees mis tahes lahter.
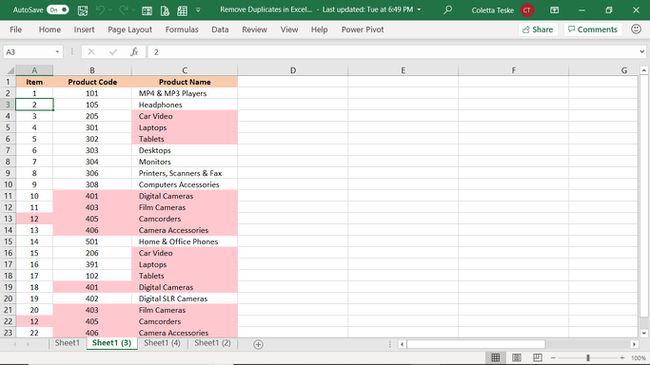
Valige Andmed sakk.
-
Aastal Andmetööriistad rühm, valige Eemalda duplikaadid.
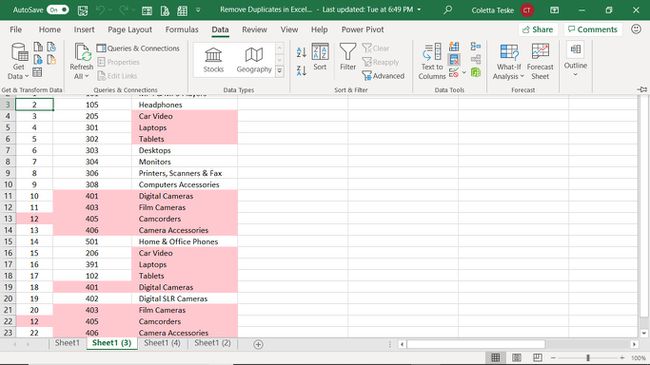
Aastal Eemalda duplikaadid dialoogiboksis, valige Tühista valik Kõik.
Märkige ruut iga veeru kõrval, millest soovite duplikaate otsida. Kõikide valitud veergude andmed peavad rea kustutamiseks dubleerima.
Kui teie töölehel on veerupäised, valige Minu andmetel on päised märkeruut.
-
Valige Okei.
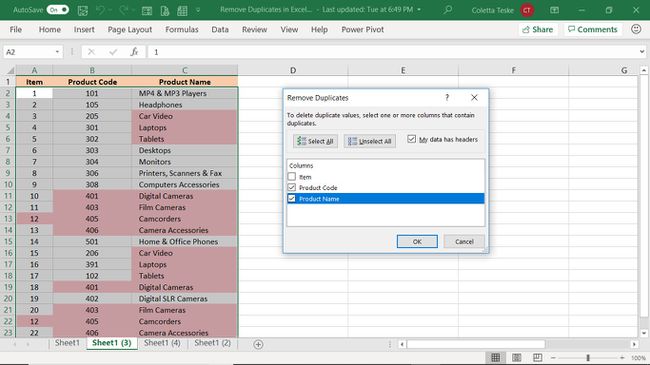
-
Valige kinnitusdialoogiboksis Okei.
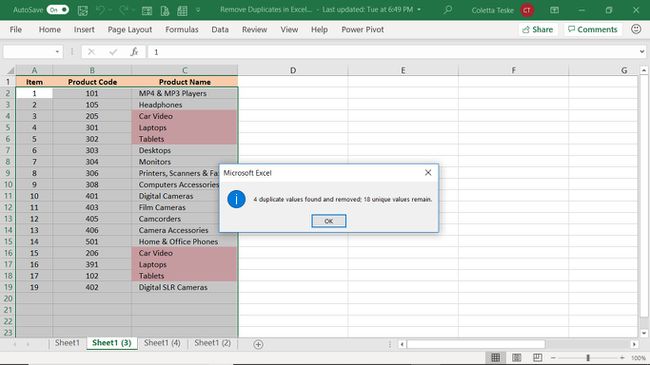
-
Excel eemaldab valitud veergudest kõik sama teavet sisaldavad read, välja arvatud duplikaatkirje esimene juhtum.
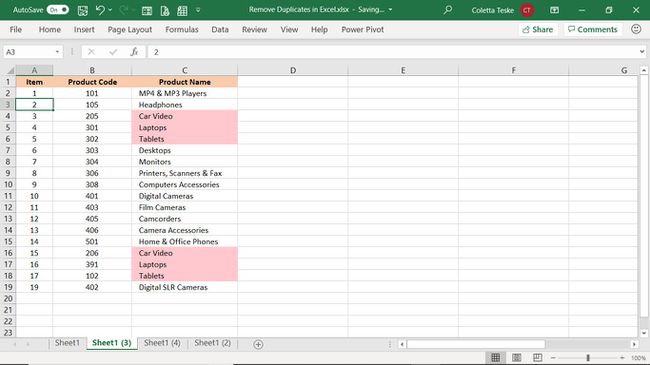
Kuidas kustutada Excelis filtrite abil duplikaate
Teine võimalus dubleerivate andmete eemaldamiseks on andmete unikaalsete väärtuste filtreerimine. Selle meetodi kasutamine ei kustuta korduvaid ridu, duplikaatväärtused on ajutiselt peidetud.
Exceli töölehe filtreerimiseks, et kuvada ainult kordumatuid väärtusi, toimige järgmiselt.
-
Kogu töölehe filtreerimiseks valige andmestiku sees mis tahes lahter. Või valige filtreeritavad andmed.
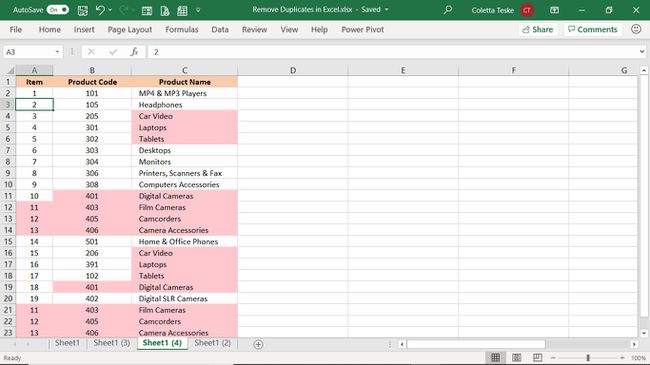
Valige Andmed sakk.
-
Aastal Sorteeri ja filtreeri rühm, valige Täpsemalt.
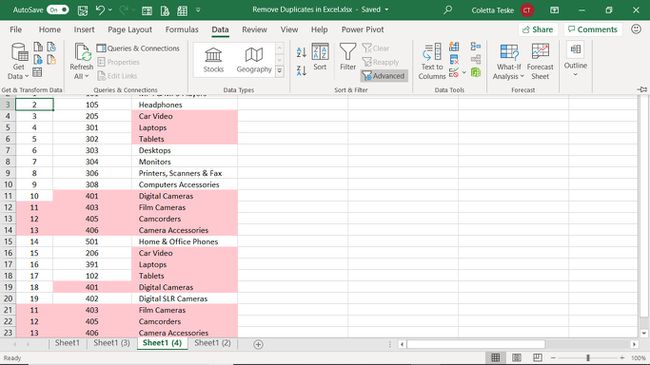
-
Aastal Täiustatud filter dialoogiboksis valige Ainult unikaalsed rekordid märkeruut.
Filtreeritud tulemuste salvestamiseks teisele töölehel valige Kopeerige teise asukohta.
-
Valige Okei.
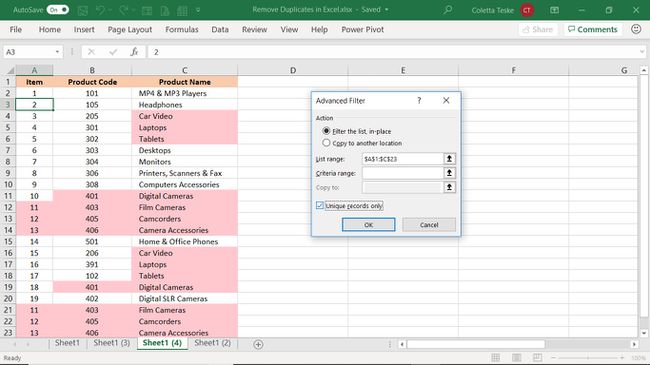
-
Duplikaadid eemaldatakse.
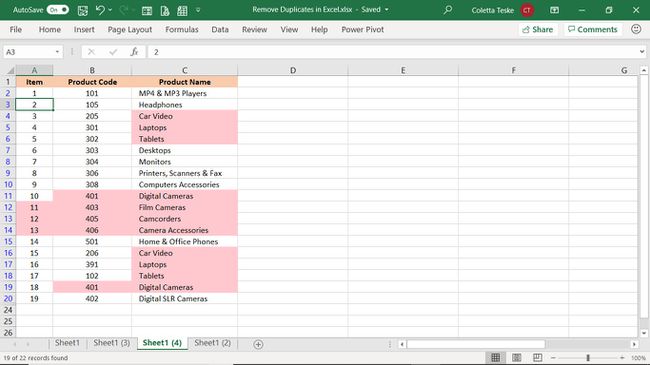
Filtri tühjendamiseks ja algandmete kuvamiseks valige Kodu vahekaart > Sorteeri ja filtreeri > Selge.
