Apple AirPlay kasutamine HomePodiga
Apple'i oma HomePod sellel on sisseehitatud tugi Apple'i universumist pärit muusika ja esitusloendite kuulamiseks, sealhulgas Apple Music, Beats 1 raadioja teie iCloudi muusikakogu, aga ka Apple Podcastide taskuhäälingusaateid. Kuigi teiste heliallikate jaoks pole sisseehitatud tuge, on võimalik seadistada AirPlay, et saaksite oma HomePodist Spotify, Pandora ja muid heliallikaid nautida. Siin on, kuidas.
Selles artiklis sisalduv teave kehtib Apple'i HomePodi kohta, mida kasutatakse AirPlay või AirPlay 2 töötavate iOS-seadmetega, aga ka uuemate Macidega.
Millal kasutada AirPlayd koos HomePodiga
AirPlay ja selle uusim kehastus AirPlay 2 võimaldavad teil oja heli ja video iOS-i seadmest või Macist ühilduvasse vastuvõtjasse, nagu Apple'i HomePod. AirPlay on iOS-i, macOS-i ja tvOS-i osa (Apple TV jaoks), seega pole installimiseks vaja lisatarkvara. Peaaegu iga heli, mida saab esitada iOS-i või macOS-i seadmes, saab AirPlay kaudu oma HomePodi voogesitada.
Te ei pruugi kunagi oma HomePodiga AirPlayd kasutada, kui olete selle laia pakkumise kuulamisega rahul Apple Music, teie iCloudi muusikakogu, Apple'i taskuhäälingusaated, Beats 1 raadio ja teie iTunes'i pood ostud. Need on mugavad allikad, mida saate Siri häälkäsklustega juhtida.
Kui aga eelistate oma heli muudest allikatest, sealhulgas muusika jaoks Spotifyst või Pandorast, siis Overcast või Castro taskuhäälingusaadete jaoks või NPR otseraadio jaoks, saate nende kuulamiseks kasutada AirPlayd HomePod.
Kuigi saate AirPlay abil oma HomePodis teisi heliallikaid kuulata, ei saa te Siri kontrollerina kasutada. Selle asemel kasutage voogesituse juhtimiseks oma iOS-i seadme juhtimiskeskuses või rakenduses kuvatavaid taasesituse juhtnuppe.
Kuidas kasutada AirPlayd HomePodi voogesitamiseks
Helisisu voogesitamine iOS-i seadmest või Macist HomePodi on lihtne.
iOS-seadme kasutamine
Veenduge, et teie HomePod ja iOS-i seade oleksid samas Wi-Fi-võrgus ja Bluetooth oleks sisse lülitatud.
Avatud Juhtimiskeskus. (Sõltuvalt seadmest ja mudelist pühkige alt üles või paremast ülanurgast alla.)
Puudutage valikut AirPlay ikoon (ringid, mille allosas on kolmnurk) paremas ülanurgas Muusika kontroll.
-
Näete AirPlay seadmete loendit. Aastal Kõlarid ja telerid puudutage jaotise nime HomePod kuhu soovite voogesitada. (Selles näites nimetatakse seda Köök.)
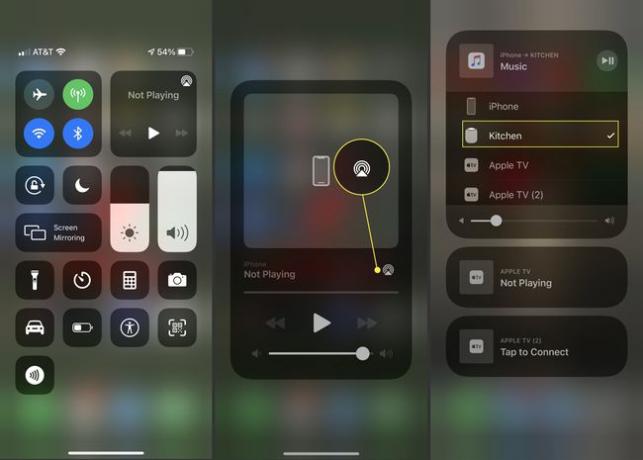
Sulge Juhtimiskeskus.
Avage selle heliallika rakendus, millest soovite muusikat või muud sisu voogesitada, nt Spotify või Pandora.
Alustage helisisu esitamist ja see voogesitatakse teie valitud HomePodi.
Maci kasutamine
-
Alates Apple menüü, avatud Süsteemi eelistused.
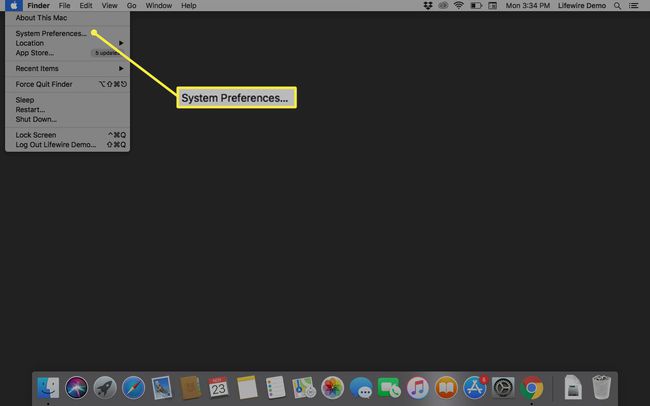
-
Valige Heli.

-
Valige Väljund kui see pole juba valitud.

-
Valige HomePod kuhu soovite voogesitada. Kogu teie Macist tulev heli esitatakse nüüd selles HomePodis.
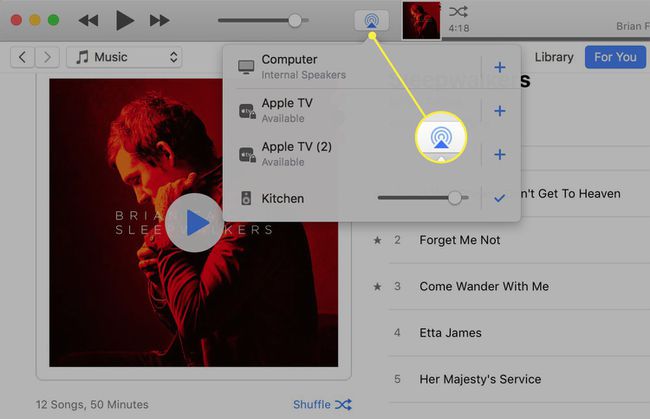
AirPlay 2 ja mitu HomePodi
AirPlay 2 pakub teie HomePodiga täiendavaid funktsioone. Asetage kaks HomePodi ühte tuppa ja need toimivad nagu a ruumilise heli süsteem. HomePodid on üksteisest ja ruumist teadlikud ning teevad kaasahaarava helikogemuse loomiseks koostööd.
Kui teil on majas mitu HomePodi, saate lasta neil kõigil mängida sama muusikat või mängida erinevat muusikat ja juhtida neid ühest Apple'i seadmest.
