Kuidas oma Maci krüptida
Mida teada
- T2 turvakiibiga Macid on vaikimisi krüptitud, kuid krüptimiseks peab paroolikaitse olema käsitsi lubatud.
- Maci krüptimine kaitseb teie faile, kuid aeglustab teie Maci lugemis-/kirjutuskiirust.
- Samuti võite oma Maciga krüpteerida välised salvestusseadmed või üksikud failid.
Selles artiklis selgitatakse, kuidas krüptida üksikuid faile, väliseid draive ja kogu Maci salvestusseadet.
Kas ma peaksin oma Maci krüpteerima?
Kui olete mures oma failide turvalisuse ja privaatsuse pärast, peaksite kindlasti kaaluma oma Maci krüptimist. Enne protsessi alustamist tuleb siiski arvestada paari asjaga. Enne krüptimise proovimist võtke arvesse neid võimalikke riske ja puudusi.
Esiteks, kuigi krüptimine ei aeglusta teie Maci jõudlust, aeglustab see lugemis-/kirjutuskiirust, kuna see peab andmeid käigult krüptima ja dekrüpteerima. Selle tulemusel võib failide avamine või salvestamine võtta kauem aega, kui olete harjunud.
Teiseks, kui midagi läheb valesti, võite kaotada juurdepääsu oma andmetele või isegi kaotada oma andmed täielikult, nii et võiksite varundada
Kui teie varukoopiad on salvestatud välisele salvestusseadmele, mis on samuti krüptitud, veenduge, et olete oma parooli meelde jätnud või üles kirjutanud, et te ei kaotaks juurdepääsu.
Mida tähendab teie Maci krüptimine?
Krüpteerimine on levinud meetod, mis muudab teie digitaalsete failide dešifreerimise ja lugemise väliste osapoolte, näiteks häkkerite või valitsusasutuste jaoks keerulisemaks. See kasutab andmete skrambleerimiseks algoritmi, mille soovitud adressaadid saavad kordumatu võtme abil lahti kodeerida.
Teie Maci krüptimine on sarnane võrgu krüpteerimine ja End-to-End krüpteerimine, eesmärk on hoida teie kohalikke faile konfidentsiaalsena, mitte kaitsta neid üles- või allalaadimise ajal. Kui keegi peaks teie arvutile ligi pääsema vastu teie soovi või teie teadmata, peaks ta enne andmete lugemiseks dekrüpteerima.
Maci krüptimine FileVaulti abil
Kogu Maci süsteemi krüptimiseks peate sisse lülitama FileVaulti.
-
Avage oma Maci süsteemieelistused, klõpsates vasakus ülanurgas ikoonil ja valides seejärel Süsteemi eelistused rippmenüüst.
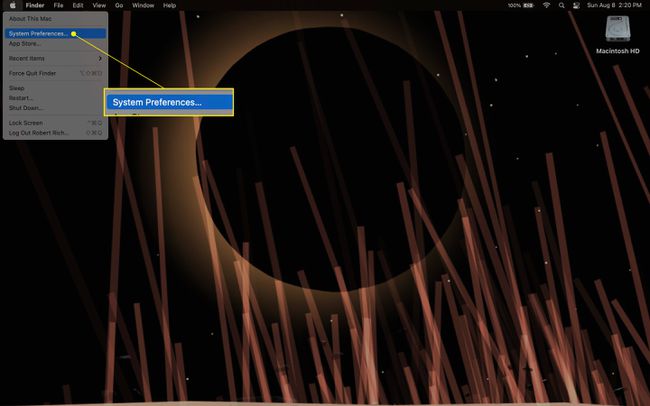
-
Klõpsake Turvalisus ja privaatsus.
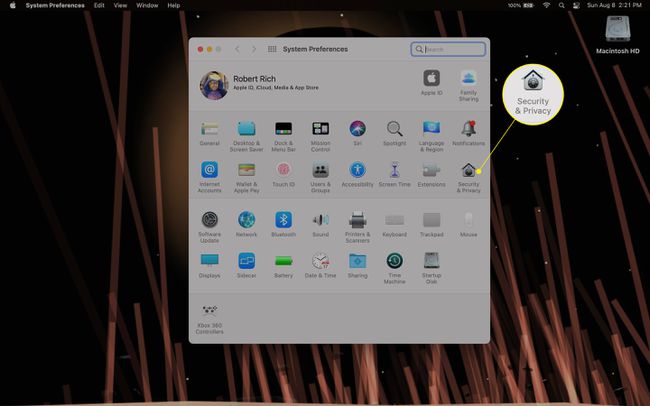
-
sisse Turvalisus ja privaatsus, valige FileVault sakk.
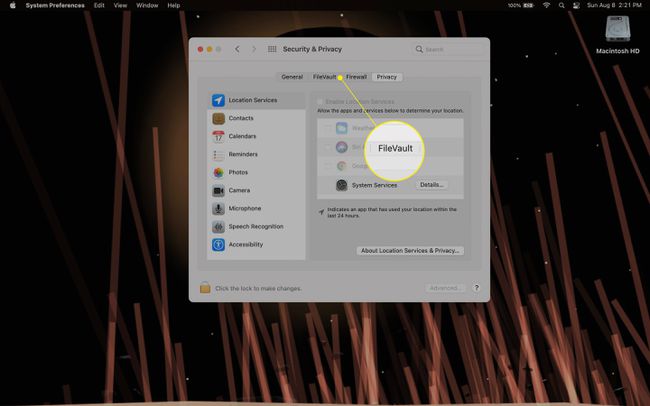
-
Klõpsake Lülitage FileVault sisse. Võimalik, et peate klõpsama nuppu Lukk ikooni vasakus allnurgas ja sisestage oma parool, et kõigepealt FileVaulti seadeid muuta.
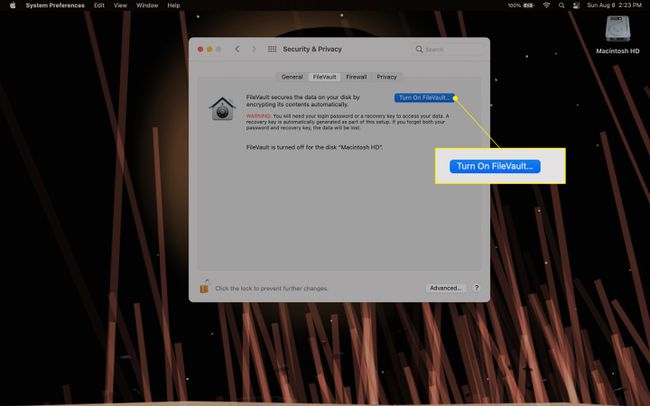
-
Krüpteerimisprotsessi alustamiseks sisestage oma süsteemi parool. FileVault annab teile taastevõtme, mida kasutada juhul, kui unustate oma süsteemiadministraatori parooli. Vajutage Jätka.
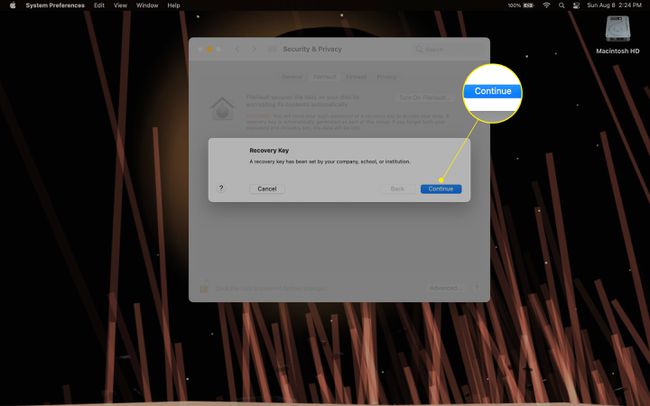
FileVault hakkab teie Maci taustal krüpteerima. Sõltuvalt sellest, kui palju andmeid olete oma Macis salvestanud, võib FileVaultil protsessi lõpuleviimiseks kuluda hetkedest kuni mitme päevani. Sel ajal saate oma Maci tavapäraselt kasutada.
-
Kui FileVault on teie süsteemi krüpteerimise lõpetanud, näete a FileVault on sisse lülitatud sõnum vahekaardil FileVault. Protsessi lõpetamiseks taaskäivitage Mac.
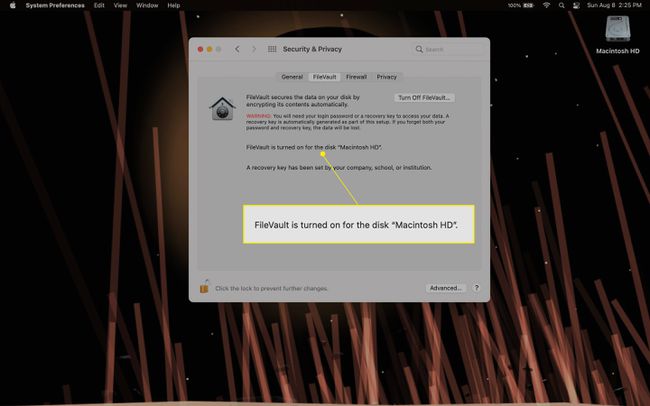
-
Maci dekrüpteerimiseks pärast FileVaulti lubamist järgige ülaltoodud samme ja valige Lülitage FileVault välja alates FileVault vahelehe sisse Turvalisus ja privaatsus. Seejärel klõpsake nuppu Lülitage krüpteerimine välja kinnitada.
Protsessi lõpuleviimiseks peate sisestama oma süsteemi parooli. Nagu FileVaulti lubamisel, peate võib-olla klõpsama nuppu Lukk ikooni akna vasakus alanurgas ja sisestage muudatuste tegemiseks oma süsteemi parool.
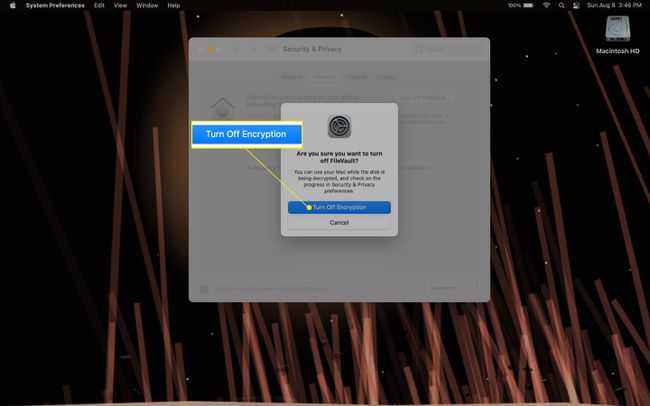
Märge
Olenevalt teie macOS-ist või süsteemi riistvarast võite ekraanil näha taastevõtit. Kui näete seda, kirjutage see kindlasti üles!
Väliste ketaste krüptimine teie Maciga
Välise draivi krüptimiseks peate esmalt veenduma, et draiv on olnud vormindatud kui Mac OS Extended (Journaled), kasutades Disk Utility. Kui draiv on vormindatud, saate selle krüptida/dekrüpteerida.
Ühendage väline draiv oma Maciga.
Teie välist draivi tähistav ikoon ilmub teie Maci töölauale. Samuti saate avada mis tahes kausta või avada oma Macintosh HD ja leida Asukohad või Seadmed kategooria akna vasakpoolses veerus.
-
Paremklõpsake (või vajutage ja hoidke all Kontroll võti ja klõpsake) välisseadmel, mida soovite krüpteerida, seejärel valige Krüptida rippmenüüst.
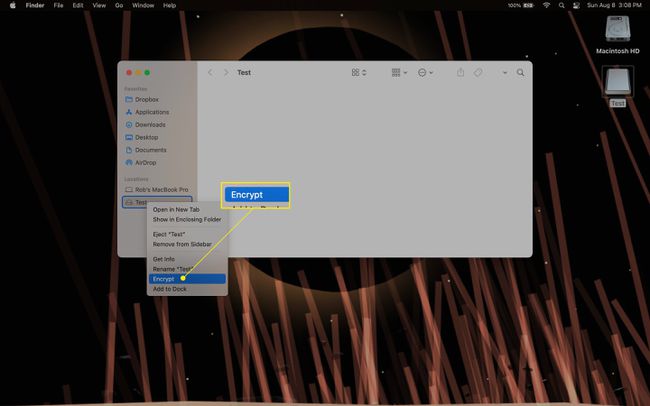
-
Teil palutakse valida parool, kinnitada parool (st sisestada parool teist korda) ja sisestada paroolivihje.
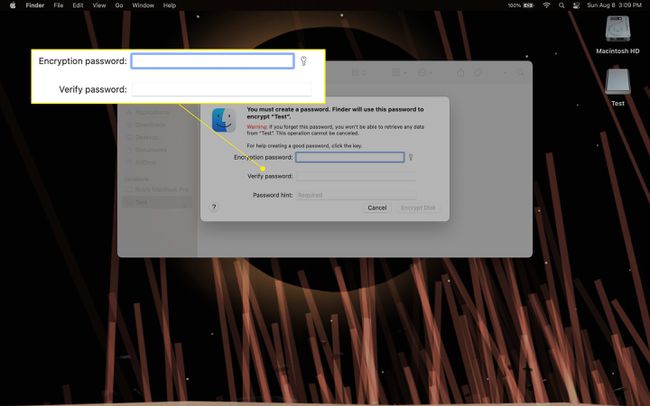
-
Kui olete nõutud teabe sisestanud, klõpsake nuppu Krüpteeri ketas seadme krüpteerimiseks valitud parooliga. Krüpteerimisprotsessi lõpuleviimiseks võib kuluda mõni hetk.
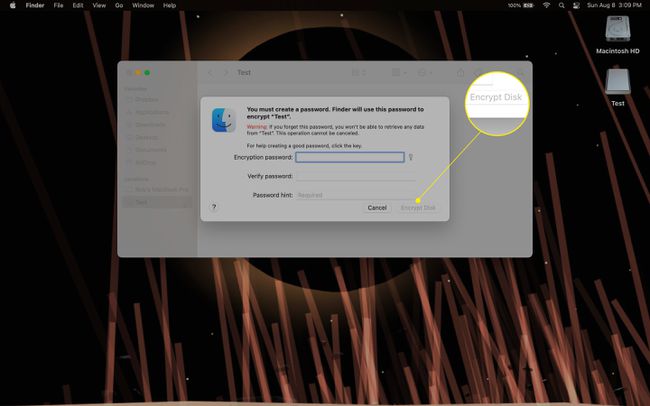
-
Krüptitud välise draivi dekrüpteerimiseks järgige ülaltoodud juhiseid ja klõpsake nuppu Dekrüpteerida rippmenüüs, seejärel sisestage krüptimiseks valitud parool.
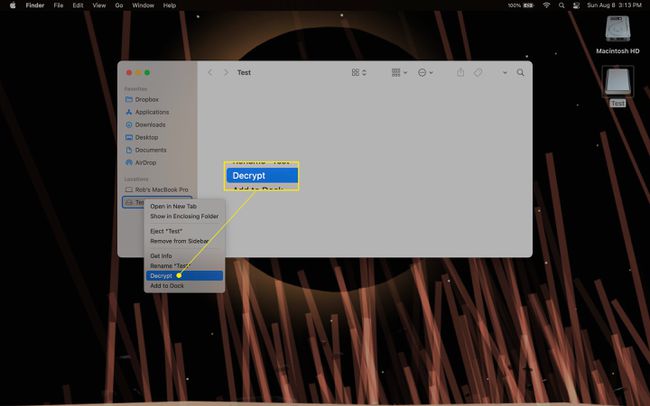
Märge
Krüptitud seade ei vaja juurdepääsuks parooli enne, kui see on väljutatud ja Maciga uuesti ühendatud.
Kas saate faili krüptida Macis?
Eraldi failide krüptimine teie Macis on veidi rohkem kaasatud ja kasutab Ketta utiliit rakendus, mitte FileVault. Peate looma krüpteeritud ketta pilt (DMG) faili ja salvestage sellesse failid, mida soovite krüpteerida.
-
Minema Rakendused, siis Kommunaalteenusedja seejärel avage Ketta utiliit.
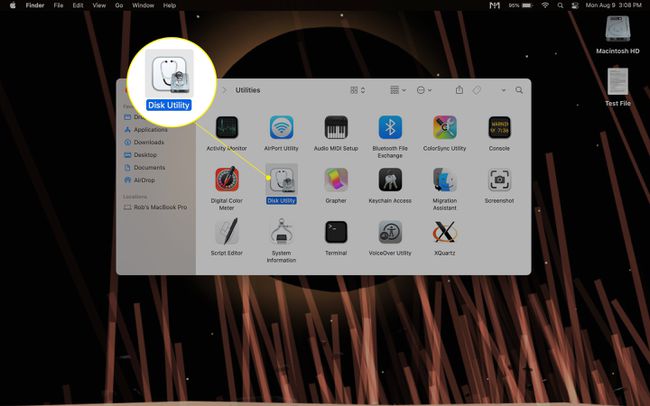
-
Klõpsake ketta utiliidis nuppu Fail rippmenüü ja tõstke esile Uus pilt, seejärel valige Tühi pilt.
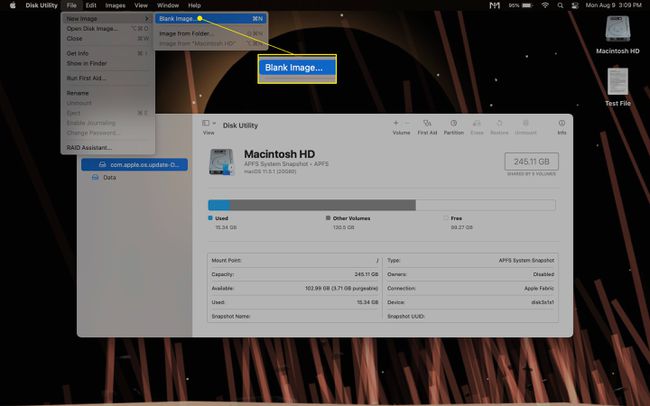
-
Sisestage DMG-faili nimi Salvesta nimega ja ketta kujutise nimi, kui see avatakse (st "ühendatakse" kõvakettale, nagu oleks see väline draiv).
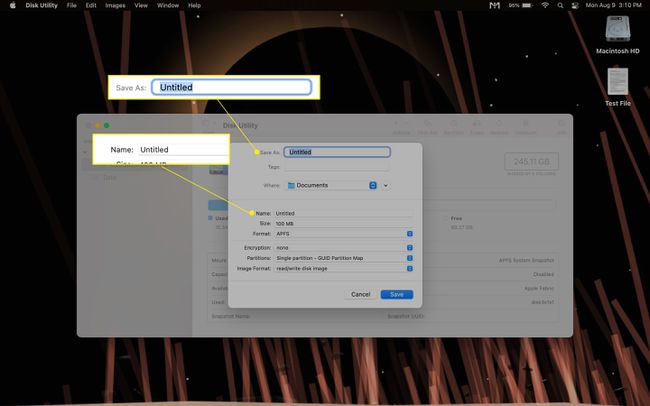
Valige DMG-faili suurus (seda saab hiljem muuta). DMG-faili jaoks valitud suurus on maksimaalne ruumi maht, mille peate sellesse oma andmete salvestamiseks.
Valige Laiendatud Mac OS (ajakirjastatud) vorminguna.
-
Valige 128-bitine või 256-bitine AES krüptimise jaoks. 128-bitine loeb/kirjutab kiiremini, kuid pole nii turvaline kui 256-bitine AES.
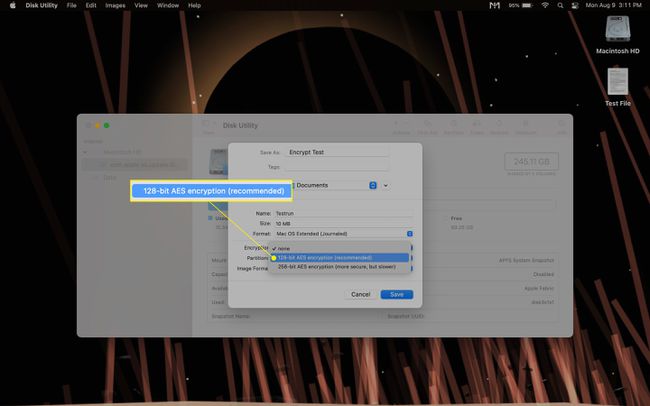
Need peaksid olema vaikimisi määratud, kuid veenduge Vaheseinad on seatud Üks partitsioon – GUID-kaart ja see pilt Vorming on seatud ketta kujutise lugemine/kirjutamine.
-
Klõpsake Salvesta, seejärel looge ja kinnitage DMG parool, kui seda küsitakse.
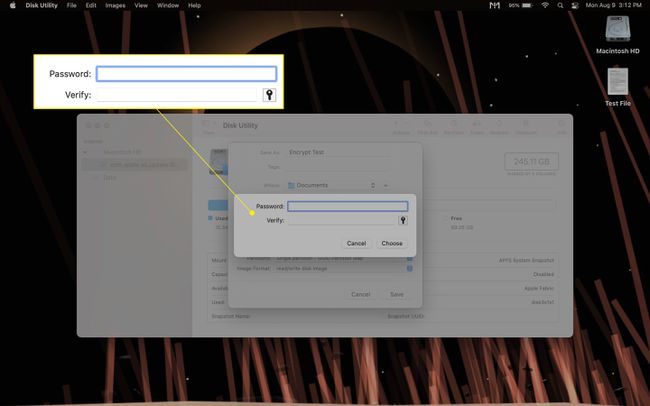
-
Paigaldatud DMG-fail kuvatakse teie Maci töölaual eraldi draivina, samuti mis tahes avatud kausta vasakpoolses veerus. Asukohad või Seadmed.
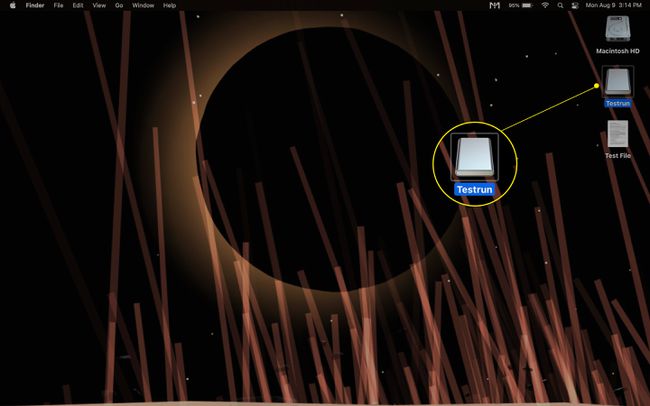
-
Failide krüptimiseks lohistage või kopeerige ja kleepige need ühendatud DMG-faili. Kõik ühendatud kettakujutisesse salvestatud failid krüpteeritakse automaatselt.
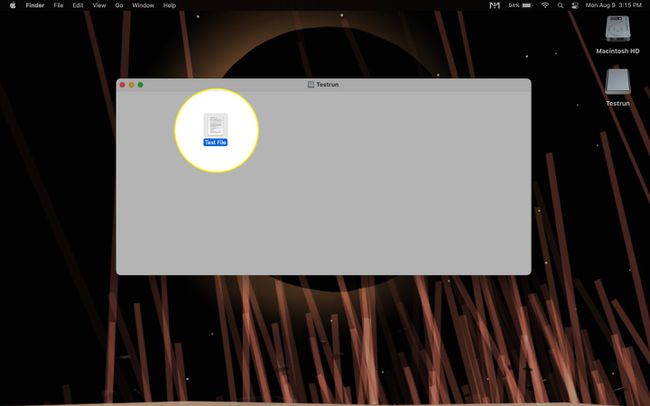
Sulgege või eemaldage ketta kujutis, paremklõpsates draivi ikoonil ja valides Väljuta rippmenüüst või pukseerides draiviikooni ekraani allosas asuvasse prügikastiikooni.
-
The .dmg kettapildi faili leiate kaustast, kuhu selle pildi loomise ajal salvestasite, mis on Dokumendid vaikimisi.
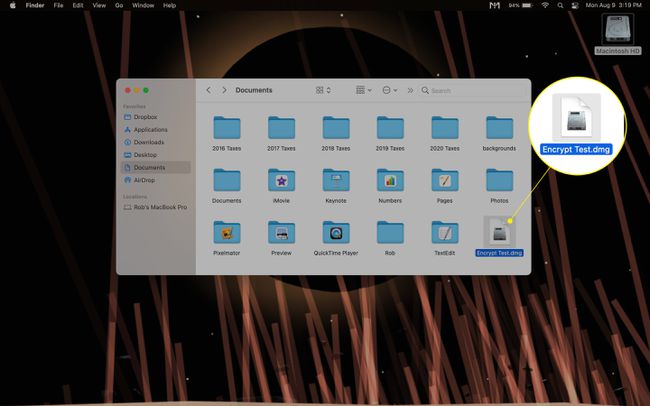
DMG-faili ühendamiseks ja uuesti juurdepääsetavaks muutmiseks leidke see üles (seadistatud nimi Salvesta kui sisse 4. samm) ja seejärel avage see. Selle tulemusel kuvatakse ühendatud ketta kujutis uuesti teie Maci töölaual.
-
Krüptitud kettapildile salvestatud failide dekrüpteerimiseks lohistage või kopeerige ja kleepige need ühendatud draivist välja.
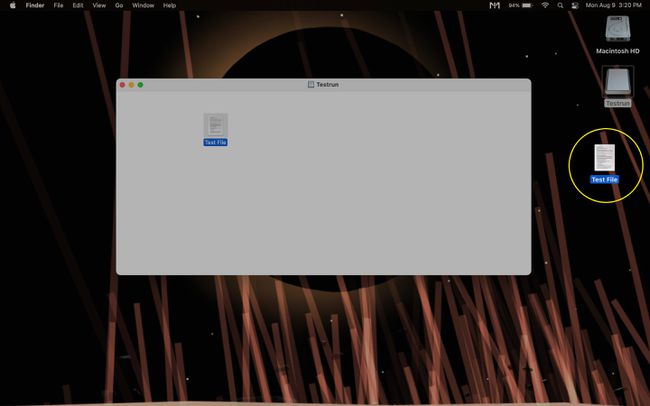
Märge
Failide avamiseks ja nendega töötamiseks pole vaja faile dekrüpteerida.
Kas Mac on vaikimisi krüptitud?
See, kas teie Mac on karbist välja krüptitud või mitte, sõltub mudelist. Mitmed 2018. aastal ja hiljem välja antud Macid on varustatud Apple'i T2 turvakiibiga, mis tagab draivi automaatse krüptimise. Vanematel mudelitel, millel pole T2-kiipi, ei ole krüptimine vaikimisi lubatud. Siit leiate põhjaliku loendi Maci mudelitest, mis kasutavad T2-kiipi Apple'i veebisait.
Kontrollimaks, kas teie Macis on installitud T2 kiip, klõpsake ekraani vasakus ülanurgas ikooni , hoides samal ajal nuppu all. Võimalus võti. See võimaldab Süsteemi info suvand menüü ülaosas.
Klõpsake Süsteemi info, siis all Riistvara valige vasakpoolses veerus kumbki Kontroller või iBridge (see oleneb teie macOS-i versioonist). Aken paremal Riistvara veerus kuvatakse "Model Name: Apple T2 kiip", kui kiip on installitud.
Märge
Automaatne T2 kiibi krüptimine ei nõua vaikimisi dekrüpteerimiseks parooli. Peate lubama FileVaulti, et nõuda dekrüpteerimiseks parooli.
KKK
-
Kuidas ma Macis kausta krüpteerida?
Macis kausta krüptimiseks liikuge jaotisse Disk Utility ja valige Uus pilt > Pilt kaustastja seejärel valige kaust, mida soovite krüpteerida. Sisestage nimi, asukoht ja krüptimistase ning seejärel klõpsake nuppu Salvesta ja looge parool.
-
Kuidas ma Macis USB-draivi krüpteerida?
Sisestage oma Maci USB-draiv ja seejärel leidke selle ikoon oma töölaual. Paremklõpsake USB-draivi ja valige Krüptida. Finder palub teil luua ja kinnitada parool; kui olete lõpetanud, klõpsake nuppu Krüpteeri ketas.
-
Kuidas krüpteerida Microsoft Wordi dokumenti Macis?
Avage oma Macis Microsoft Wordi dokument ja klõpsake nuppu Ülevaade vahekaarti ja seejärel valige Kaitsta > Kaitske dokumenti. Sisestage ja kinnitage parool, klõpsake Okeija salvestage oma dokument.
-
Kuidas ma Macis PDF-dokumenti krüpteerida?
Avage PDF-dokument oma Macis eelvaate abil ja seejärel valige Fail > Ekspordi > Krüptida. Soovi korral sisestage uus nimi ning seejärel sisestage ja kinnitage parool. Klõpsake Salvesta.
