Kuidas kasutada Exceli funktsiooni DATE
Exceli KUUPÄEV funktsiooni ühendab kuupäeva loomiseks kolm väärtust. Kui määrate aasta, kuu ja päeva, loob Excel a seerianumber mida saab seejärel vormindada tavalise kuupäevana.
Tavaline viis Excelis kuupäeva sisestamiseks on kirjutada kogu kuupäev ühte lahtrisse, kuid see on ebamugav, kui teil on palju teavet. Funktsioon DATE võib olla kasulik, kui kuupäev pole õigesti vormindatud, näiteks kui see on kombineeritud tavalise tekstiga või on jaotatud mitmesse lahtrisse.
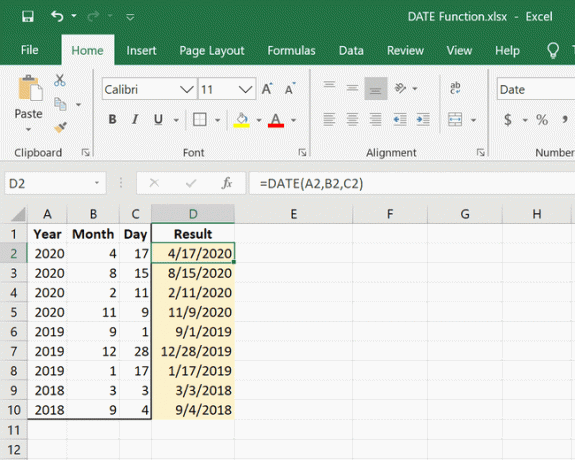
Funktsiooni DATE on üsna lihtne mõista ja meelde jätta. Allpool on lisateavet selle kohta, kuidas seda oma seadmetes kasutada valemid.
Funktsiooni DATE saab kasutada igas Exceli versioonis.
DATE Funktsiooni süntaks ja argumendid
Nii tuleb iga kuupäevafunktsiooni eksemplar kirjutada, et Excel saaks seda õigesti töödelda:
=KUUPÄEV(aastal,kuu,päeval)
- aasta: sisestage aasta ühe kuni neljakohalise numbrina või sisestage töölehel andmete asukoha lahtriviide. The aastalargument on vajalik.
-
Kuu: sisestage aasta kuu positiivse või negatiivse täisarvuna vahemikus 1 kuni 12 (jaanuarist detsembrini) või sisestage andmete asukoha lahtriviide. The kuu argument on vajalik.
- päev: sisestage kuu päev positiivse või negatiivse täisarvuna vahemikus 1 kuni 31 või sisestage andmete asukoha lahtriviide. The päeval argument on vajalik.
Kuupäeva funktsiooni täiendav teave
Siin on veel mõned olulised asjad, mida aasta, kuu ja päeva argumentide kohta teada saada.
AASTA
- Vaikimisi kasutab Excel 1900. kuupäevasüsteemi, mis tähendab, et funktsioon DATE ei kuva õigesti aastat, kui see on vanem kui 1900.
- Sisenemine 0 kui aastal väärtus on sama, mis 1900 sisestamisel, 1 võrdub 1901, 105 on 2005 jne.
KUU
- Ületab 12 kui kuu väärtus lisab selle kuude arvu aastal väärtus. 13, lisab seejärel kuupäevale ühe aasta ja ühe kuu.
- Kasutades negatiivset arvu kuu väärtus lahutab selle kuude arvu pluss ühe esimesest kuust aastal.
PÄEV
- Kui päeval väärtus ületab päevade arvu kuu on üleliigsed päevad liidetud järgmise kuu esimesele päevale.
- Negatiivne päeval väärtus lahutab selle päevade arvu pluss ühe esimesest päevast kuu.
DATE Funktsioonide näited
Allpool on hulk reaalseid valemeid, mis kasutavad funktsiooni DATE:
Aasta, kuu ja päev teistes lahtrites
=KUUPÄEV(A2,B2,C2)
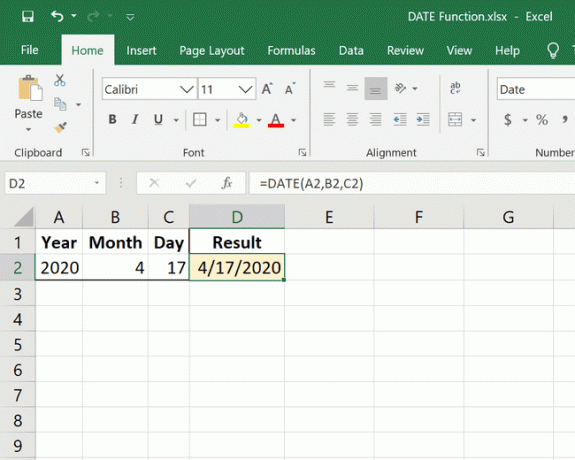
See funktsiooni DATE näide kasutab A2 aastaks, B2 kuuks ja C2 päevaks.
Aasta valemis ning kuu ja päev teises lahtris
=KUUPÄEV(2020;A2;B2)
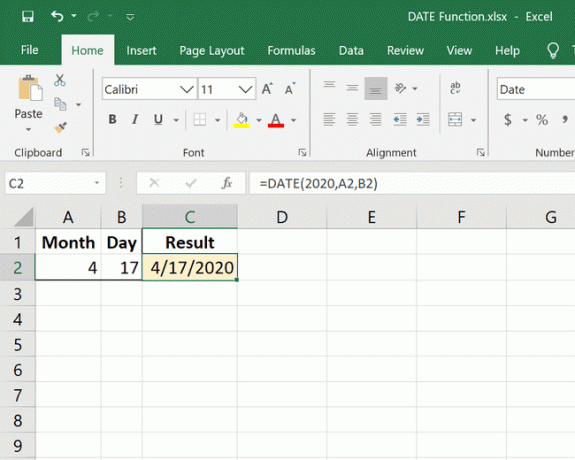
Samuti saate segada, kuidas andmeid saadakse. Selles näites teeme 2020. aastaks aastal argument, aga kuu ja päeval eemaldatakse teistest rakkudest.
Kuude lahutamine negatiivse kuu argumendi abil
=KUUPÄEV(2020,-2,15)
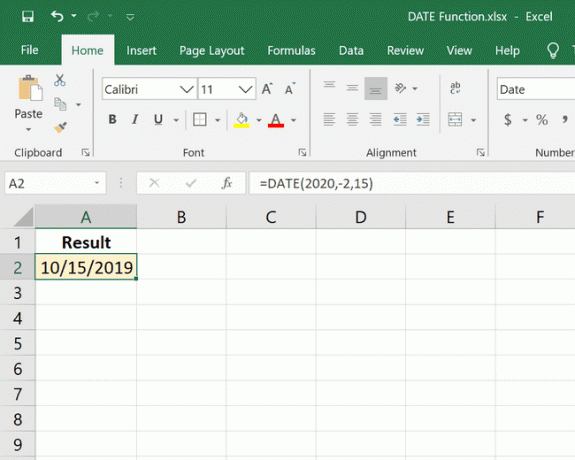
Siin kasutame negatiivset arvu kuu ruumi. See liigub aastas tagasi, mitte edasi, alates 2020. aasta jaanuarist (kuna valem sisaldab 2020). See DATE valem toodab 10/15/2019.
Lahutage päevad, kasutades negatiivse päeva argumenti
=KUUPÄEV(2020;1;-5)
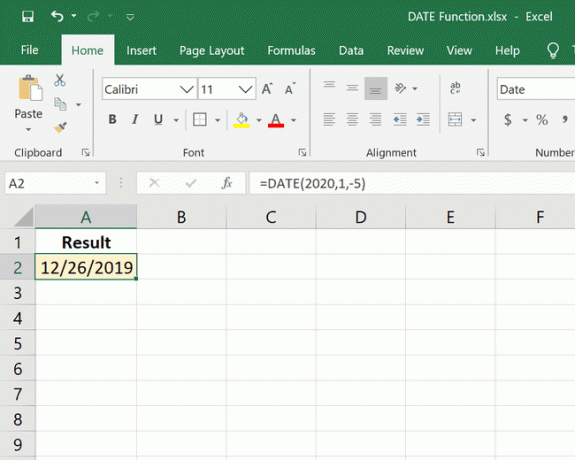
Ilma negatiivse arvuta oleks selleks kuupäevaks arvutatud 1.5.2020. Samas negatiivne päeval väärtus lahutab viis päeva (pluss üks) alates 01.01.2020, mis annab kuupäeva 26.12.2019.
Suured päeva- ja kuuargumendid
=KUUPÄEV(2020;19;50)
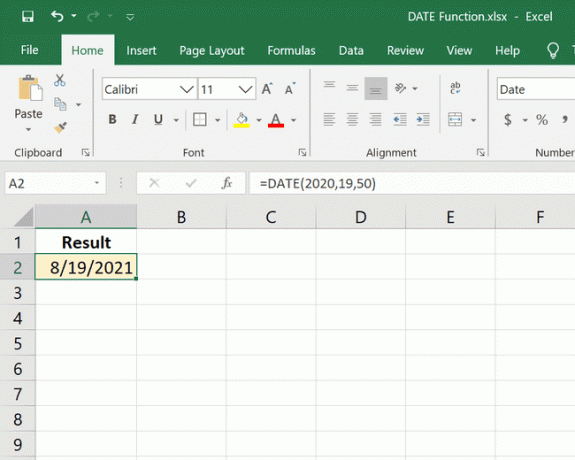
See näide ühendab mõned ülalmainitud reeglid. The aastal väärtus tõuseb alates 2020. aastast, sest kuu ületab 12 ja alates kuupäevast muutub ka arvutatav kuu päeval väärtus ületab päevade arvu mis tahes kuus. See DATE valem annab 19.08.2021.
Lisage 10 aastat kuupäevani teises lahtris
=KUUPÄEV(AASTA(A2)+10,KUUD(A2),PÄEV(A2))
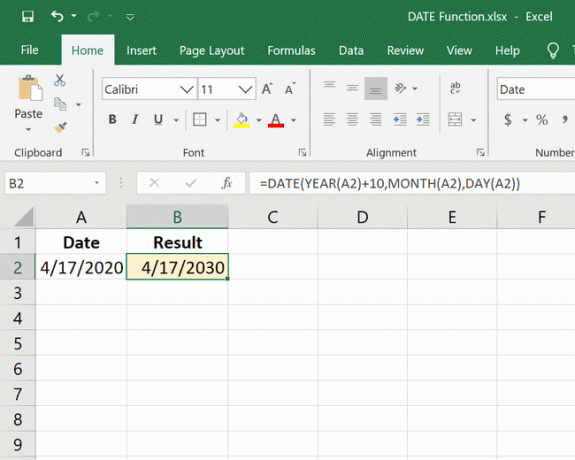
Exceli funktsiooni DATE saab kasutada ka muude kuupäevadega, näiteks olemasolevale kuupäevale aja lisamiseks. Selles näites tahame näha kuupäeva, mis on olemasolevast kuupäevast 10 aastat hilisem. Olemasolev kuupäev on lahtris E2, seega peame selle valemi kirjutama viisil, mis eraldab E2-st aasta, kuu ja päeva, kuid lisab lahtrisse 10 aastal väärtus.
Arvutage päevade arv aastas
=A2-KUUPÄEV(AASTA(A2),1,0)
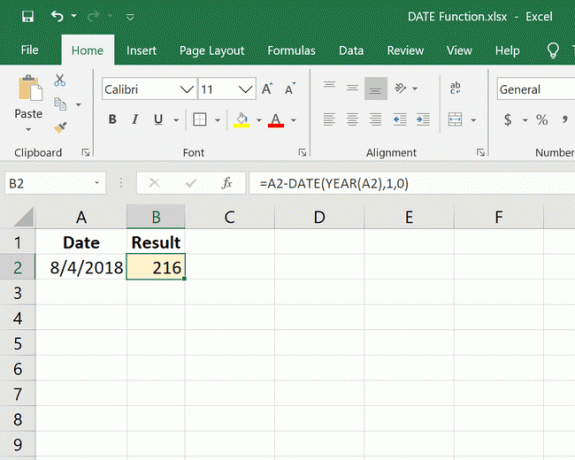
Siin on sarnane näide funktsioonist DATE, kus me arvutame, mitu päeva aastas on lahtris E10 olev kuupäev. Näiteks 01.01.2020 on üks päev aastast, 5. jaanuar on viis päeva ja nii edasi. Selles näites on E10 04.08.2018, seega tulemus on selline 216.
Teisendage kuupäev tekstiks õigesti vormindatud kuupäevaks
=KUUPÄEV(VASAKU(A2,4),KESKKOND(A2,5,2),PAREM(A2,2))
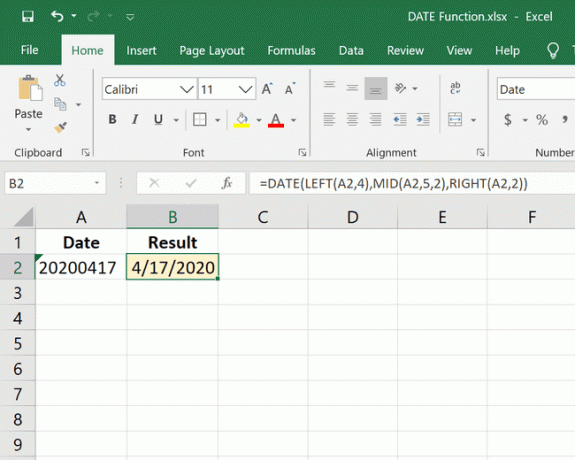
Kui lahter, millega tegelete, sisaldab täielikku kuupäeva, kuid see on vormindatud tekstina, nt 20200417, võite kasutada seda DATE valemit koos VASAKULE, MID, ja ÕIGE funktsioonid, et teisendada lahter õigesti vormindatud kuupäevaks.
See eemaldab vasakult esimesed neli numbrit VASAK(A2,4), võttes keskelt kaks numbrit viienda märgi juurest via MID(A2;5;2)ja kombineerides selle kahe viimase numbriga paremalt PAREM (A2,2). Arvutatud kuupäev on 4/17/2020.
Vaadake meie artikleid Exceli kasutamise kohta VASAKULE, ÕIGE, ja MID funktsioonid lisateabe saamiseks.
Sellel aastal ja kuul kindlal päeval
=KUUPÄEV(AASTA(TÄNA()), KUU(TÄNA()), 5)
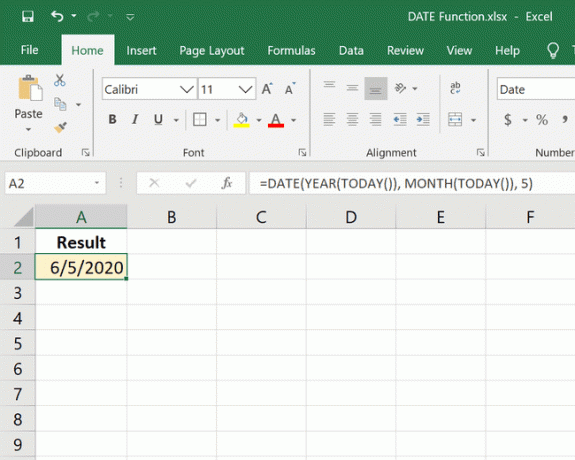
The TÄNA funktsioon saab kasutada koos funktsiooniga DATE, et hankida teavet tänase päeva kohta. Näiteks selleks, et tuletada endale meelde, et maksate arveid iga kuu 5. kuupäeval, saate selle DATE valemiga automaatselt lisada jooksva aasta ja kuu, kuid seejärel asetada 5 (või lahtriviide) kui päeval väärtus.
Arvutage kuupäev, kui kuu on tekst
=KUUPÄEV(A2,KUUD(1&B2),C2)
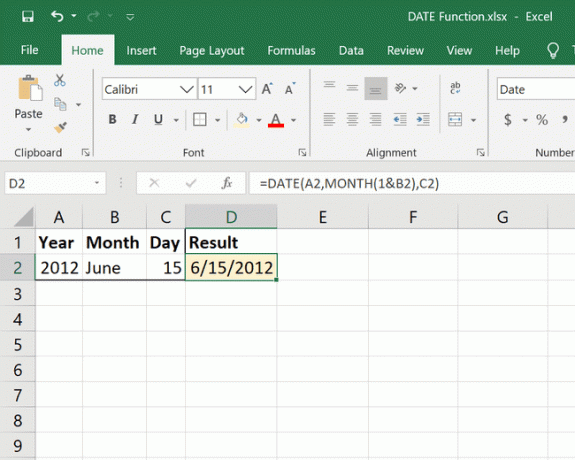
Mõnikord sisaldab kuupäev kuu tekstiversiooni, näiteks juunini. Kuna Excel ei mõista seda arvuna, peate selle funktsiooniga KUUN teisendama üheks. Manustasime selle otse valemisse DATE kuu positsioonis as KUU (1&B2).
Määrake kindlaks kuupäevad, mis ei näe välja nagu kuupäevad
Kui funktsiooni DATE tulemus näitab kuupäeva asemel hulga numbreid, peate vormindama lahtri kuupäevana.
Näiteks võite näha suurt hulka nagu 43938 tavalise väljanägemisega kuupäeva asemel, nagu alloleval ekraanipildil:
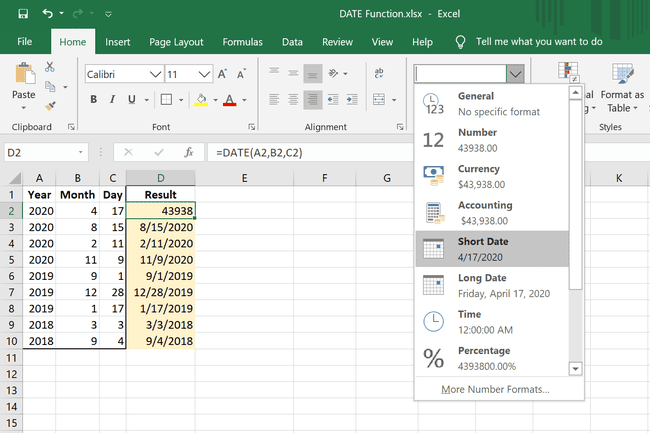
Lahtri vormindamiseks valige see, valige rippmenüüst Number rühma üksus ja seejärel valige üks kuupäevavormingutest.
