Mis emaplaat mul on? 4 võimalust teada saada
Teie kaubamärgi ja seerianumbri kontrollimiseks on neli võimalust emaplaat. See võib aidata, kui proovite oma arvutit laiendada, sest emaplaadi kaubamärgi teadmine võimaldab teil kontrollida riistvara laienduspesasid, lisada mälumahtu ja palju muud.
Emaplaatide tüübid
Emaplaatide tüübid määratletakse tavaliselt nende vormiteguri (kuju ja suuruse) ja plaadile lisatud tehnoloogia järgi.
- AT: algne emaplaat, mida kasutati peaaegu kõigis arvutites kuni Pentium 2-ni. Nende mõõtmed olid 13,8 x 12 tolli koos 6-kontaktiliste pistikute ja pistikupesadega. Selle emaplaadi väiksem vormitegur nimega "Baby AT" võeti kasutusele 1985. aastal. AT emaplaati peetakse tänapäeval vananenuks.
- ATX: Intel tutvustas ATX (Advanced Technology Extended) emaplaati 1995. aastal. Täissuuruses ATX-plaadid on 12 x 9,6 tolli 4-kontaktiliste pistikute ja välisseadmete toitepesadega.
-
ITX: 2001. aastal tutvustas VIA Technologies Mini-ITX-i, palju väiksemat (6,7 x 6,7 tolli) emaplaati, mis on loodud ühilduma ATX-korpustega. Sellele järgnesid 2003. aastal Nano-ITX (4,7 x 4,7 tolli) ja 2007. aastal Pico-ITX (3,9 x 2,8 tolli).
Teave, mida leiate oma emaplaadi kohta
Teil peaks olema võimalik koguda teavet, mida vajate laienduskaartide, lisamälu ja muu tellimiseks, kasutades mõnda allolevatest sammudest.
See teave sisaldab järgmist:
- Tootja
- Toode
- Seerianumber
- Versioon
Vaatame mõningaid viise, kuidas saate seda teavet leida ilma arvuti korpust avamata.
Kuidas kontrollida emaplaati süsteemiteabe abil
Süsteemiteabe utiliit pakub teie arvuti kohta palju teavet. Kaasas on emaplaadi detailid.
-
Valige menüü Start ja tippige msinfo32. Valige Süsteemi info rakendus.
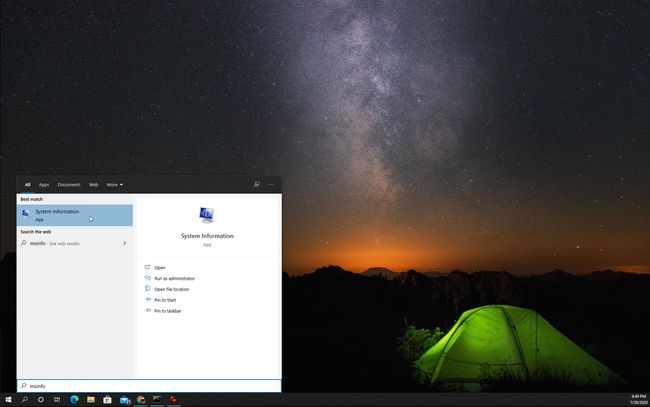
peal Süsteemi info lehel, näete pikka teabe loendit. Emaplaadi teabe nägemiseks otsige jaotist teabega, mis algab sõnaga „BaseBoard”.
-
Siin kuvatav emaplaadi teave sisaldab järgmist:
- Baseboardi tootja: Emaplaadi tootja on tavaliselt sama tootja, mis arvuti ise.
- Alusplaadi toode: See on emaplaadi tootenumber.
- Põhiplaadi versioon: emaplaadi versiooni number. Kõik, mis lõpeb numbriga "01", on tavaliselt selle mudeli esimese põlvkonna emaplaat.
Märkate, et siin ei kuvata seerianumbrit. Kui vajate oma emaplaadi seerianumbrit, peate proovima lahendust järgmistes jaotistes.

Otsige käsuviiba abil emaplaadi üksikasju
Saate juurdepääsu kogu samale teabele ja seerianumbrile, kasutades Windowsi käsureal käsku "wmic" (Windows Management Instrumentation Commandline).
-
Valige menüü Start ja tippige cmd. Valige Käsurida rakendus.
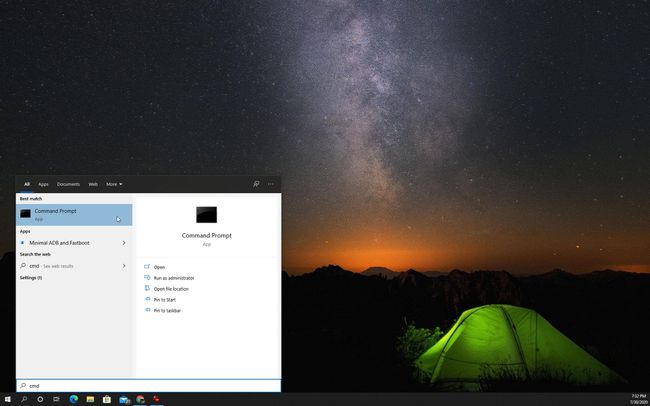
-
Tippige käsureale järgmine käsk ja vajutage Sisenema klaviatuuril:
wmic põrandaliist hankige toode, tootja, versioon, seerianumber.
-
Kui vajutate Sisenema, näete neid nelja teavet oma emaplaadi kohta.
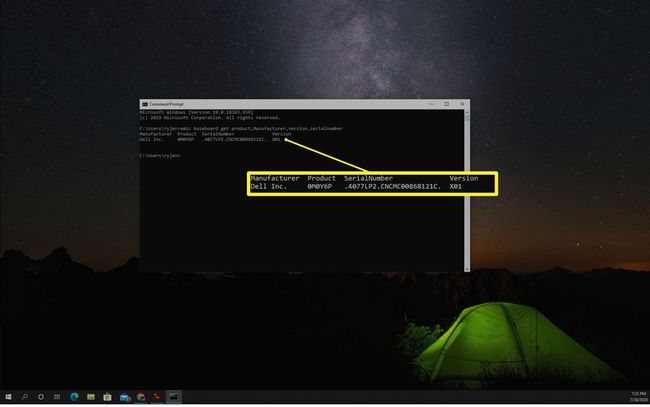
Nagu näete, leiate oma emaplaadi kohta sama teabe, mille leidsite jaotisest Süsteemi teave. Kuid see WMIC-käsk näitab teile ka teie emaplaadi seerianumbrit.
Otsige emaplaadi teavet kolmandate osapoolte rakenduste abil
Saate oma Windows 10 arvutisse alla laadida mitmeid tasuta tarkvararakendusi, mis annavad teile teavet teie emaplaadi kohta.
Üks populaarsemaid neist on CPU-Z.
-
Laadige CPU-Z alla CPUID veebisaidilt ja käivitage installiprogramm.
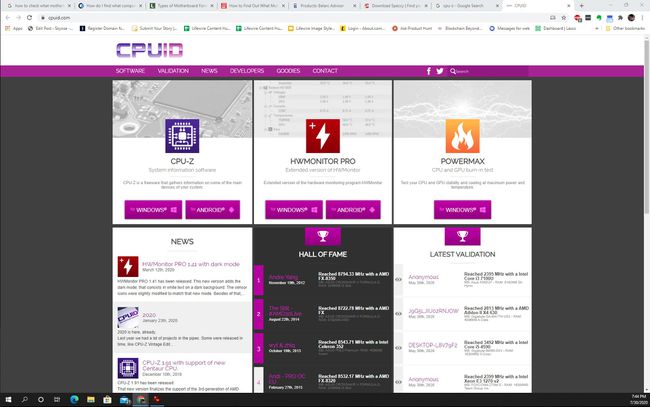
-
CPU-Z esmakordsel käivitamisel kuvatakse vaikimisi vahekaart CPU ja kuvatakse teave teie süsteemiprotsessori kohta. Vaata Emaplaat vahekaarti, et näha, milline emaplaat teil on.

Tarkvara, nagu CPU-Z, puhul on tore see, et see näitab teile lisateavet, nagu kiibistiku tüüp, BIOS ja teave graafikakaardi pesa kohta.
Järgmised on mõned muud tasuta rakendused, mis annavad teile teavet ka teie emaplaadi kohta. Need on läbi vaadatud kui ohutud ja tõhusad.
- Speccy: süsteemiteabe tööriist, mille pakuvad CCleaneri tegijad
- Belarci nõustaja: arvutiteave, sealhulgas installitud tarkvara ja riistvara, turvateave, võrgu üksikasjad ja palju muud
Emaplaadi kontrollimiseks avage ümbris
Kui miski muu ebaõnnestub, peate emaplaadi uurimiseks ja selle üksikasjade leidmiseks avama arvuti korpuse.

Mõnikord leiate emaplaadi teabe, mis on kirjutatud emaplaadi ühe külje ääres või keskpunktis CPU lähedal. Sinna prinditud teave võib sisaldada ka kiibikomplekti, mudelit ja seerianumbrit.
