Parimad viisid RAM-i tühjendamiseks Maci või Windowsi arvutis
Kui teie Windowsi arvuti või Mac äkitselt väriseb ja hakkab vaeva nägema põhitoimingute (nt programmide vahel vahetades on see kindel märk sellest, et teil on puudu vaba muutmälu (RAM).
Selliseid probleeme ja muid probleeme, nagu rakenduste kokkujooksmine, saab sageli lahendada arvuti RAM-i tühjendamisega.
RAM-i vabastamise viisid Windowsis või Macis
Olenemata sellest, kas teil on Windowsi arvuti või Mac, aitavad need meetodid RAM-i vabastada.
Taaskäivitage arvuti. Lihtsaim viis RAM-i täielikuks tühjendamiseks ja värskelt alustamiseks on taaskäivitage oma Windowsi arvuti või sulgege Mac täielikult ja seejärel lülitage see uuesti sisse. Arvuti täielikult välja lülitades eemaldate RAM-i toite, mis tühjendab selle. Kui lülitate arvuti uuesti sisse, töötate puhtalt lehelt.
Värskendage oma tarkvara. Veenduge, et teie operatsioonisüsteem ja kõik kasutatavad rakendused on täielikult värskendatud. Operatsioonisüsteemide ja rakenduste vanematel versioonidel on sageli selliseid probleeme nagu mälulekked või on lihtsalt ebaefektiivsed ja kasutavad liiga palju ressursse.
Proovige erinevaid rakendusi. Kui märkate teatud rakenduse (nt veebibrauseri) kasutamisel aeglustumist, sulgege see ja proovige mõnda muud võimalust. Näiteks kui kasutate Chrome'i, proovige Kroomi jõul töötav Edge.
Tühjendage oma veebibrauseri vahemälu. Teine võimalus, kui teil on veebibrauseriga probleeme, on tühjendage vahemälu. Veebibrauseri vahemälud asuvad teie kõvakettal, mitte RAM-il, kuid need võivad siiski põhjustada sarnaseid probleeme, kui need on täis.
Näpunäiteid RAM-i tühjendamiseks Windowsi arvutites
Kui olete proovinud põhitõdesid ja teie Windowsi arvuti töötab endiselt aeglaselt, on meil mitmeid võimalikke Windowsi-põhiseid parandusi. Enne täiendavate toimingute, näiteks RAM-i täiendamist, proovige kindlasti kõiki neid nõuandeid.
-
Kontrollige mälukasutust ja sundida loobuma probleemsed protsessid. Windowsi tegumihaldur võimaldab teil näha, kui palju RAM-i iga protsess kasutab. Kui leiate, et konkreetne rakendus hõivab kogu teie RAM-i ja te ei kasuta rakendust, proovige sundida sulgemist. Kui probleem püsib, võiksite tulevikus kaaluda alternatiivset rakendust.
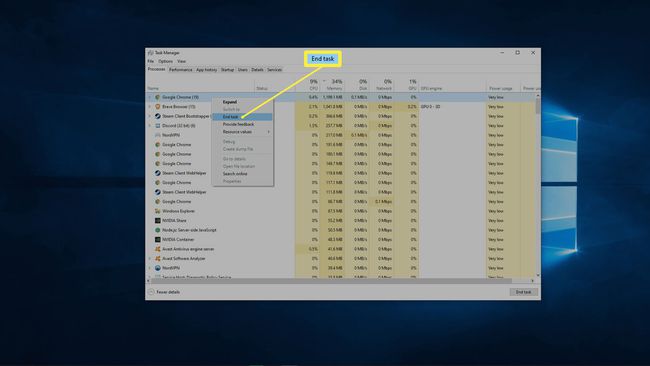
-
Eemaldage mittevajalikud käivitusprogrammid. Kui käivitate Windowsi, käivitub mitu rakendust automaatselt taustal. Kõik need rakendused võtavad RAM-i, nii et hunniku tarbetute rakenduste käivitamine võib põhjustada probleeme. Proovige seadistada nii, et ainult igapäevaselt kasutatavad rakendused käivituvad automaatselt, ja vaadake, kas see aitab.
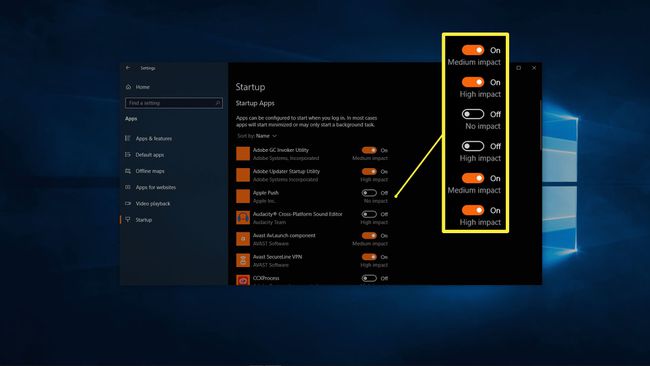
-
Puhastage oma taustarakendused. Windowsis on rakendustel vaikimisi lubatud taustal töötada. Saate määrata selle nii, et ükski rakendus ei saaks taustal töötada või lubada ainult neid, mida tegelikult kasutate, minnes Windowsi sätted > Privaatsus > Taustarakendused (kerige vasakpoolset paani alla).
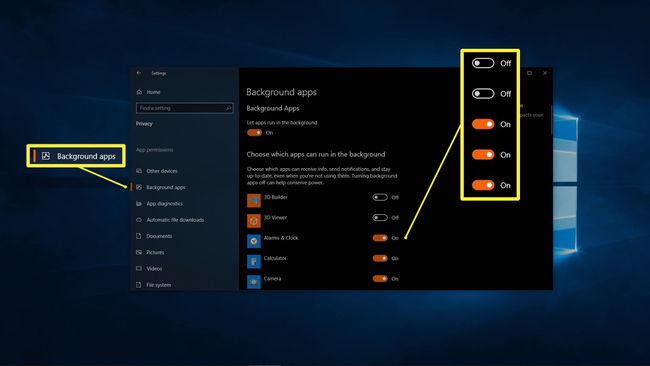
-
Tühjendage taaskäivitamisel lehefail. Windows kasutab ajutiste andmete salvestamiseks midagi, mida nimetatakse lehefailiks, sarnaselt RAM-ile. Erinevalt RAM-ist, mis arvuti väljalülitamisel automaatselt tühjendatakse, jääb lehefail täis. Lehefaili kustutamine ei mõjuta otseselt teie RAM-i, kuid sellel võib olla sarnane mõju.
Klõpsake menüü Start otsinguriba ja tippige Registriredaktorja valige tulemuste hulgast registriredaktor. Klõpsake Jah dialoogiboksis. Navigeerige vasakpoolsel paanil saidile HKEY_Local_Machine > SÜSTEM > CurrentControlSet > Juhtimine > Seansihaldur > Mäluhaldus. Topeltklõps ClearPageFileAtShutdown. Sisenema 1 aastal Väärtusandmed väljal ja klõpsake Okei.
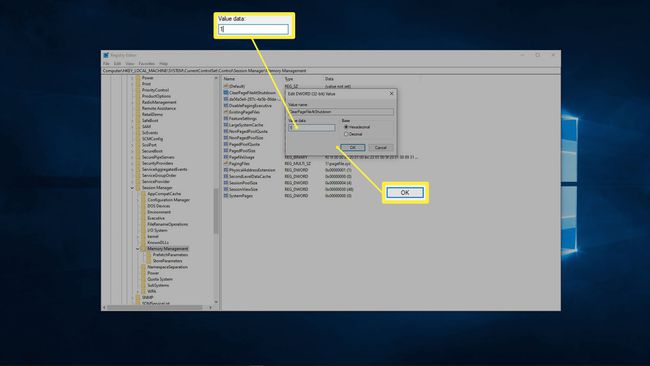
-
Suurendage virtuaalmälu. See on seotud eelmise etapiga, kuid veidi erinev. Windowsis kasutatakse termineid lehefail ja virtuaalmälu vaheldumisi. Lehefaili kustutamisel võib abi olla virtuaalmällu ruumi lisamisest.

-
Keela visuaalsed efektid. Windows 10 kasutab palju väiksemaid visuaalseid efekte, mis aitavad parandada operatsioonisüsteemi kasutuskogemust. Need visuaalsed efektid nõuavad töötamiseks süsteemiressursse, nii et nende väljalülitamine vabastab tõhusalt RAM-i missioonikriitiliste rakenduste jaoks.
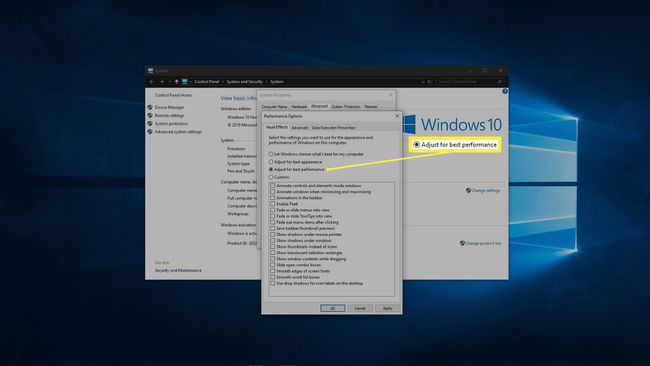
Näpunäiteid RAM-i tühjendamiseks Macis
Macid võivad kannatada ka RAM-i probleemide all. Kui teie Macis ilmneb aeglustumine, rakendused jooksevad kokku või kuvatakse hoiatusi ebapiisava mälu kohta, proovige neid parandusi.
-
Kontrollige mälukasutust aktiivsusmonitoris. Aktiivsusmonitor võimaldab teil näha, kui palju RAM-i iga rakendus teie Macis kasutab. Kui tuvastate rakendused, mis kogu teie RAM-i hõivavad, võite proovida need sulgeda. Rakendused, mida tegelikult kasutate, võtavad need ressursid tagasi kohe pärast taaskäivitamist, seega võiksite otsida alternatiive, mis nõuavad vähem RAM-i.
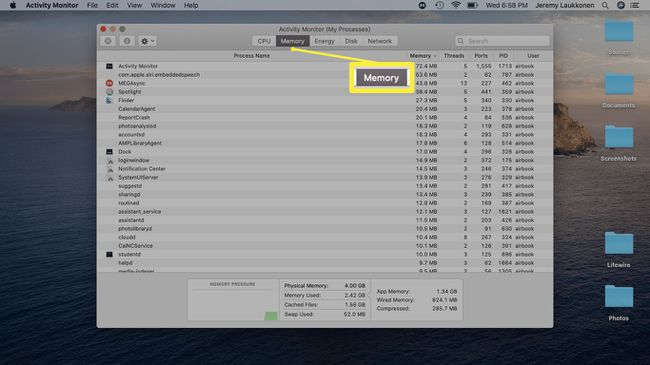
-
Kontrollige aktiivsusmonitoris protsessori kasutamist. Lisaks sellele, et näha, kui palju RAM-i iga rakendus kasutab, võimaldab aktiivsusmonitor ka näha, kui palju tähelepanu iga rakendus teie protsessorilt nõuab. Kuigi see ei ole otseselt RAM-iga seotud, aeglustab rakendus, mis võtab rohkem kui oma osa töötlemisvõimsusest, teie Maci aeglustada. Proovige probleemsed rakendused sulgeda ja võimaluse korral alternatiividega asendada.
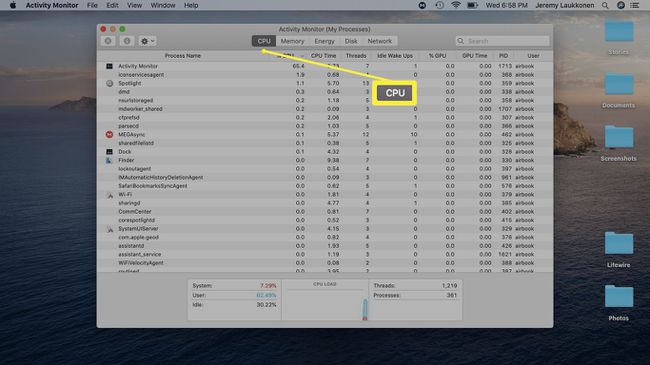
-
Puhastage oma töölaud. Kõik teie töölaual olevad failid ja rakendused laaditakse RAM-i, nii et liiga segane töölaud võib lõpuks kulutada palju ressursse. Kas teil on kõrge eraldusvõimega ekraan või mitu kuvarit, kus rakendused, fotod ja mitmesugused muud dokumendid ja failid on üle lauaarvuti pritsitud? Proovige need failid mujale teisaldada või vähemalt koondada asjad mõnesse kausta.

-
Sulgege üleliigsed Finderi aknad. Kui lähete pikemaks ajaks Maci täielikult välja lülitamata, avaneb taustal kindlasti hulk Finderi aknaid. Kõik need aknad laadivad oma sisu RAM-i, seega kaaluge nende koondamist vahekaartidesse.
Klõpsake Leidja, paremklõps Eelistused, ja märgi ära Avage kaustad uute akende asemel vahekaartidel.
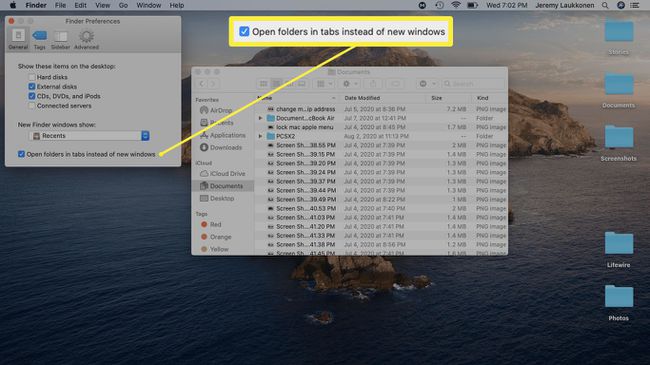
Finderi akende koondamiseks üheks klõpsake nuppu Aken > Ühendage kõik aknad.
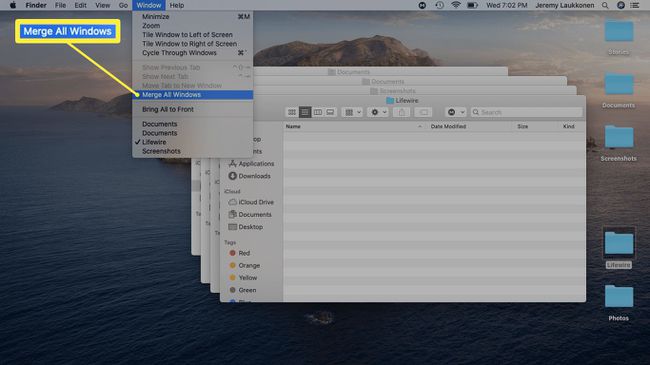
Vabastage virtuaalmälu jaoks kettaruumi. Kui teie RAM saab täis, saab teie Mac kasutada virtuaalmälu, salvestades ajutised failid salvestusseadme spetsiaalsesse kohta. See ei saa seda teha, kui teie draiv on täis, mis võib põhjustada aeglustumist ja isegi vigu. Selle probleemi lahendamiseks kaaluge failide ja rakenduste kustutamist, mida te enam ei kasuta.
Mida teha, kui teil on endiselt mäluprobleeme?
Kuigi ülaltoodud meetodid töötavad kindlasti lühiajaliselt, on tõenäoline, et teie probleemid korduvad. Kui kasutate rohkem rakendusi, kui teie arvuti suudab hakkama saada, proovige käivitada rakendust, mis vajab rohkem RAM-i kui teie kui teil on või teil on rakendus, mis ei tööta ja võtab liiga palju RAM-i, siis on enamik parandusi ajutised sidevahendid. Samamoodi võib RAM-i probleeme põhjustada pahavara ja muud probleemid.
Siin on mõned muud viisid RAM-i puudumisega toimetulemiseks:
Kontrollige oma arvutit pahavara suhtes. Kui teie arvutis on üks või mitu viirust või muud pahavara, konkureerivad need sageli teie teiste rakendustega ressursside (nt RAM) pärast ja aeglustavad seejärel kogu süsteemi tööd. Hea viirusetõrjeprogramm Windowsi jaoksvõi a Maci viirusetõrje, saab selle probleemiga hakkama.
Kasutage RAM-i puhastusrakendust. Nende rakenduste utiliidid on erinevad, mõned teevad vähe ja teised automatiseerivad paljusid ülaltoodud näpunäiteid. Kui teil on valikud otsas, tasub proovida. Võib-olla soovite konkreetselt keskenduda mälulekke parandamine kui teil on Windowsi arvuti või proovige oma Maci häälestada.
Installige täiendav RAM. Kui kõik muu ebaõnnestub, peaks lihtsalt RAM-i lisamine asja ära tegema. Kontrollige, kas teie arvutil on täiendavaid RAM-i pesasid või peate eemaldama vana RAM-i ja sisestama uued üksused. RAM-i installimine Windowsi arvutisse on tavaliselt üsna lihtne, samas kui sülearvutitega on sageli keerulisem töötada. Sa saad ka uuendage oma RAM-i mõned Macid, kui see pole juba varustatud maksimaalse kogusega (või Apple lihtsalt ei luba).
Mida RAM teeb ja miks seda tühjendada?
Igal arvutil on teatud tüüpi mälu, mida nimetatakse RAM-iks, mis on mõeldud andmete lühiajaliseks salvestamiseks. Andmete lugemine ja kirjutamine on kiirem RAM-ist kui arvuti pikaajalisest salvestusruumist, nii et andmed pärinevad kõik arvutis olevad aktiivsed protsessid, nagu operatsioonisüsteem ja rakendused, salvestatakse RAM.
Kui arvuti välja lülitate, tühjeneb RAM täielikult. Seejärel, kui käivitate arvuti varundamise ja iga kord, kui avate rakenduse või sellega suhtlete, kirjutatakse RAM-i uusi andmeid ja hangitakse need sealt välja uskumatult kiiresti.
See protsess jätkub ette teatamata kulisside taga, kuni avate liiga palju rakendusi või mõni teie rakendustest on eriti mälunäljas ja teie RAM saab täis. Kui see juhtub, aeglustuvad rakendused, teil on probleeme rakenduste vahel vahetamisega ja mõned võivad isegi kokku kukkuda.
Kui tühjendate oma RAM-i, vabastate oma rakenduste jaoks ruumi tõhusamaks kasutamiseks ja töötamiseks.
