Kuidas seda parandada, kui sülearvuti mikrofon ei tööta
Kui sülearvuti mikrofon ei tööta, võib selle põhjuseks olla probleem mikrofoni sätete või konfiguratsiooniga, seadme draiveridvõi isegi katkine mikrofon või vigane sisemine juhtmestik. Enne asendusmikrofoni päästiku vajutamist vaadake meie veaotsingu näpunäiteid ja tõestatud parandusi.
Kui pole märgitud teisiti, kehtivad selles artiklis olevad juhised operatsioonisüsteemidele Windows 10, Windows 8 ja Windows 7.
Mis põhjustab sülearvuti mikrofoni töötamise lõpetamist?
Sülearvuti mikrofonid võivad lakata töötamast mitmesuguste tarkvara- ja riistvaraprobleemide, sealhulgas sätete, konfiguratsioonide ja isegi draiverite konfliktide tõttu. Sülearvuti mikrofoni parandamiseks peate kontrollima kõigis nendes kategooriates levinumaid probleeme ja lahendama kõik ettetulevad probleemid.
Siin on kõige levinumad probleemid, mis võivad olla selle taga, et teie sülearvuti mikrofon ei tööta.
- Mikrofoni seaded ja konfiguratsioon: seda probleemi põhjustavad sageli lihtsad probleemid, nagu vaigistatud mikrofon või valesti konfigureeritud mikrofon.
- Halvad mikrofoni draiverid: kui teie mikrofoni draiver on halb või aegunud, ei tööta mikrofon korralikult.
- Halb mikrofoni riistvara: Teie mikrofon võib olla lihtsalt defekti või vanaduse tõttu halvaks läinud või probleem võib olla sisemise juhtmestikuga.
Kuidas parandada sülearvuti mikrofoni, mis ei tööta
Sülearvuti mikrofoniga on mitmeid probleeme, mida saate ise lahendada ilma spetsiaalsete tööriistade ja teadmisteta. Muud probleemid on keerulisemad ja nõuavad professionaali abi.
Sülearvuti mikrofoni parandamiseks järgige neid samme.
-
Veenduge, et teie mikrofon poleks vaigistatud. Teie sülearvutil võib olla füüsiline mikrofoni vaigistusnupp, mida võidi kogemata vajutada. Sel juhul selle nupu vajutamine või lüliti ümberpööramine lahendab probleemi.

Mikrofon võib olla ka heliseadetes vaigistatud. Selle kontrollimiseks tehke järgmist.
- Ava Kontrollpaneel.
- Klõpsake Riistvara ja heli.
- Klõpsake Heli.
- Klõpsake Salvestamine.
- Paremklõpsake oma mikrofoni ja klõpsake nuppu Omadused.
- Klõpsake Tasemed.
- Kui mikrofoniikooni kõrval on läbikriipsutatud punane ring, klõpsake vaigistuse tühistamiseks.
Kui mikrofoni tase ja võimendus on selles menüüs madalad, libistage need täis ja kontrollige, kas see aitab.
-
Veenduge, et vaikeseadeks oleks määratud õige mikrofon. Kui olete varem kasutanud muid mikrofone või olete ühendanud peakomplekti, võib Windowsi vaikemikrofon olla määratud vale.
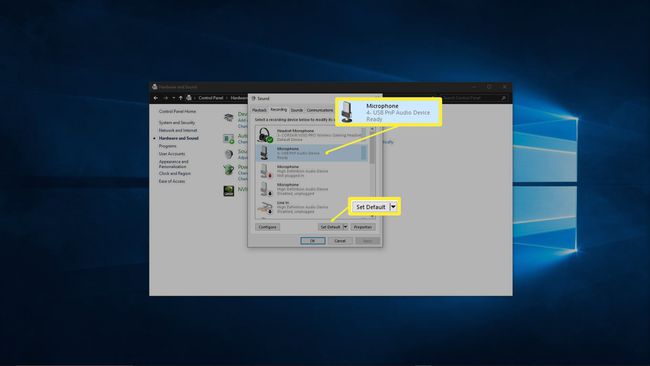
Vaikimisi mikrofoni kontrollimiseks ja muutmiseks tehke järgmist.
- Ava Kontrollpaneel.
- Klõpsake Riistvara ja heli.
- Klõpsake Heli.
- Klõpsake Salvestamine.
- Klõpsake oma mikrofon.
- Klõpsake MääraVaikimisi.
-
Veenduge, et teie rakendusel oleks juurdepääs mikrofonile. Privaatsuse huvides saate selle seadistada nii, et ainult teatud rakendused pääsevad mikrofonile juurde. Kui teie vestlus- või konverentsirakendusel pole luba, tundub, et mikrofon ei tööta.
See säte töötab sarnaselt operatsioonisüsteemides Windows 10 ja Windows 8, kuid Windows 7-s pole vastavat sätet. Kui kasutate Windows 7, jätke see samm vahele.
Selle probleemi kontrollimiseks ja lahendamiseks tehke järgmist.
- Tüüp mikrofon Windowsi otsinguribale.
- Klõpsake Mikrofoni privaatsusseaded.
- Windows 10 puhul veenduge Lubage rakendustel mikrofonile juurde pääseda on seatud Peal.
- Windows 8 ja 8.1 puhul veenduge Luba rakendustel kasutada minu mikrofoni on seatud Peal.
- Kerige alla ja veenduge, et teie konkreetsel rakendusel oleks ka luba.
-
Kui kasutate välist mikrofoni, eemaldage see vooluvõrgust ja ühendage uuesti. Sülearvutid on loodud lülituma automaatselt sisseehitatud mikrofoni ja välise riistvara vahel, kui see on ühendatud.
Kui proovite kasutada välist mikrofoni, proovige mikrofoni lahti ühendada ja uuesti ühendada proovige ühendada väline mikrofon ja see lahti ühendada, kui proovite kasutada sisemist riistvara. See võib põhjustada selle, et tarkvara lülitub lõpuks õigele mikrofonile.
Veenduge, et teie mikrofon poleks keelatud. Seadmehaldurit kasutades veenduge, et teie mikrofon on tegelikult lubatud. Kui see pole nii, võite proovida selle lubada. Kui see jääb keelatuks, võib tegemist olla riistvara- või draiverikonfliktiga. Mõlemal juhul võib tõrkeotsingu käivitamine või seadme draiveri värskendamine lubada teil mikrofoni lubada.
-
Käivitage heli tõrkeotsing. See automaatne tõrkeotsing kontrollib ja lahendab palju probleeme nii heli taasesituse kui ka salvestamisega, nii et see võib teie mikrofoniprobleemi lahendada. Laske sellel täielikult oma rada läbida ja seejärel kontrollige, kas teie mikrofon töötab.
Selle tõrkeotsingu käivitamiseks avage Kontrollpaneel > Veaotsing > Riistvara ja heli > Salvestamine, seejärel klõpsake Edasi ja järgige ekraanil kuvatavaid juhiseid.
Kontrollige helidraiveri värskendusi. Kui teie mikrofoni draiver on halb või aegunud, ei lase see teie mikrofonil korralikult töötada. Pärast uue draiveri installimist või draiveri asendamist taaskäivitage arvuti kindlasti, kuna see jõustub täielikult alles pärast taaskäivitamist.
-
Kontrollige füüsilisi probleeme. Kui teie mikrofon ikka ei tööta, võib mikrofonis olla füüsiline probleem. Olenevalt sellistest teguritest nagu teie teadmiste tase ja teie konkreetse sülearvuti kujundus, võite proovida oma sülearvuti avada, et mikrofoni uurida.
Teise võimalusena võite võtta sülearvuti professionaalseks remondiks või osta välise mikrofoni või peakomplekti, et probleemist mööda hiilida.
Kui soovite oma mikrofoni ise füüsiliselt uurida, peate tegema järgmist.
- Avage ettevaatlikult sülearvuti ümbris. Mõnda sülearvutit on äärmiselt raske avada, seega eemaldage kindlasti kõik vajalikud kruvid ja vaadake YouTube'i videot, kui protseduur pole kohe selge. Kui teil puuduvad selle ise avamiseks vajalikud tööriistad, peate võib-olla viima sülearvuti professionaali juurde.
- Uurige mikrofoni. Kui näete mikrofonil füüsilisi kahjustusi, nagu see on paigast nihkunud või füüsiliselt kahjustatud, võib selle asendamine probleemi lahendada. Mikrofoni rikkeks on aga palju võimalusi, mida visuaalne kontroll ei paljasta.
- Uurige mikrofoni juhtmeid. Järgige juhtmeid mikrofonist kuni ühenduskohani emaplaat, pöörates erilist tähelepanu sellele, kus need hinge läbivad. Kui juhtmed on katki või need on emaplaadi küljest lahti ühendatud, võimaldab nende parandamine või uuesti ühendamine tõenäoliselt teie mikrofonil uuesti töötada.
Kui teil on a Lenovo sülearvuti, proovige neid näpunäiteid.
Kui kõik muu ebaõnnestub, kaaluge professionaalset remonti
Kui teie sülearvuti mikrofon ikka ei tööta ja te pärast selle füüsilist kontrolli ei näe sellel midagi halba, peate võib-olla viima sülearvuti professionaali juurde. Mikrofon võis niimoodi halvasti minna, et te ei näe seda lihtsalt vaadates, või võib olla mõni muu remont, mille parandamiseks on vaja professionaalseid teadmisi või spetsiaalseid tööriistu.
Kas vajate rohkem abi? Proovige neid mikrofoni tõrkeotsingu juhised, kui teil on HP sülearvuti.
