Nimega vahemiku määratlemine ja redigeerimine Excelis
Mida teada
- Tõstke esile soovitud lahtrite vahemik ja tippige nimi töölehe veeru A kohal olevasse nimekasti.
- Teise võimalusena tõstke soovitud vahemik esile ja valige Valemid lindil sakk, seejärel valige Määrake nimi.
- Vahemikunimede haldamiseks minge lehele Valemid vahekaart, valige Nimehaldur, valige nimi ja seejärel valige Kustuta või Muuda.
Selles artiklis selgitatakse, kuidas määratleda ja redigeerida vahemike nimesid Excel for Microsoft 365, Excel 2019, 2016, 2013 ja 2010 jaoks.
Nimede määratlemine ja haldamine nimekasti abil
Üks viis ja võib-olla ka kõige lihtsam viis nimede määratlemiseks on kasutada Nimekast, mis asub ülal veerg A töölehel. Selle meetodi abil saate luua kordumatuid nimesid, mille tunneb ära iga töövihiku leht.
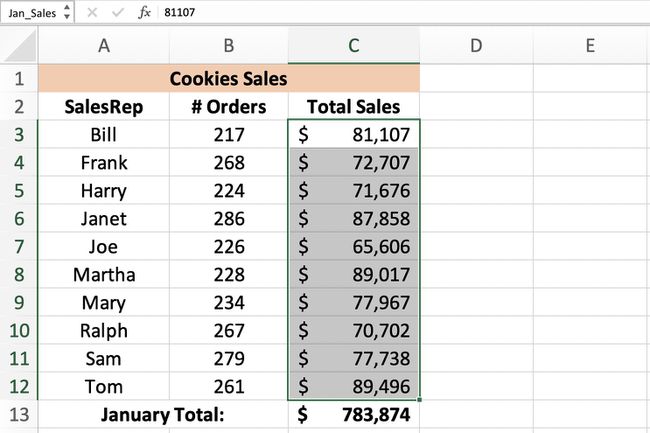
Nime loomiseks nimekasti abil, nagu on näidatud ülaltoodud pildil:
-
Tõstke töölehel esile soovitud lahtrite vahemik.
-
Tippige selle vahemiku soovitud nimi väljale Nimekast, nagu näiteks Jaan_Müük.
Vajutage nuppu Sisenema klahvi klaviatuuril. Nimi kuvatakse Nimekast.
Nimi kuvatakse ka Nimekast alati, kui sama lahtrite vahemik on töölehel esile tõstetud. See kuvatakse ka Nimehaldur.
Nimede andmise reeglid ja piirangud
Süntaksireeglid, mida vahemike nimede loomisel või muutmisel meeles pidada, on järgmised.
- Nimi ei tohi sisaldada tühikuid.
- Nime esimene märk peab olema kas täht, alakriips või kaldkriips.
- Ülejäänud märgid võivad olla ainult tähed, numbrid, punktid või alakriips.
- Nime maksimaalne pikkus on 255 tähemärki.
- Suur- ja väiketähti ei saa Excelist eristada, nii et Jaan_Müük ja jaan_müük Excel näeb neid sama nimena.
- Lahtriviiteid ei saa kasutada selliste nimedena nagu A25 või R1C4.
Mis on nimega vahemik?
A nimega vahemik, vahemiku nimi, või määratletud nimi kõik viitavad Excelis samale objektile; see on kirjeldav nimi — näiteks Jaan_Müük või juuni_Sade — mis on kinnitatud konkreetse lahtri külge või ulatus rakkudest a tööleht või töövihik. Nimega vahemikud muudavad loomisel andmete kasutamise ja tuvastamise lihtsamaks diagrammid, ja sisse valemid nagu näiteks:
Lisaks, kuna nimega vahemik ei muutu, kui valem kopeeritakse teise rakud, pakub see alternatiivi kasutamisele absoluutsed lahtriviited valemites. Nime määramiseks Excelis on kolm meetodit: nimekasti, uue nime dialoogiboksi või nimehalduri kasutamine.
Nimede määratlemine ja haldamine nimehalduriga
Teine meetod nimede määramiseks on kasutada Uus nimiDialoogikast. See dialoogiboks avatakse kasutades Määrake nimi valik asub keskel Valemid vahekaarti Pael. Dialoogiboks Uus nimi muudab nimede määratlemise töölehe tasemel hõlpsaks.
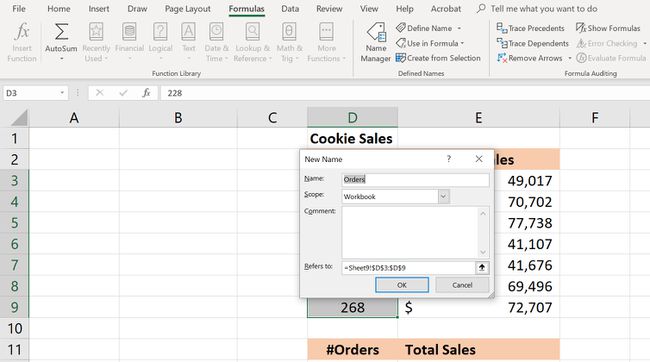
Nime loomiseks dialoogiboksis Uus nimi:
Tõstke töölehel esile soovitud lahtrite vahemik.
-
Valige Valemid lindi vahekaart.
-
Valige Määrake nimi võimalus avada Uus nimi Dialoogikast.
-
Sisestage Nimi, Ulatus, ja Vahemik dialoogiboksis.
-
Kui olete lõpetanud, valige Okei töölehele naasmiseks. Nimi kuvatakse Nimekast alati, kui valitud vahemik on valitud.
Nimehaldurit saab kasutada nii olemasolevate nimede määratlemiseks kui ka haldamiseks; see asub valiku Määra nimi kõrval Valemid lindi vahekaart.
Nime määramisel failis Nimehaldur see avab Uus nimi ülaltoodud dialoogiboks. Toimingute täielik loetelu on järgmine:
-
Valige Valemid lindi vahekaart.
-
Valige Nimehaldur ikooni lindi keskel, et avada Nimehaldur.
-
Aastal Nimehaldur, valige Uus nuppu, et avada Uus nimi Dialoogikast.
-
Sisestage a Nimi, Ulatus, ja Vahemik. Valige Okei töölehele naasmiseks. Nimi kuvatakse Nimekast alati, kui valitud vahemik on valitud.
Nimede kustutamine või muutmine
Kui nimehaldur on avatud:
-
Nimeloendit sisaldavas aknas valige kustutatav või muudetav nimi.
-
Nime kustutamiseks valige Kustuta nuppu loendi akna kohal.
-
Nime muutmiseks valige Muuda nuppu, et avada Redigeeri nime Dialoogikast.
Dialoogiboksis Redigeeri nime saate redigeerida valitud nime, lisada nime kohta kommentaare või muuta olemasolevat vahemiku viidet.
Olemasoleva nime ulatust ei saa redigeerimisvalikute abil muuta. Ulatuse muutmiseks kustutage nimi ja määrake see uuesti õige ulatusega.
Nimede filtreerimine
The Filter nuppu Nimehaldur teeb lihtsaks:
- Otsige üles vigadega nimed (nt kehtetu vahemik).
- Määrake nime ulatus – kas töölehe või töövihiku tase.
- Loetletud nimede sortimine ja filtreerimine – määratletud (vahemiku) nimed või tabelinimed.
Filtreeritud loend kuvatakse loendi aknas Nimehaldur.
Määratletud nimed ja ulatus Excelis
Kõigil nimedel on a ulatus mis viitab asukohtadele, kus Excel tunneb ära konkreetse nime. Nime ulatus võib olla kas üksikute töölehtede (kohalik ulatus) või terve töövihiku jaoks (globaalne ulatus). Nimi peab olema oma ulatuse piires ainulaadne, kuid sama nime saab kasutada erinevates ulatustes.
Uute nimede vaikeulatus on globaalne töövihiku tase. Pärast määratlemist ei saa nime ulatust kergesti muuta. Nime ulatuse muutmiseks kustutage nimi nimehalduris ja määrake see uuesti õige ulatusega.
Kohaliku töölehe taseme ulatus
Töölehe taseme ulatusega nimi kehtib ainult sellel töölehel, mille jaoks see on määratletud. Kui nimi Kokku_müük on ulatusega leht 1 töövihiku puhul ei tunne Excel seda nime ära leht 2, leht3või mõni muu töövihiku leht. See võimaldab määratleda sama nime mitmel töölehel kasutamiseks – seni, kuni iga nime ulatus on piiratud selle konkreetse töölehega.
Sama nime kasutamine erinevatel lehtedel võib olla tehtud töölehtede vahelise järjepidevuse tagamiseks ja seda nime kasutavate valemite Kokku_müük viitavad alati samale lahtrivahemikule ühe töövihiku mitmel töölehel.
Valemites erineva ulatusega identsete nimede eristamiseks sisestage nime ette töölehe nimi, näiteks:
Või.
Nimed, mis on loodud kasutades Nimekast neil on alati globaalne töövihiku taseme ulatus, välja arvatud juhul, kui nii lehe nimi kui ka vahemiku nimi on nime määratlemisel sisestatud nimekasti.
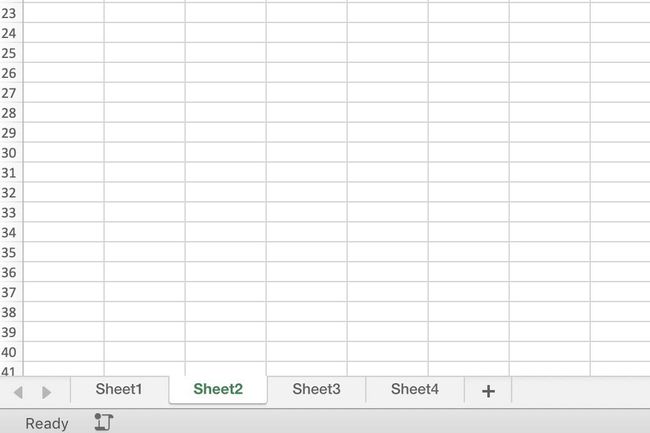
Näited:
- Nimi: Jan_Sales, ulatus — globaalne töövihiku tase
- Nimi: Sheet1!Jaan_Sales, ulatus — kohaliku töölehe tase
Globaalne töövihiku taseme ulatus
Töövihiku taseme ulatusega määratletud nimi tuvastatakse kõigi selle töövihiku töölehtede jaoks. Seetõttu saab töövihiku taseme nime erinevalt ülalkirjeldatud lehetaseme nimedest töövihikus kasutada ainult üks kord.
Töövihiku taseme ulatuse nime ei tunne aga ükski teine töövihik ära, seega saab globaalse taseme nimesid erinevates Exceli failides korrata. Näiteks kui Jaan_Müük Nimel on globaalne ulatus, sama nime võib kasutada erinevates töövihikutes pealkirjaga 2012_tulu, 2013_tulu, ja 2014_tulu.
Ulatuskonfliktid ja ulatuse tähtsus
Sama nime on võimalik kasutada nii kohaliku lehe kui ka töövihiku tasemel, kuna nende kahe ulatus oleks erinev. Selline olukord tekitaks aga konflikti alati, kui seda nime kasutataks.
Selliste konfliktide lahendamiseks on Excelis kohaliku töölehe tasemel määratletud nimed globaalse töövihiku taseme ees ülimuslikud. Sellises olukorras lehetaseme nimi 2014_tulu kasutatakse töövihiku taseme nime asemel 2014_tulu.
Tähtsusreegli tühistamiseks kasutage töövihiku taseme nime koos konkreetse lehetaseme nimega, näiteks:
Üks erand ülimuslikkusest on kohaliku töölehe taseme nimi, mille ulatus on leht 1 töövihikust. Kohaldamisalad on seotud leht 1 ühegi töövihiku kohta ei saa globaalse taseme nimedega alistada.
