Kuidas teha arvuti või Maci jaoks USB-turvavõtit
Mida teada
- USB-võtme loomiseks saate kasutada tasuta või tasulist rakendust. Soovitame Windowsi jaoks USB Raptorit või Maci jaoks Rohosi sisselogimisvõtit.
- USB Raptor ühildub operatsioonisüsteemidega Windows 10, 7, 8 ja XP. Rohosi sisselogimisvõti ühildub macOS 10.8 Mountain Lion ja uuemate versioonidega.
Selles artiklis selgitatakse, kuidas luua USB-turvavõtit nii Windowsi kui ka Maci arvutite jaoks (saate kasutada peaaegu kõiki USB-draiv.)
Kuidas luua Windowsi jaoks USB-turvavõtit
Kui soovite Windows 10 arvutit kaitsta, on teil palju võimalusi. Näitame teile, kuidas kasutada USB Raptorit, kuna see on tasuta, kuid on ka mitmeid tasulisi rakendusi, mis tehke sama, kui eelistate juurdepääsu ulatuslikule kasutajatoele juhuks, kui midagi peaks juhtuma vale. Mõned tasulised rakendused, nagu Rohosi sisselogimisvõti, töötavad nii Windowsis kui ka Macis.
USB-turvavõtme loomiseks USB Raptori abil tehke järgmist.
-
Navigeerige lehele USB Raptori projekt SourceForge'is ja klõpsake Lae alla.
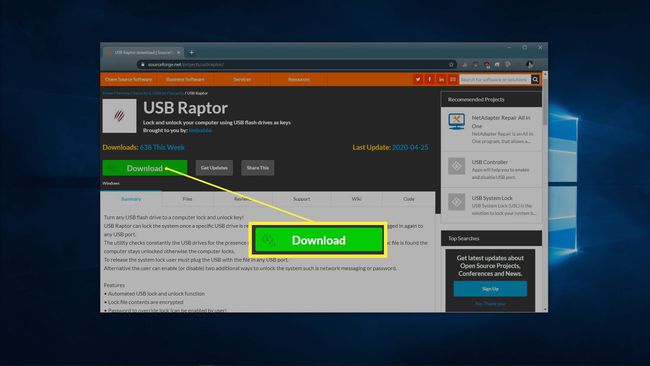
-
Salvestage USB Raptori tarkvara oma arvutisse.
-
Pakkige USB Raptori arhiiv lahti teie valitud asukohta ja käivitage USB Raptor rakendus.
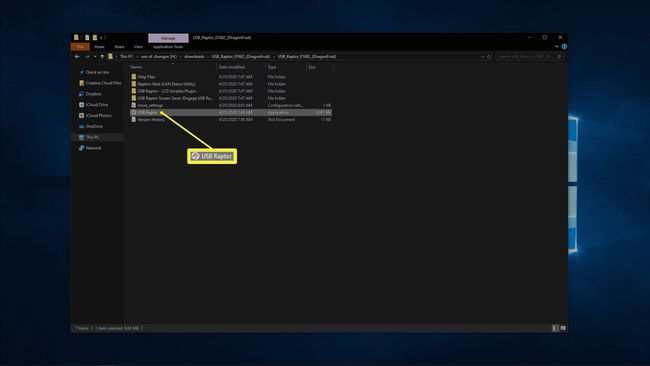
-
Lugege teenusetingimusi, märkige, et olete nendega tutvunud ja klõpsake ma nõustun jätkama.
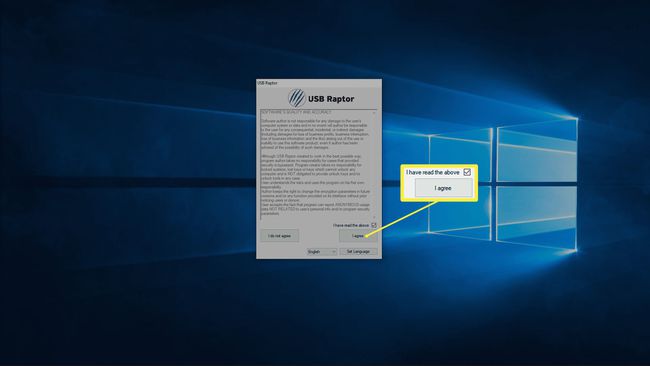
-
Sisestage parool krüpteerimisväljale.
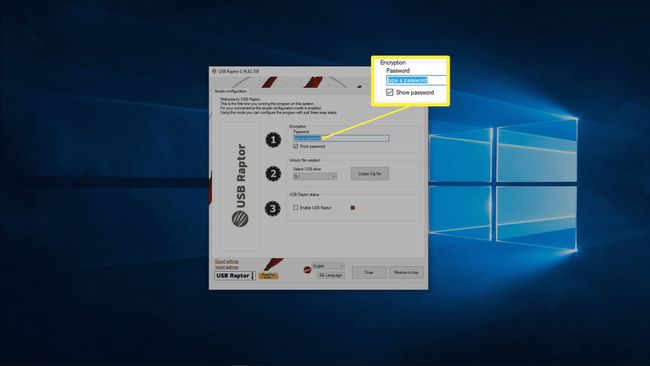
-
Valige USB-draiv, mida võtme jaoks kasutate, ja klõpsake nuppu Looge fail k3y.
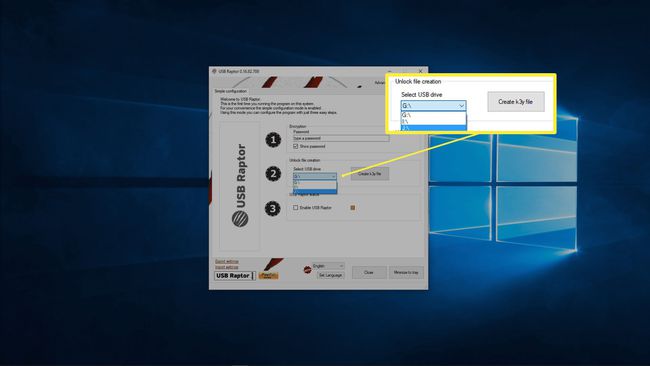
-
Klõpsake kõrval olevat märkeruutu USB Raptori lubamine.
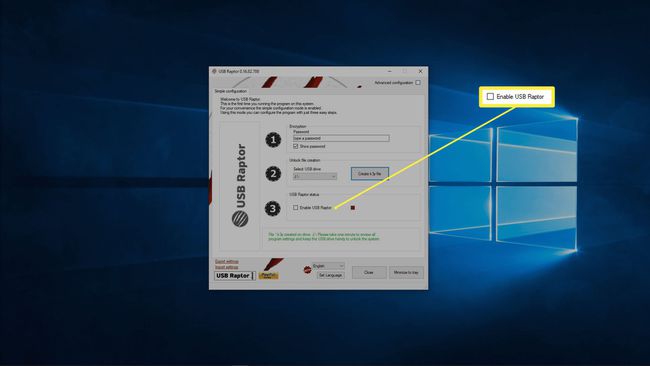
-
Klõpsake nuppu Täpsem konfiguratsioon märkeruut rakenduse paremas ülanurgas.
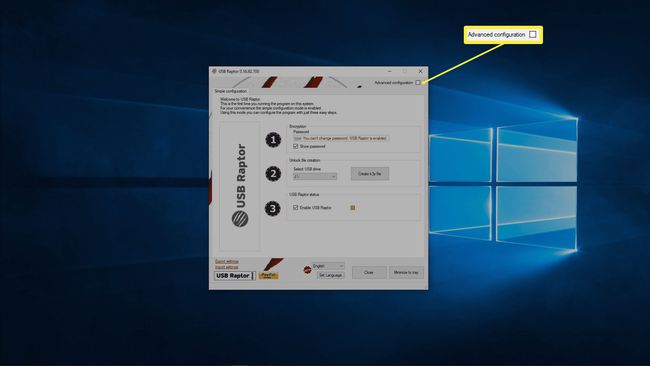
Kui eemaldate USB-võtme, siis arvuti lukustub. Kuid see ei ole kaitstud järgmisel arvuti käivitamisel, kui te ei lõpeta järgmist sammu.
-
Märkige vahekaardil Üldsätted järgmiste kõrval olevate märkeruutude all.
- Käivitage Windowsi käivitamisel USB Raptor
- Alustage süsteemses salves
- USB Raptor käivitub alati valve all
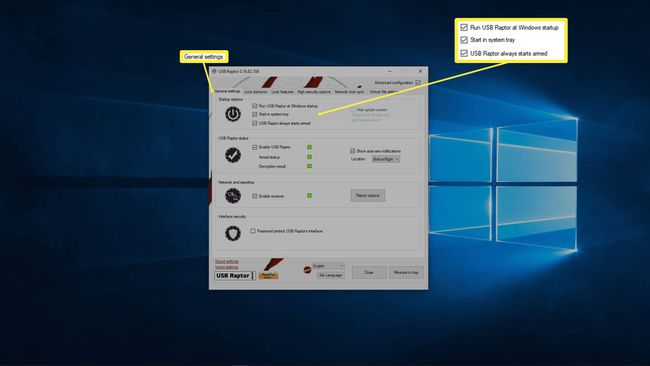
USB Raptoris on palju kasulikke sätteid, kuid need on ainsad, mis on vajalikud selle automaatseks töötamiseks.
Klõpsake Minimeeri alusele.
Järgmine kord, kui arvuti sisse lülitate ja sisse logite, käivitub USB Raptor. Kui USB-võti pole sel ajal paigas, lukustub arvuti, kuni võtme sisestate.
Kuidas teha oma Maci jaoks USB-võtit
MacOS-i jaoks pole tasuta USB-turvavõtme rakendust, nagu Windowsi jaoks, kuid on mitmeid võimalusi, mis pakuvad tasuta prooviversiooni. Rohose sisselogimisvõti on üks võimalus, mis on saadaval nii Windowsi kui ka Maci jaoks ning sellel on tasuta prooviversioon, nii et võiksite seda proovida, kui kasutate ainult Maci või kui kasutate Maci ja Windowsi kombinatsiooni arvutid.
Erinevalt USB Raptorist Windowsile lisab Rohos Logon Key for Mac täiendava kaitsekihi. Kui teil pole võtit installitud, pole tegelikult võimalik üldse sisse logida, isegi kui kellelgi on teie parool. See muudab Rohosi sisselogimisklahvi Maci jaoks pisut turvalisemaks.
Rohosi sisselogimisvõtme abil Maci jaoks USB-turvavõtme loomiseks tehke järgmist.
-
Navigeerige lehele Rohosi sisselogimisklahv Macile saidil ja klõpsake Lae alla.
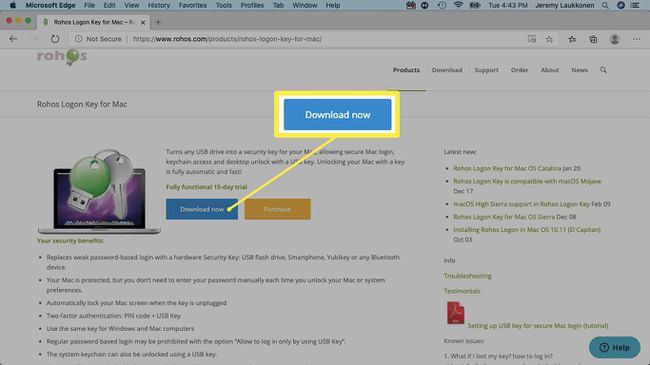
-
Navigeerige oma Allalaadimised kausta (või kuhu iganes olete allalaaditud failid salvestanud) ja pakkige failid lahti. Klõpsake nuppu RohosLogon paigaldaja.
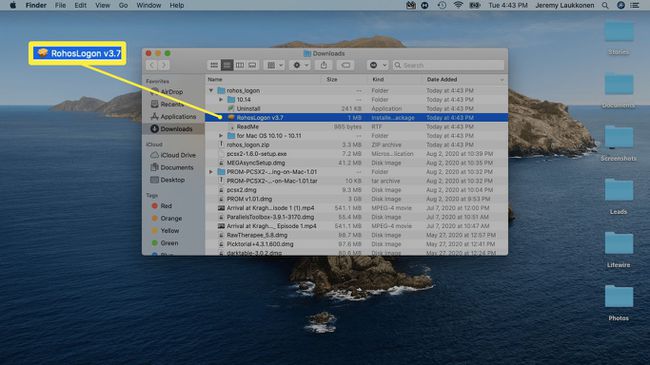
-
Klõpsake Jätka.
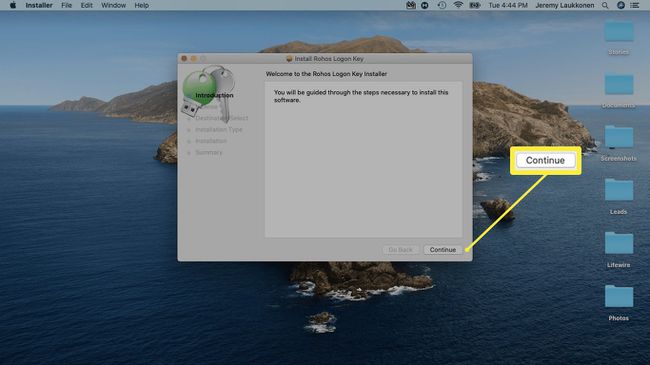
-
Klõpsake Jätka > Nõus.
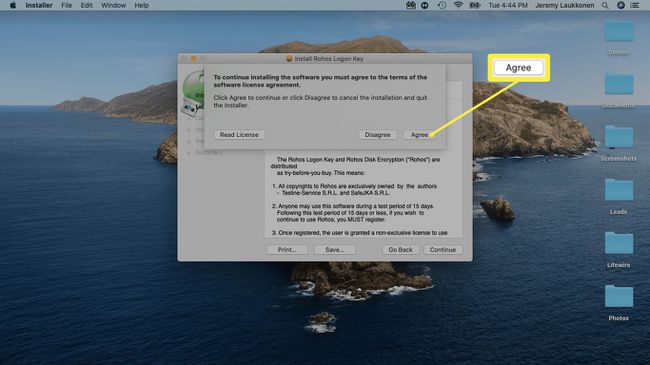
-
Valige Installige kõigile selle arvuti kasutajatele, seejärel klõpsake Jätka.
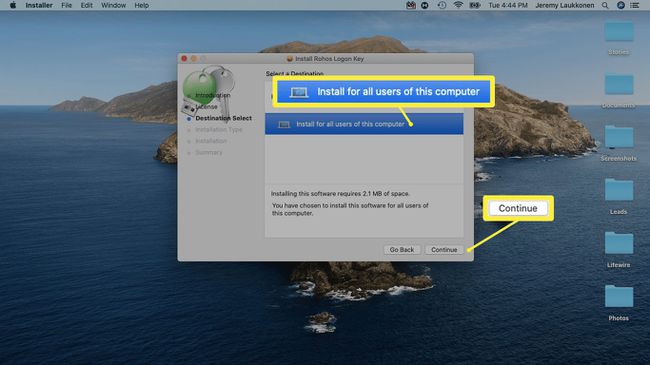
-
Klõpsake Installige.
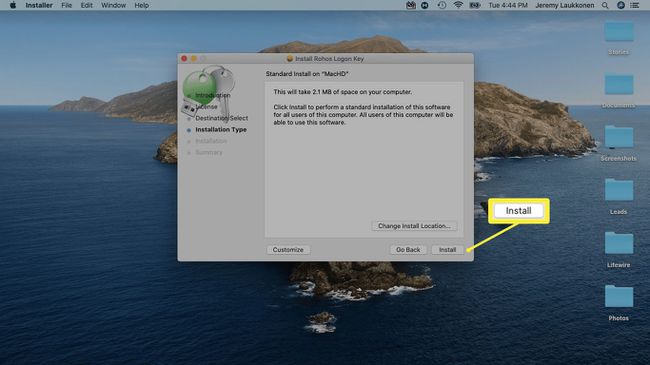
-
Kui küsitakse, sisestage oma kasutajanimi ja parool ning klõpsake nuppu Installige tarkvara.
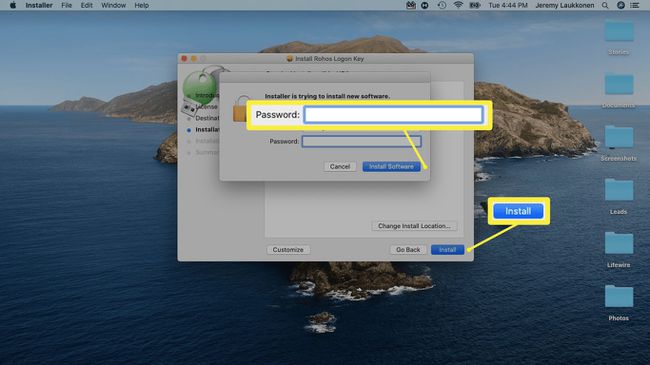
-
Klõpsake Sulge.
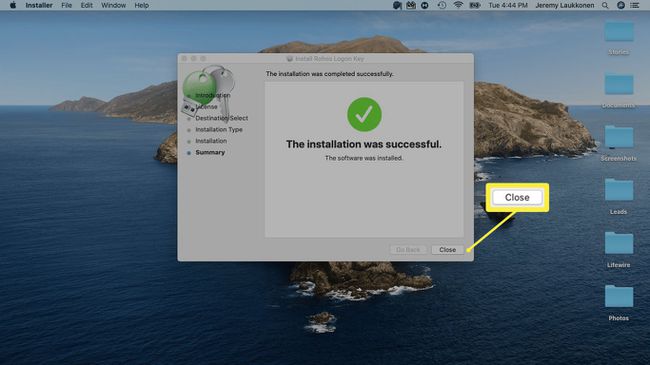
Ühendage USB-draiv oma Maciga.
-
Avage Rohosi sisselogimisvõti ja klõpsake nuppu USB-draiv.
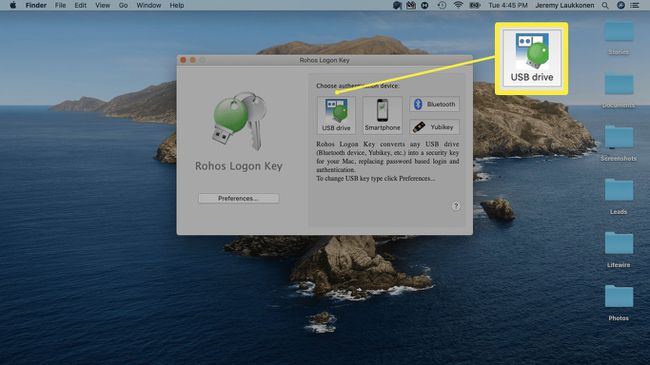
-
Valige USB-draiv, mida soovite kasutada, ja klõpsake nuppu Okei.
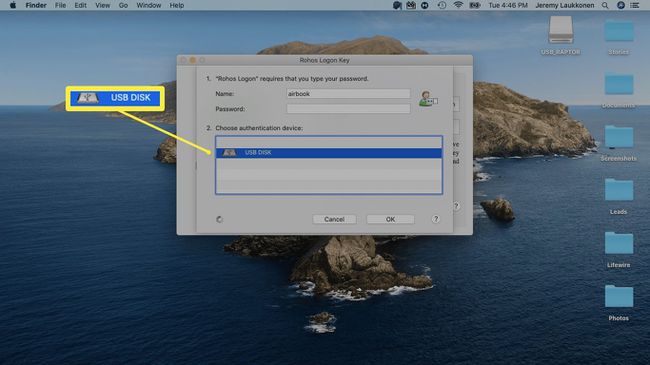
-
Valige Lukustage töölaud rippmenüüst.
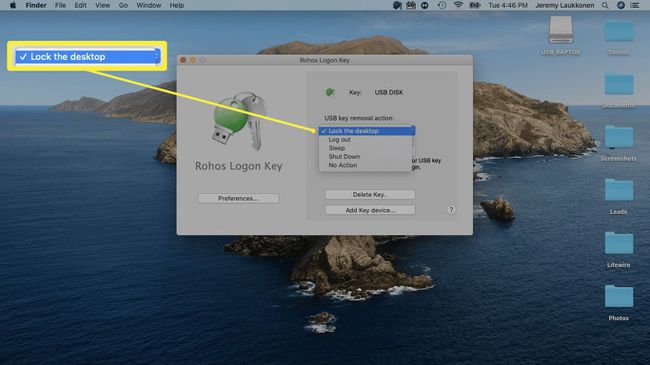
Rohosi sisselogimisvõti kaitseb nüüd teie Maci, kui USB-draiv pole ühendatud.
Miks kasutada USB-turvavõtit?
Tugevad paroolid on meie arvutite ja veebikontode kaitsmisel kaugele jõudnud, kuid need ei suuda vastu seista klahvilogijad ja muud rünnakud. Kui seadistate oma arvuti USB-turvavõtit kasutama, tagate, et keegi ei pääse sellele ilma võtmeta juurde.
USB-turvavõtme kasutamise negatiivne külg on see, et kaotate selle ka arvutist välja. Mõned USB-turvavõtmerakendused võimaldavad teil jätta võtmest möödahiilimiseks parooli sisestamise võimaluse. Sel juhul on nende võtme kasutamine pigem mugavus ja vähem turvameede.
Kuidas USB-turvavõtmed töötavad?
USB-turvavõtme seadistamiseks vajate USB-draivi ja USB-turvavõtme rakendust. Installite rakenduse arvutisse, seadistate selle ja seejärel kasutate seda USB-turvavõtme loomiseks. Kui teie arvuti on sisse lülitatud, otsib rakendus pidevalt teie USB-porte, et leida seadet, mis sisaldab konkreetset krüptitud faili. Kui seda faili ei leita, lukustatakse arvuti seni, kuni sisestate faili sisaldava USB-turvavõtme.
Arvuti esmakordsel sisselülitamisel ja sisselogimisel ilmneb mõne USB-turvavõtme rakendusega lühiajaline haavatavus. Kui kellelgi on teie parool, kuid mitte teie USB-turvavõti, saab ta sisse logida ja omada mõne hetk, et oma faile vaadata ja neile juurde pääseda, enne kui USB-turvavõtme tarkvara käivitub ja kaitseb teie arvuti.
Lisaks saavad kõik, kellel on juurdepääs teie arvutile, määrata, et USB-turvavõtme tarkvara arvuti käivitumisel ei käivitu. Seda silmas pidades on oluline säilitada paroolisaladus ja lukustada arvuti, eemaldades USB-turvavõtme alati, kui sellest eemale astute.
