Kuidas Exceli arvutustabelisse vesimärki lisada
Mida teada
- Valige Excel Sisesta sakk. Vali Päis ja jalus > Pilt. Valige pilt ja valige Sisesta kuvama a &[Pilt] kood.
- Päisekastist väljumiseks ja vesimärgi kujutise vaatamiseks valige töölehel mis tahes lahter.
Selles artiklis selgitatakse, kuidas Exceli arvutustabelisse vesimärki lisada. See sisaldab teavet vesimärgi ümberpaigutamise, eemaldamise ja asendamise kohta. Need juhised kehtivad Excel 2019, 2016, 2013, 2010, 2007, Excel 2019 for Mac ja Excel 2016 for Mac kohta.
Kuidas Exceli arvutustabelisse vesimärki lisada
Excel ei sisalda tõest vesimärk funktsioon, kuid saate lisada pildifaili päisesse või jalusesse, et see ilmuks nähtava vesimärgina. Nähtava vesimärgi puhul on teabeks tavaliselt tekst või logo, mis identifitseerib omaniku või märgib mingil viisil meediat.
Excelis saate lisada kuni kolm päist. Need päised, mis muutuvad nähtavaks lehe paigutuse või prindi eelvaate vaates, võivad toimida arvutustabelite vesimärkidena. Vesimärgi kujutise lisamiseks toimige järgmiselt.
Klõpsake nuppu Sisesta vahekaart lint.
-
Klõpsake Päis ja jalus lindi rippmenüüs Tekst.
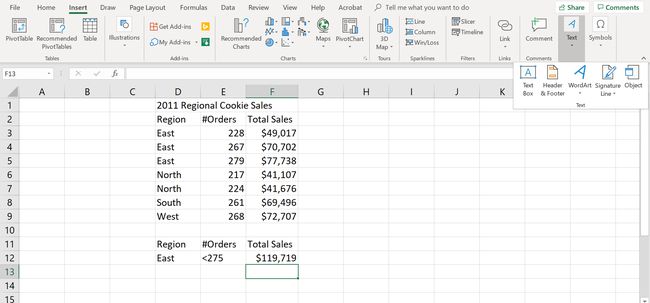
-
Klõpsake Pilt rühmas Päise ja jaluse elemendid Päise ja jaluse tööriistad sakk. Avaneb pildi lisamise dialoogiboks.
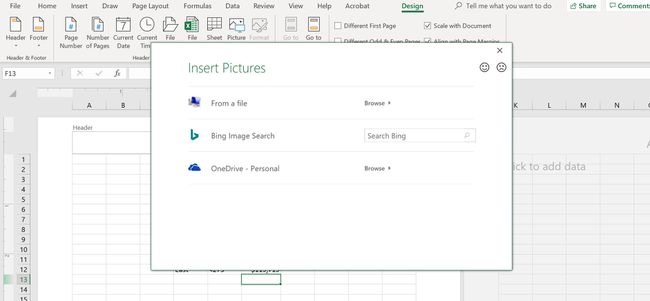
-
Liikuge pildifailile, mida soovite vesimärgina kasutada. Klõpsake faili valimiseks ja seejärel klõpsake nuppu Sisesta nuppu selle lisamiseks. Vesimärgi kujutis ei ole kohe nähtav, kuid töölehe keskmisse päisekasti peaks ilmuma &[Pilt} kood.
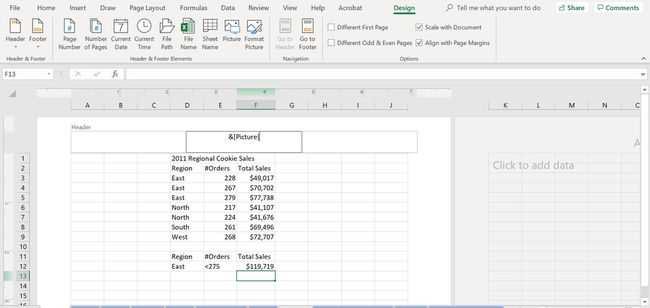
-
Päisekasti alalt lahkumiseks klõpsake töölehel mis tahes lahtrit.
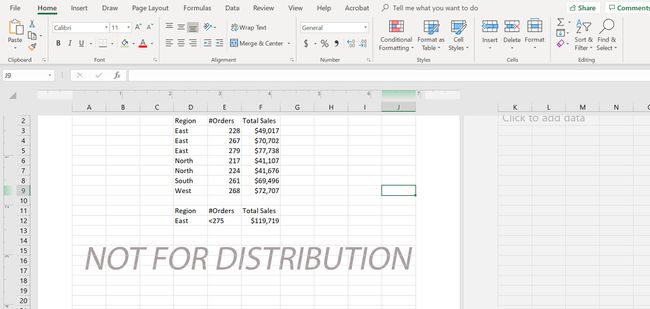
Vesimärgi pilt peaks nüüd töölehel ilmuma.
Vesimärgi eemaldamine
Samuti saate vesimärgi täielikult eemaldada.
Mine lehele Sisesta lindi vahekaart.
Klõpsake Päis ja jalus lindi rühmas Tekst. Excel lülitub lehekülje paigutuse vaatele ning lindil avaneb vahekaart Päise ja jaluse tööriistad.
Selle valimiseks klõpsake keskmist päisekasti.
-
Vajutage nuppu Kustuta või Tagasilükkeklahv klahvi &[Pilt} koodi eemaldamiseks.
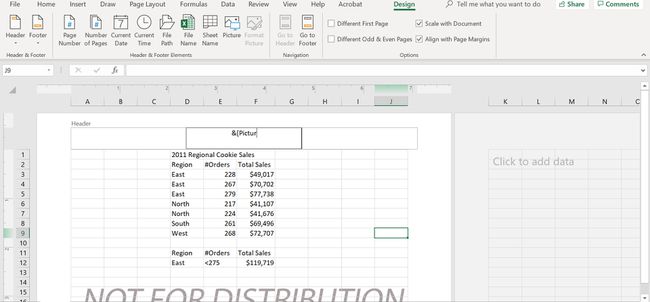
Päisekasti alalt lahkumiseks klõpsake töölehel mis tahes lahtrit.
Vesimärgi ümberpaigutamine
Soovi korral saate vesimärgi kujutise töölehe keskele liigutada, nagu on näha ülaloleval pildil.
Mine lehele Sisesta lindi vahekaart.
Klõpsake Päis ja jalus lindi rühmas Tekst.
Selle valimiseks klõpsake keskmist päisekasti. Kastis oleva vesimärgi kujutise &[Pilt} kood tuleks esile tõsta.
-
Klõpsake ees &[Pilt} kood, et kustutada esiletõst ja asetada sisestuspunkt koodi ette.
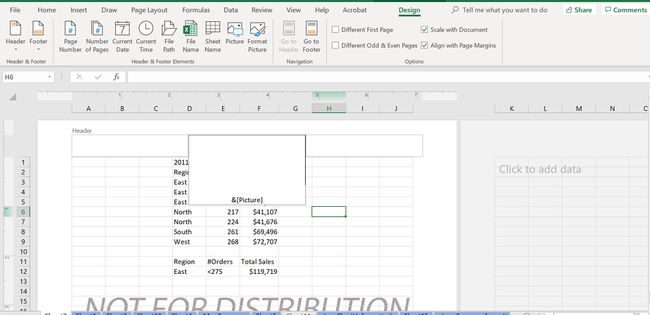
Vajutage nuppu Sisenema Tühjade ridade sisestamiseks pildi kohale vajutage klaviatuuril mitu korda klahvi.
Päisekast peaks laienema ja kood &[Pilt} töölehel allapoole liikuma.
Päiseväljalt lahkumiseks ja vesimärgi kujutise uue asukoha kontrollimiseks klõpsake töölehe mis tahes lahtril. Vesimärgi kujutise asukohta tuleks värskendada.
Vajadusel lisage täiendavaid tühje ridu või kasutage &[Pilt}-koodi ees olevate liigsete tühjade ridade eemaldamiseks klaviatuuril Backspace klahvi.
Vesimärgi asendamine
Samuti saate asendada olemasoleva vesimärgi uue pildiga.
Mine lehele Sisesta lindi vahekaart.
Klõpsake Päis ja jalus lindi rühmas Tekst.
Selle valimiseks klõpsake keskmist päisekasti. The &[Pilt} kastis oleva vesimärgi kujutise kood tuleks esile tõsta.
-
Klõpsake Pilt vahekaardi Päise ja jaluse tööriistad rühmas Päise ja jaluse elemendid. Avaneb teatekast, mis selgitab, et päise igasse jaotisesse saab sisestada ainult ühe pildi.
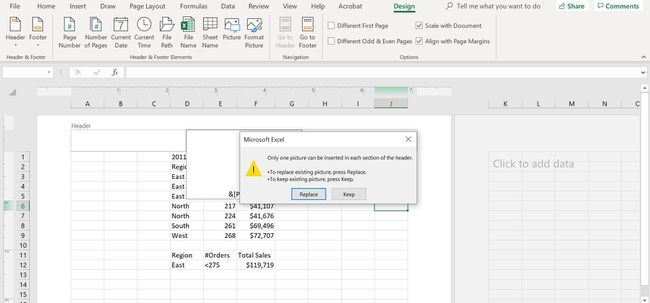
Klõpsake nuppu Asenda nuppu, et avada dialoogiboksi Pildi lisamine.
Sirvige asenduspildifaili leidmiseks.
Klõpsake pildifailil selle esiletõstmiseks.
Klõpsake nuppu Sisesta nuppu uue pildi sisestamiseks ja dialoogiboksi sulgemiseks.
Salvestage muudatused oma töölehel.
