Kuidas leida oma sülearvuti mudel
Mida teada:
- Windowsi sülearvutite puhul minge aadressile Alusta > Süsteemi info > Süsteemi kokkuvõte. Teise võimalusena minge aadressile Seaded > Umbes ekraan.
- MacBook Pro ja Air mudeli jaoks minge aadressile Apple menüü > Teave selle Maci kohta. Teise võimalusena minge aadressile Apple menüü > Teave selle Maci kohta > Süsteemi aruanne.
- Kui teil on täiesti uus arvuti ja alles on karp, milles see oli, on seal ka mudeli number.
See artikkel näitab, kuidas leida sülearvuti mudelit Windowsi ja macOS-i operatsioonisüsteemide jaoks.
Kuidas leida sülearvuti mudelit Windowsi arvutis
Sülearvuti mudeli leidmiseks on mitu võimalust. Mis tahes meetod, mis viib teid sülearvuti mudelinumbri ja selle konfiguratsioonini, aitab teil küsida õiget tuge või hankida värskendatud draivereid ja tarkvara. Brändid prindivad sülearvuti mudelinumbrid karbile, söövitavad need korpusele või mainivad seda mis tahes arvutiga kaasasolevas juhendis. Aga kui te neid sealt ei leia, on ka teisi võimalusi.
Vaatame kahte kõige lihtsamat ja kiiremat viisi sülearvuti mudeli asukoha leidmiseks teie Windowsi arvutis. Võite kasutada ka käsuaknaid ja PowerShelli, kuid need nõuavad veidi rohkem vaeva kui kaks allpool kirjeldatud lihtsat meetodit.
Sülearvuti mudeli vaatamiseks kasutage süsteemiteavet
Süsteemiteave Windowsi arvutis sisaldab sellist teavet nagu tootja nimi, kohandatud süsteemi nimi, süsteemimudel ja süsteemi tüüp.
Avatud Alusta.
-
Sisestage ja otsige Süsteemi info ja klõpsake Windowsi algrakenduse avamiseks ülemist tulemust.
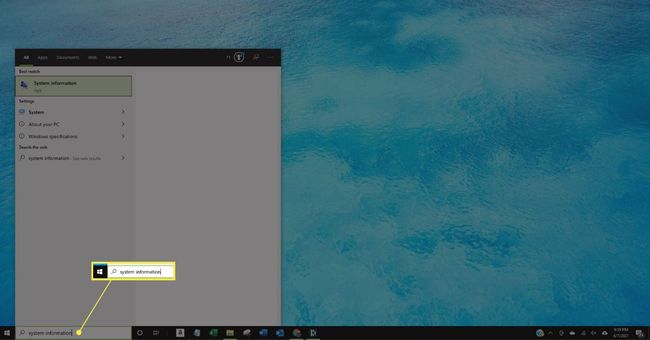
-
Valige Süsteemi kokkuvõte.
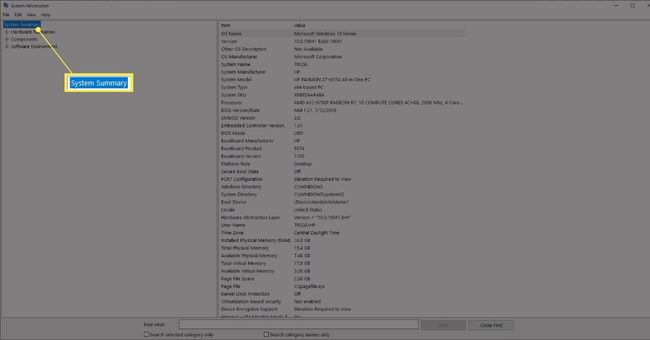
-
Leidke veerus Väärtused oma seadme sülearvuti mudeli number Süsteemi mudel Üksus paremal paneelil.
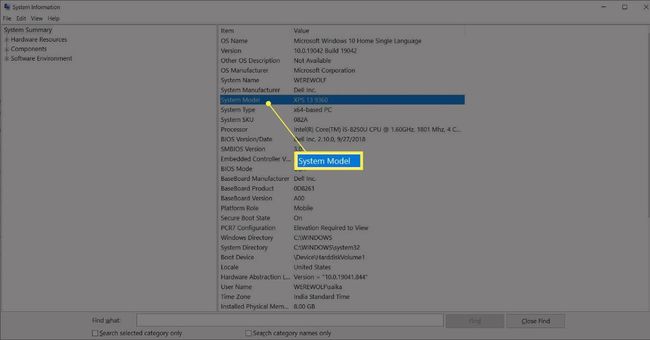
Näpunäide:
Süsteemiteave sisaldab ka mugavat otsinguvälja. Kasutage seda sülearvuti kohta teatud üksikasjade otsimiseks. Sisestage otsingusõna Otsi mida välja ja seejärel valige Otsi.
Seadme spetsifikatsioonide leidmiseks kasutage seadeid
Microsoft loetleb ka teie sülearvuti seadme spetsifikatsioonid jaotises Seaded kuval Teave. Järgige neid samme, et jõuda sellele ekraanile võimalikult vähese klõpsuga.
-
Paremklõpsake Alusta nuppu ja valige Süsteem.
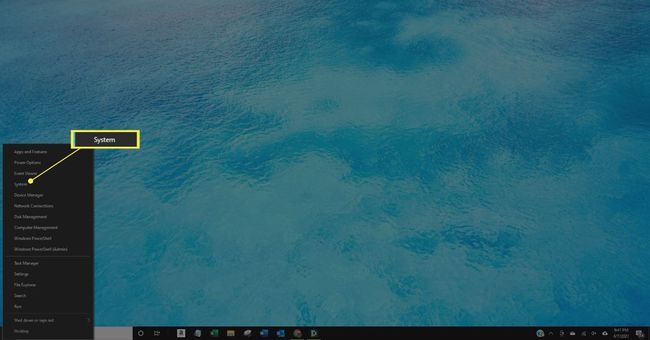
-
Kontrollige sülearvuti mudelit, mis on kirjutatud allpool suuremas kirjas Seadme spetsifikatsioonid peal Umbes ekraan.
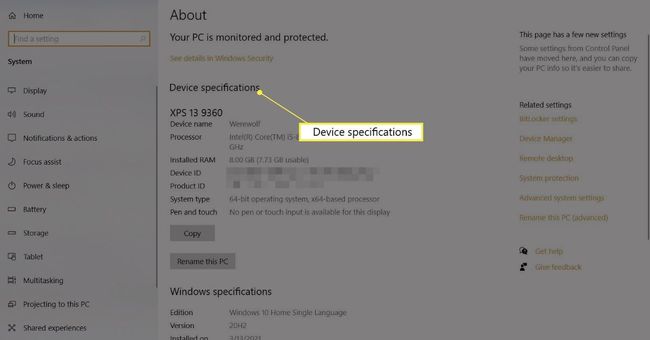
Muu sülearvuti režiimis sisalduv teave koosneb kohandatavast seadme nimest, protsessorist tüüp, installitud RAM, seadme ID, toote ID, süsteemi tüüp ning pliiatsi ja puutetundliku ühilduvus.
Kuidas leida MacBooki mudel
MacBookidel on hea edasimüügiväärtus. MacBooki mudel ja tootmisaasta on vajalikud üksikasjad, mida tuleb kõigi vahetuste puhul mainida. Samuti peate teadma konkreetset mudelit, et kontrollida selle ühilduvust uusima Maci operatsioonisüsteemi või muu tarkvara või riistvaraga.
Siin on kaks levinud ja kiiret viisi MacBooki mudeli tuvastamiseks.
Kasutage selle Maci kohta
Teave selle Maci kohta on menüüelement kõikides macOS-i arvutites ning kuvab väikeses aknas tehnilised andmed ja Apple'i logo.
Mine lehele Apple menüüst ekraani vasakus ülanurgas. Valige Teave selle Maci kohta.
-
The Ülevaade vahekaardil kuvatakse mudeli nimi, aasta, millele see kuulub, mudel, seerianumber ja muud üksikasjad.

Kasutage süsteemiteavet
Nagu kõik Windowsi sülearvutid, võtab ka Apple'i MacBook kokku kõik sülearvuti riistvara, tarkvara, välisseadmete ja võrgusätete süsteemi spetsifikatsioonid.
Vajutage ja hoidke all nuppu Võimalus klahvi ja valige Apple menüü > Süsteemi info.
Teise võimalusena valige Apple menüü > Teave selle Maci kohta. Valige Süsteemi aruanne nuppu.
-
The Süsteemi aruanne ekraanil on loetletud Mudeli nimi ja Mudeli identifikaator muude detailidega. Mudeli identifikaator on piisavalt täpne, et aidata tuvastada täpset MacBooki.

KKK
-
Miks mu sülearvuti nii aeglane on?
A aeglane sülearvuti võib olla märk sellest, et teie süsteemis on pahavara või viiruseid. Samuti võib see käivitamise ajal laadida liiga palju rakendusi või võib-olla saab kõvakettaruum otsa. Kui ükski neist lahendustest ei aita, võib see nii olla aeg riistvara uuendamiseks.
-
Kuidas sülearvuti ekraani ohutult puhastada?
Lülitage sülearvuti välja ja eemaldage see vooluvõrgust ning seejärel pühkige ekraan õrnalt mikrokiudlapiga. Raskema mustuse eemaldamiseks võite kasutada niisket käsna, kuid ärge kasutage tavalist kraanivett! Parim on filtreeritud või destilleeritud vesi.
-
Mis vahe on Chromebookil ja muudel sülearvutitel?
Suurim erinevus sülearvuti ja Chromebooki vahel on operatsioonisüsteem. Chromebookid töötavad Chrome OS, mis kasutab peamise liidesena Chrome'i veebibrauserit. See tähendab, et enamik selle rakendusi on pilvepõhised.
-
Kuidas ühendada sülearvuti monitoriga?
Tehke kindlaks, millist väljundit teie sülearvuti toetab (HDMI, Thunderbolt, DisplayPort jne), seejärel ühendage sülearvuti vastava kaabli abil monitoriga. Kui kasutate Windows 10, kasutage kiirklahvi Fn+8 sülearvuti ekraani ja monitori vahel vahetamiseks. MacOS-is minge aadressile Apple menüü > Süsteemi eelistused > Kuvab > Kokkulepe kuvade vahetamiseks.
