Prindispuuleri taaskäivitamine Windows 10-s
Mida teada
- Ava Teenused rakendus ja valige Prindispooler. Paremklõpsake ja valige Peatus, seejärel paremklõpsake ja valige Alusta teenuse taaskäivitamiseks.
- Või avage tegumihaldur, minge vahekaardile Teenused ja valige Spooler. Paremklõpsake ja valige Alusta, Peatus või Taaskäivita.
- Prindijärjekorra kontrollimiseks minge aadressile Seaded > Seadmed > Printerid ja skannerid. Valige loendist printer ja klõpsake nuppu Ava järjekord.
See artikkel näitab, kuidas mõne lihtsa toiminguga Windows 10 prindispuuleri taaskäivitada.
Kuidas Windows 10 prindispuuleri taaskäivitada?
Nii arvuti kui ka printeri lihtne taaskäivitamine võib lahendada paljusid printeriprobleeme. Kui probleem püsib, peate sukelduma kohalikesse teenustesse ja kontrollima prindispuuleri teenust. Käivitage prindispuuler, kui see ei tööta, või lähtestage see peatades ja käivitades. Enne tõrkeotsingu alustamist logige sisse administraatorina.
Ava Menüü Start.
-
Tüüp Teenused otsinguväljal ja valige Teenused rakendus tulemuses.
Teise võimalusena valige Windows + R avada Jookse kasti. Tüüp services.msc ja vajutage Sisenema.

Liikuge tähestikulises järjekorras teenuste loendis alla ja valige Prindispooler.
-
Paremklõpsake teenusel Print Spooler ja valige Peatus menüüst.
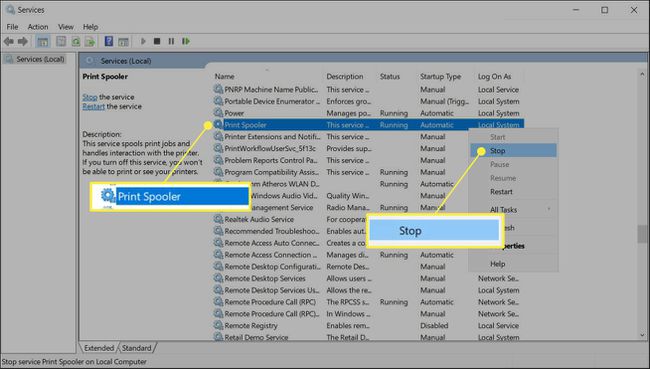
-
Oodake mõni sekund, kuni prindispuuler lõpeb. Windows kuvab a Teenuse kontroll mõneks sekundiks seiskamise kuvamiseks akent.

Paremklõpsake prindispuuleril ja valige Alusta menüüst, et teenus uuesti käivitada.
Märge:
Samuti saate topeltklõpsata teenusel Print Spooler ja kasutada seda Kindral Vahekaart Omadused aken prindispuuleri peatamiseks ja käivitamiseks.
Kuidas prindispuuleri tegumihaldurist taaskäivitada?
Spoolerprogramm (spoolsv.exe) ei ole ressursinäljas. Kuid Windowsi printimissüsteemi viga võib põhjustada prindispuuleri mälu tarbimise. Sellistel harvadel juhtudel kasutage spuuleri peatamiseks ja taaskäivitamiseks tegumihaldurit ning vaadake, kas see lahendab probleemi.
Valige Ctrl + Shift + Esc avada Windowsi tegumihaldur.
Valige Teenused vahekaarti ja kerige alla Spooler nimekirjas.
-
Kontrolli Olek. Kui staatus on Jooksmine, paremklõpsake sellel uuesti ja valige Taaskäivita. Kasutage selleks paremklõpsu menüüs olevaid valikuid Alusta või Peatus teenust vajadusel.
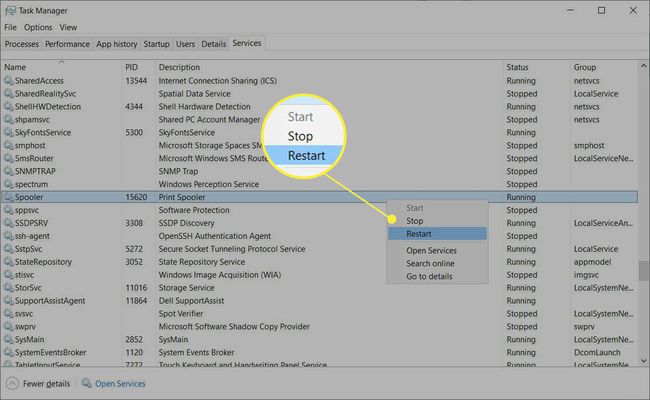
Nüüd avage uuesti dokument, mida soovite printida, ja saatke see uuesti printerisse.
Näpunäide:
Kontrollige prindijärjekorda aadressil Seaded > Seadmed > Printerid ja skannerid > Valige loendist printer > Ava järjekord.
Lisateavet Windows 10 prindispuuleri kohta
Prindispuuler on paljude Windowsi levinud printimisvigade süüdlane. Spooler on tarkvaraprogramm, mis korraldab andmed õiges järjekorras ja saadab need mis tahes vähese mäluga välisseadmesse, näiteks printerisse. Tänu sellele puhvrile ei pea printer järjestikuste prinditööde vahel pause tegema. Prindispuuler on Windowsi kohalik teenus, mis haldab prindijärjekorda sujuvalt.
Kui see ebaõnnestub, võivad prinditööd järjekorda takerduda; prindiandmed ei jõua printerisse või spooler jookseb kokku. Nende probleemide lahendamiseks saate spuuleri lähtestada, mis tühistab prinditöö ja võimaldab uuesti alustada.
KKK
-
Kuidas prindispuuleri teenust keelata?
Avage Windowsis Teenused rakendus ja valige Prindispooler. Valige vahekaardil Üldine Peatus Teenuse staatuse all. Te ei saa kaug- ja kohapeal printida, kuid olete selle eest kaitstud Prindispuuleri haavatavused nagu PrintNightmare. Valige Alusta et lülitada Print Spooler uuesti sisse.
-
Kuidas kaitsta oma arvutit Windowsi prindispuuleri ärakasutamise eest?
Installige Windows 10 värskendused niipea, kui need muutuvad kättesaadavaks, ja lubage oma süsteemil installida printereid ainult teie isiklikult volitatud serveritest. Microsoft soovitab prindispuuleri teenuse keelata, kui te seda ei vaja.
-
Kuidas ma saan Windows 10-s prinditöid tühistada?
Minema Seaded > Seadmed > Printerid ja skannerid > valige teie printer > Ava järjekord. Järgmisena valige dokument ja seejärel valige Dokument > Tühista. Kõigi prinditööde tühistamiseks valige Printer > Tühista kõik dokumendid.
-
Kuidas muuta vaikeprinterit operatsioonisüsteemis Windows 10?
Minema Seaded > Seadmed > Printerid ja skannerid > valige oma printer ja seejärel valige Halda > Määra vaikeväärtuseks. Teise võimalusena minge aadressile Kontrollpaneel > Vaadake seadmeid ja printereid > paremklõpsake teie printer > Määra vaikeprinteriks.
