Kuidas muuta telefoni klaviatuuri värvi
Mida teada
- Android: puudutage Seaded > Lisaseaded > Klaviatuur ja sisestusmeetod > Gboard ja vali värv.
- iPhone: muutke valgest mustaks, puudutades Seaded > Ekraan ja heledus > Tume.
- iPhone'i kasutajad vajavad klaviatuuri värvi täielikuks muutmiseks kolmanda osapoole rakendust, näiteks Gboard.
See artikkel õpetab teile, mida peate teadma klaviatuuri värvi muutmise kohta Android-telefonis ja iPhone'is.
Kas ma saan iPhone'is oma klaviatuuri värvi muuta?
Kui te ei soovi installida kolmanda osapoole rakendust, näiteks Gboardi, on ainus viis iPhone'i klaviatuuri värvi muutmiseks lülitada sisse tume režiim, nii et muudate klaviatuuri valgest mustaks. Siin on, kuidas seda teha.
Puudutage Seaded.
Puudutage Ekraan ja heledus.
-
Puudutage Tume.
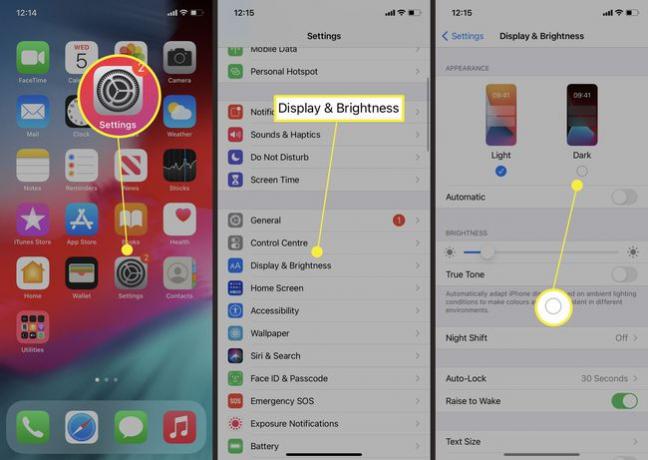
Teie klaviatuur on nüüd tume koos paljude muude iPhone'i rakenduste ja teenustega.
Kas ma saan Androidis oma klaviatuuri värvi muuta?
Android-telefonis saab klaviatuuri värvi üsna lihtsalt muuta. Siit saate teada, kuidas seda tavalises Android-telefonis teha.
Mõnel Android-telefonil on veidi erinev paigutus, seega võivad valikud veidi erineda.
Puudutage Seaded.
Puudutage Lisaseaded.
-
Puudutage Klaviatuur ja sisestusmeetod.
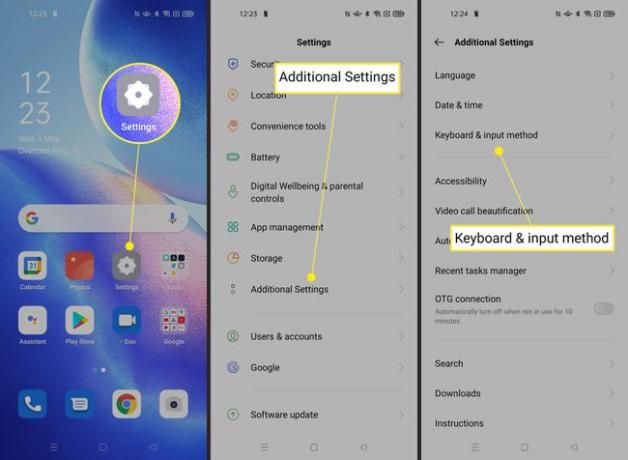
-
Puudutage Gboard.
Seda võib nimetada veidi erinevaks. Kui see nii on, puudutage praegu kasutatava klaviatuuri nime.
Puudutage Teema.
-
Puudutage värvi või taustapilti.
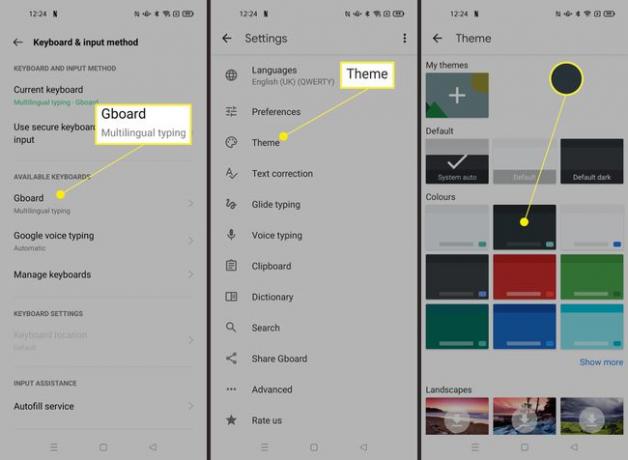
Puudutage Rakenda.
Kuidas ma saan oma klaviatuuri mustast valgeks muuta?
Kui kasutate iPhone'i, on teie ainus võimalus muuta klaviatuur valgest mustaks või mustast valgeks, nagu eespool selgitatud. Androidi kasutajate jaoks on protsess siiski pisut mitmekesisem. See toimib järgmiselt.
Puudutage Seaded.
Puudutage Lisaseaded.
-
Puudutage Klaviatuur ja sisestusmeetod.

-
Puudutage Gboard.
Nagu varemgi, võib selle nimetus olla pisut erinev, olenevalt teie Androidi seadistusest.
Puudutage Teema.
-
Puudutage Vaikimisi või valget värvi, et muuta klaviatuuri taust valgeks.
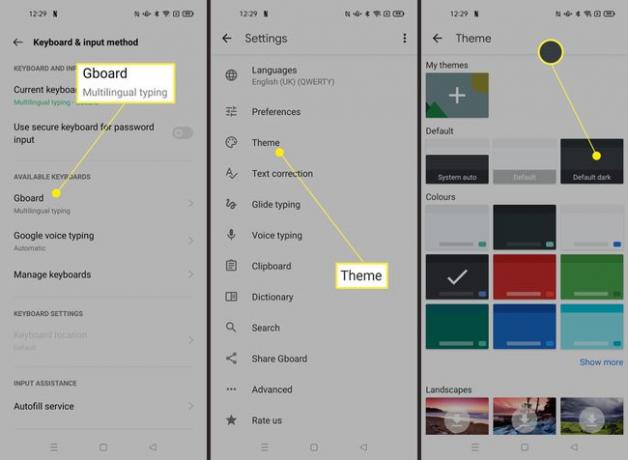
Kas ma saan iPhone'is kasutada klaviatuuri värvi muutmiseks kolmanda osapoole rakendust?
Android-telefonid ei vaja kolmandate osapoolte rakendusi, kuna need võimaldavad juba klaviatuuri värvi muuta. iPhone'i kasutajad saavad aga sarnase efekti loomiseks kasutada kolmandate osapoolte rakendusi. Google'i klaviatuurirakenduse Gboardi abil saate seda teha järgmiselt.
Installige rakendus Gboard App Store'ist.
Avage rakendus ja puudutage Alustama.
-
Puudutage Klaviatuurid > Luba täielik juurdepääs.

Puudutage Lubama.
Avage Gboardi rakendus uuesti.
Puudutage Teemad.
Puudutage oma värvivalikut.
-
Avage mis tahes rakenduses klaviatuur, et näha klaviatuuri uues värvivalikus.
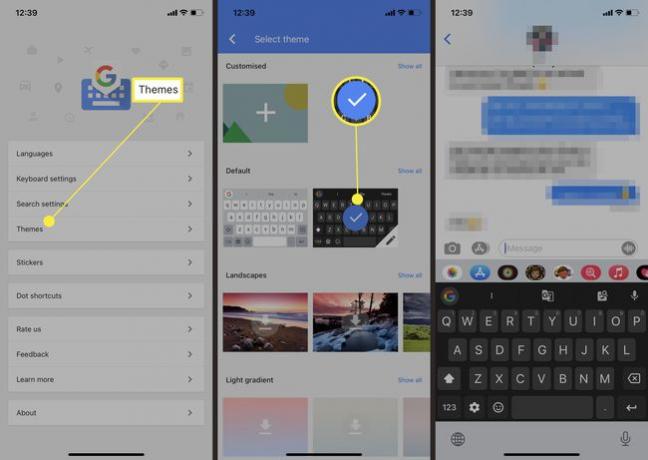
Miks ma tahaksin klaviatuuri värve muuta?
Kas soovite teada, miks on klaviatuuri värvide muutmine nii ahvatlev? Siin on kiire ülevaade põhjustest, miks see kasulik on.
- Juurdepääsetavus. Kui teil on nägemisega probleeme, näiteks raskusi asjade nägemisega hämaras või värvipimeduses, võib klaviatuuri värvi muutmine aidata teil asju selgemalt näha.
- Võimalus kohandada. Teie telefon on teie telefon ja tõenäoliselt soovite muuta selle isiklikumaks, olgu see siis läbi lõbusat tausta, korralikku telefoniümbrist või muutes klaviatuuri värvi millekski, mis hea välja näeb sina.
KKK
-
Kuidas muuta sülearvuti klaviatuuri taustvalgustuse värvi?
See, kas saate klaviatuuri taustvalgustuse värvi muuta või mitte, sõltub teie seadme tootjast ja mudelist. Näiteks Dell Latitude'i puhul vajutage Fn + C saadaolevate värvide vahel liikumiseks. Mängu sülearvutitel on sageli värvivalikud. Kontrollige oma seadme dokumentatsiooni, et näha, millised valikud teil on.
-
Kui ma ei saa taustvalgustuse värvi muuta, kas ma saan heledust reguleerida?
Jah. Enamikul sülearvutitel on taustvalgustuse reguleerimise sätted. Kui teil on Windows 10 sülearvuti, lubage esmalt taustvalgustus, minnes lehele Windowsi mobiilsuskeskus > Riistvara ja heli. Lülitage sisse Klaviatuuri taustvalgustus ja seejärel reguleerige selle heledust.
-
Mul on Corsairi mänguklaviatuur. Kas ma saan muuta taustavalguse värvi?
Jah. Saate määrata ühele klahvile või klahvirühmadele kindla taustavärvi, samuti saate lisada spetsiaalseid esiplaani valgusefekte. Taustavärvide muutmiseks minge oma profiilile ja valige Valgustus sakk. Kasutage klahvidele värvide määramiseks värvipaletti. Esiplaani värvide valimiseks minge lehele Valgustus vahekaarti ja klõpsake nuppu Efektid rippmenüüst.
-
Kuidas muuta oma Razeri mängusülearvuti klaviatuuri värvi?
Razeri klaviatuuri valgusefektide ja värvide muutmiseks avage tarkvaratööriist Razer Synapse, navigeerige Valgustus vahekaarti ja kohandage oma valgustust.
-
Kuidas muuta MSI mänguri sülearvuti klaviatuuri värvi?
Avage menüü Start ja avage SteelSeries tarkvara. Valige MSI-klahvipõhine RGB-klaviatuur > Konfig ja seejärel uurige eelseadistatud konfiguratsioone või looge kohandatud valgusefekte.
