Kas saate mälupulga PS4-ga ühendada?
Mida teada
- Seadistage mälupulk laiendatud salvestusruumi jaoks: Seaded > Seadmed > USB-seadmed > Massmälu > Vorminda laiendatud salvestusruumina.
- Salvestuste salvestamiseks mälupulgal: Seaded > Rakenduse salvestatud andmete haldamine > Salvestatud andmed süsteemimällu > Kopeerige USB-mäluseadmesse. Valige kopeerimiseks salvestatavad andmed.
- Salvestuste kopeerimiseks mälupulgalt PS4-le toimige järgmiselt. Seaded > Rakenduse salvestatud andmete haldamine > Salvestatud andmed süsteemimällu > Kopeerige süsteemimälu ja valige kopeerimiseks salvestatavad andmed.
USB-mälupulgad on käepärased kaasaskantava salvestusseadme seadmed, mis muudavad failide ühest kohast teise teisaldamise lihtsaks ja sobivad suurepäraselt mängukonsoolidele nagu PS4. Siit saate teada, kuidas seda PS4-ga kasutada.
Mis on PS4-s välkmälupulga kasutusala?
PS4 süsteemitarkvara ei muuda a ühendamist lihtsaks mälupulk. Ainus viis mälupulgale juurdepääsuks on menüüde kihtide kaudu. Õnneks on see piisavalt lihtne, kui teate, kuidas seda teha. PS 4 kasutab USB-mäluseadmeid kahel viisil: ühte mängude ja rakenduste laiendatud salvestusruumina ning teist failide (nt salvestused ja ekraanipildid) kaasaskantava salvestusruumina.
Kuidas seadistada välkmälu PS4 jaoks laiendatud salvestusruumina
Mängude ja rakenduste süsteemisalvestusruumi laiendamiseks saate kasutada mälupulka. Teil on vaja mälupulka, mis toetab USB 3.0 ja mahuga 250 GB kuni 8T.
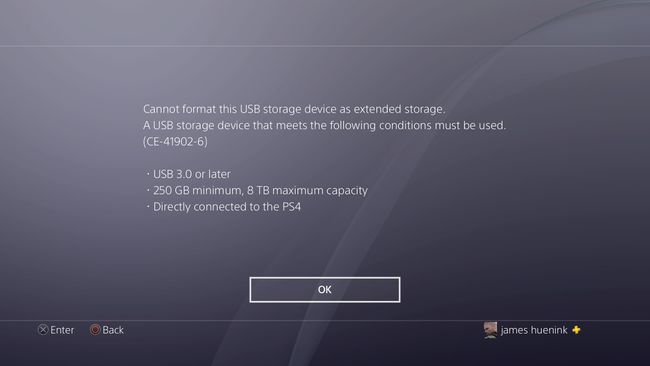
-
Ühendage mälupulk PS4 esiküljel asuvasse USB-porti.

InspiredImages/Pixabay
-
Valige avakuval Seaded.
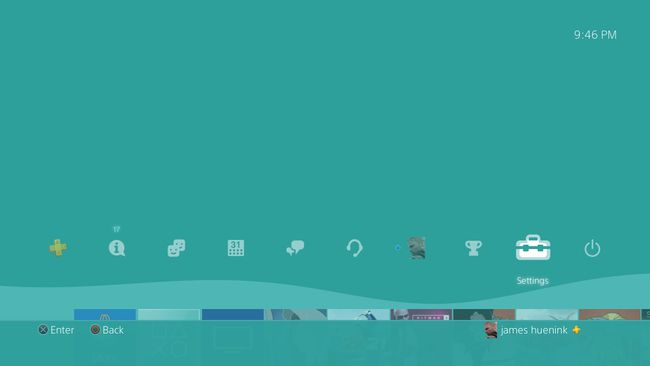
-
Valige Seadmed.
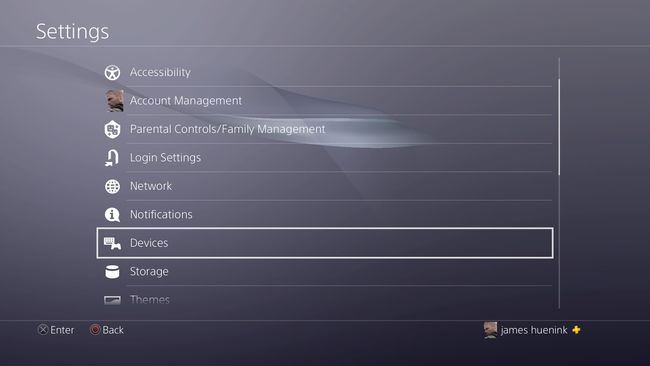
-
Valige USB-mäluseadmed.
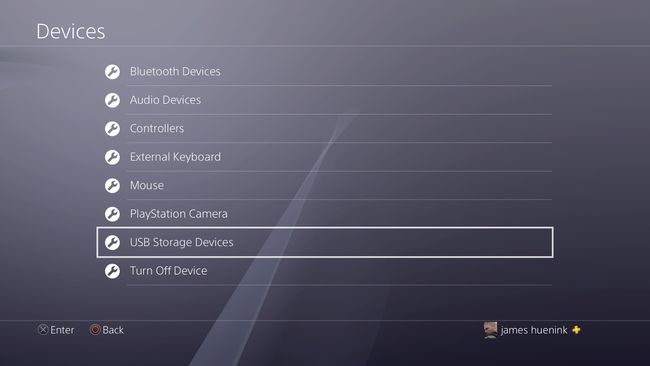
-
Valige Massmälu.
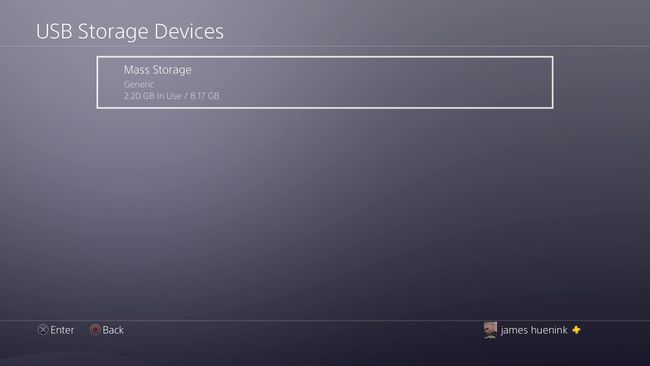
-
Valige Formaat laiendatud salvestuseks.
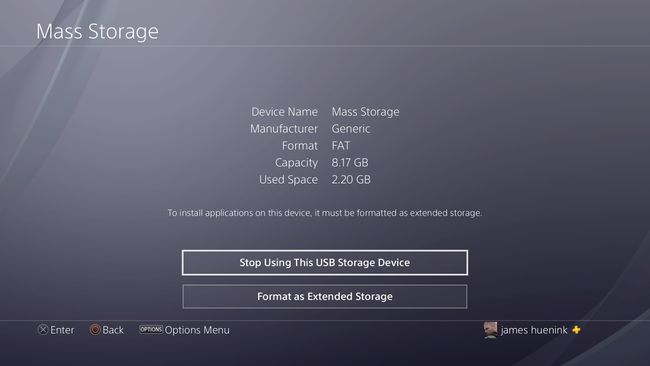
Kui olete kõik need sammud lõpetanud, peaks teie välkmäluseade mängude ja rakenduste installimise võimalusena automaatselt ühenduma.
Kuidas kopeerida salvestatud andmeid PS4 mälupulgalt või mälupulgalt
Saate varundada oma mängu salvestatud mälupulgale. Kuigi seda on lihtne teha, peate teadma, milliseid menüüsid kasutada. Siin on, kuidas seda teha.
-
Pärast välkmäluseadme ühendamist PS4 esiküljel asuvasse USB-porti alustage avakuvalt ja valige Seaded.
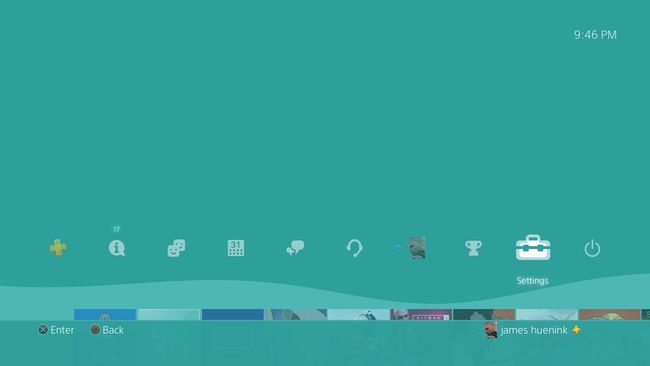
-
Valige Rakenduse salvestatud andmete haldamine.

-
Salvestatud andmete kopeerimiseks mälupulgalt PS4-le valige Salvestatud andmed USB-mäluseadmele
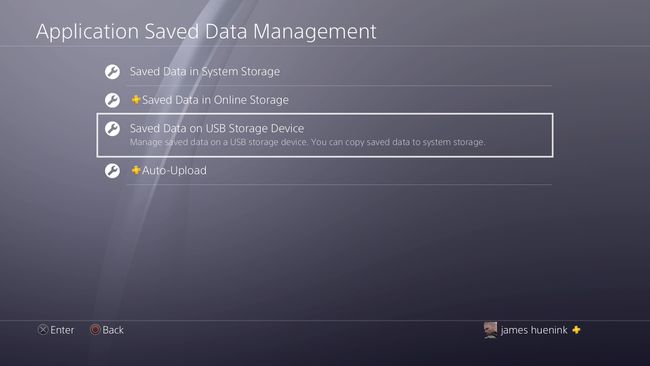
Valige Kopeerige süsteemimälu.
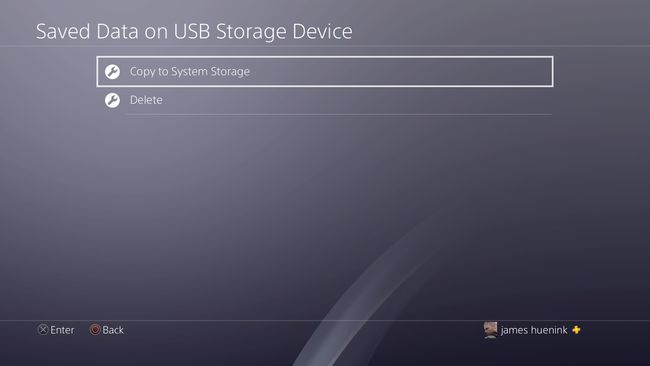
Valige mäng, kust fail pärineb.
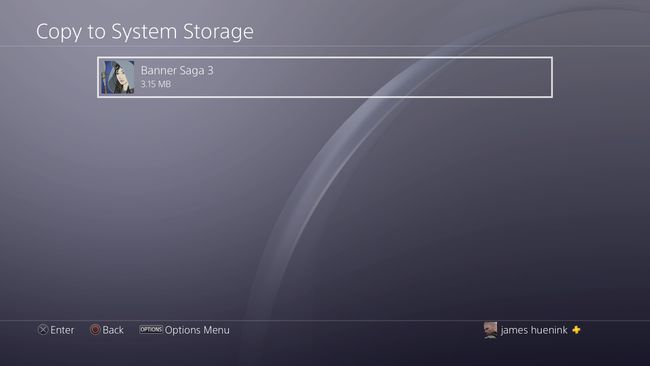
Valige õige salvestusfail ja valige Kopeeri
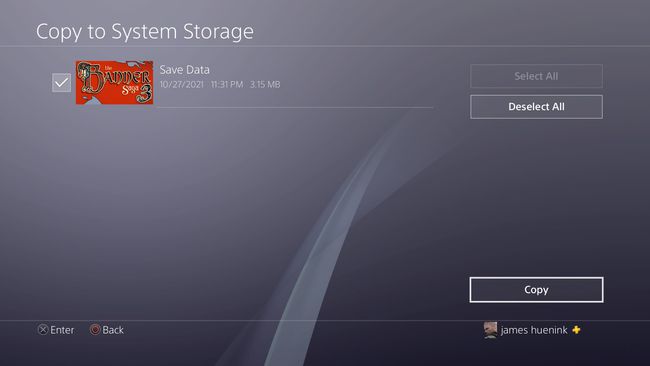
-
Salvestatud andmete kopeerimiseks PS4-st välkmäluseadmesse valige Salvestatud andmed süsteemimällu
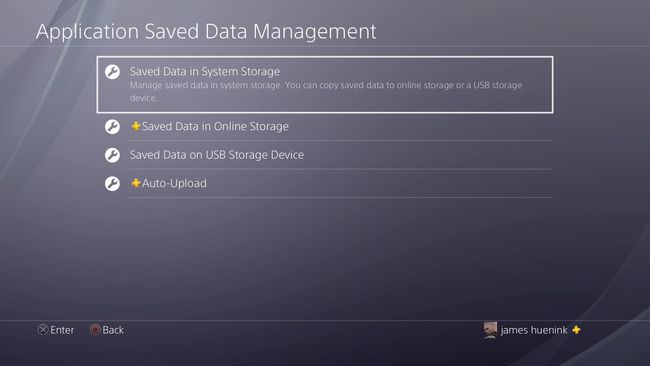
Valige Kopeerige USB-mäluseadmesse.
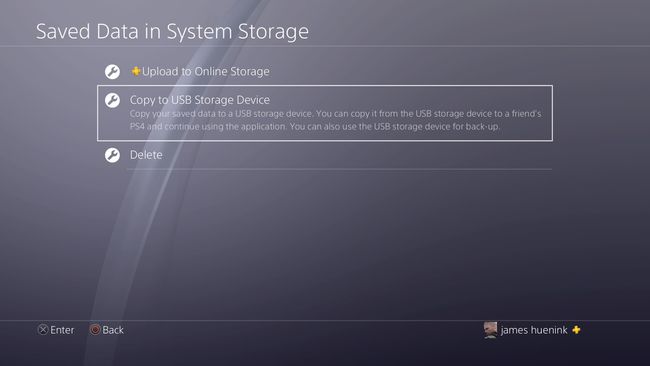
Valige mänguandmed, mida soovite kopeerida.
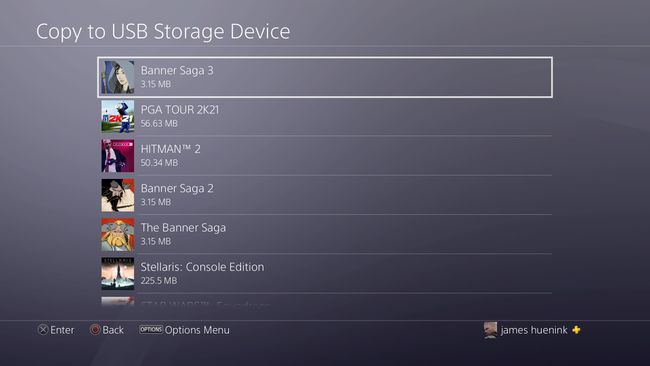
Valige mängufail, mida soovite salvestada, ja valige see Kopeeri.
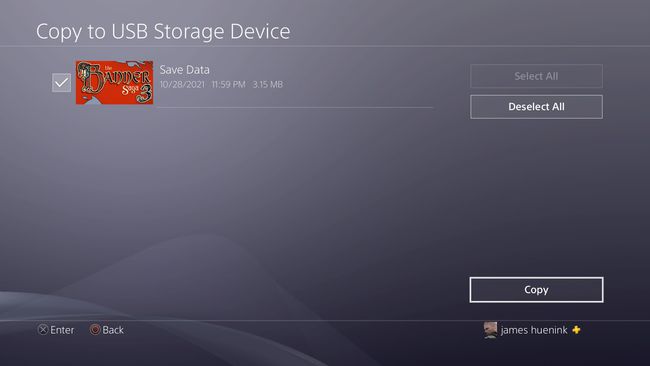
Kuidas salvestada ekraanipilte PS4-st mälupulgale
PS4 suudab salvestada nii ekraanipilte kui ka videot, kuid neid võib kõvakettalt raske kätte saada. Nende failide salvestamiseks võite PS4-ga ühendada välkmäluseadme, et saaksite neid mujal kasutada.
-
Valige avakuval Seaded.
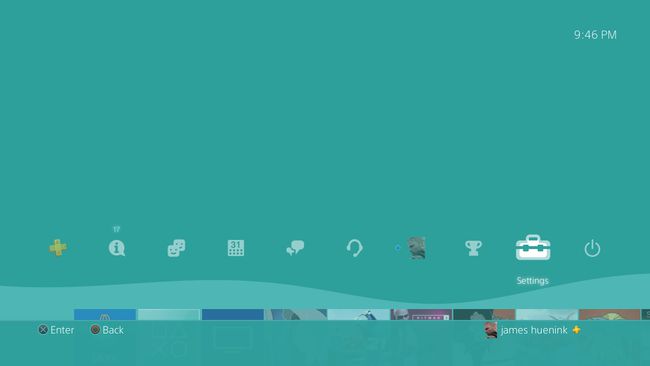
-
Valige Säilitamine
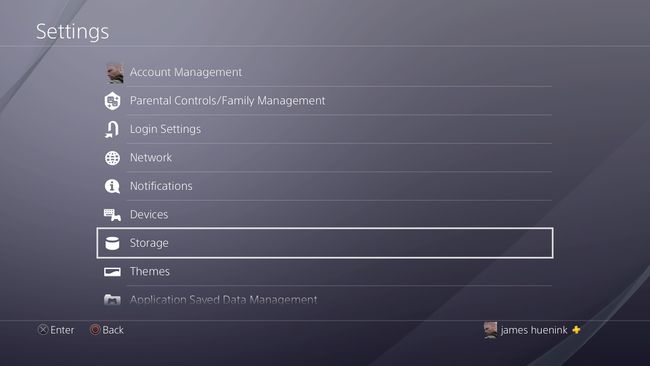
-
Sel juhul valige salvestusseade Süsteemi salvestusruum.
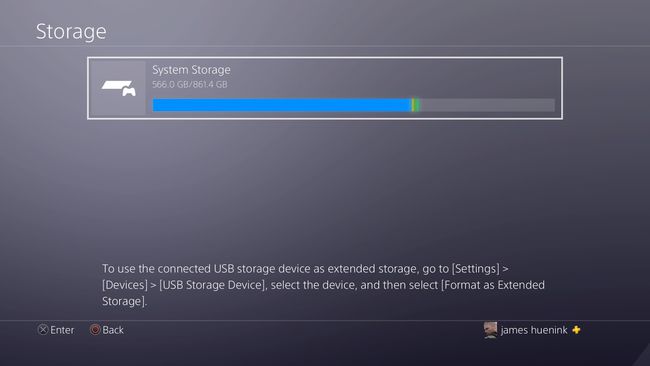
Kui kasutate välkmälu või muud kõvaketast laiendatud salvestusruumina, kuvatakse seade ka siin. Peate ikkagi valima Süsteemi salvestusruum ekraanipiltide juurde pääsemiseks.
-
Valige Ekraanipildid
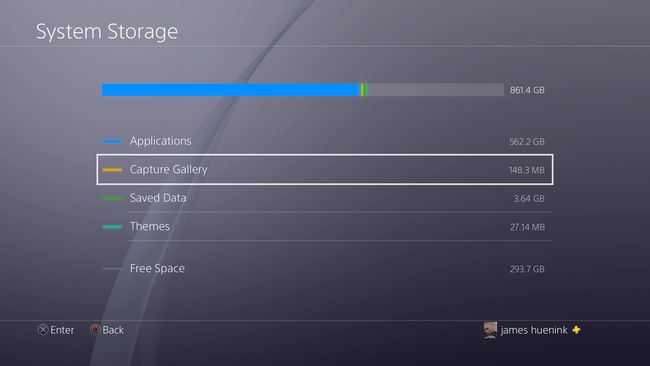
-
Valige mäng, mida kasutasite ekraanipildi tegemiseks. Seejärel vajutage nuppu Valikud nuppu PS4 kontrolleril. See viib teid uuele ekraanile koos ekraanipiltide loendiga.
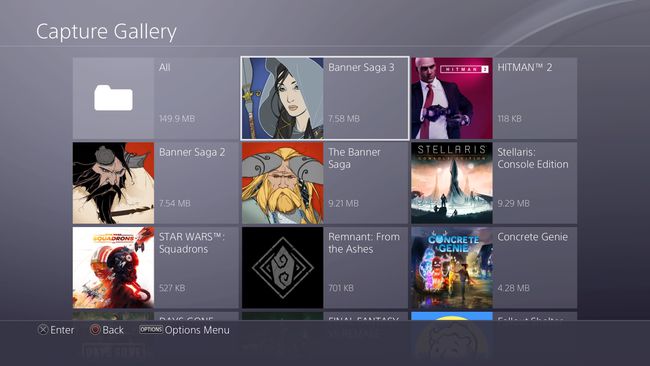
Te ei pea teadma, millist mängu kasutasite ekraanipildi või video jäädvustamiseks. The Kõik kaust sisaldab kõiki teie ekraanipilte. Kui tegite PS4 menüüdest ekraanipildi või video jäädvustuse, kuvatakse see menüüs muud kausta loendi allosas.
-
Leidke ekraanipilt, mida soovite salvestada. Vajutage Valikud PS4 kontrolleril, et kuvada paremal olev menüü. Valige Kopeerige USB-mäluseadmesse.
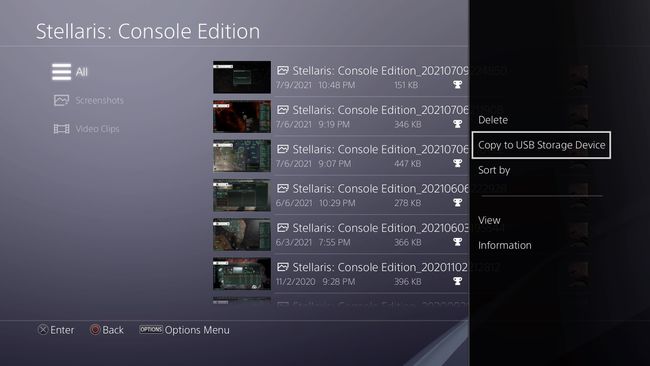
-
Valige ekraanipildid, mida soovite kopeerida, ja valige Kopeeri.
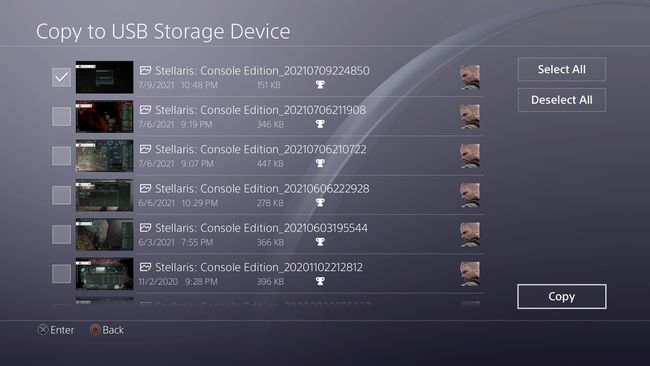
Miks minu USB-mäluseade ei saa ühendust minu PS4-ga?
On mõned põhjused, miks teie välkmälu ei saa teie PS4-ga ühendust. Siin on mõned asjad, mida kontrollida.
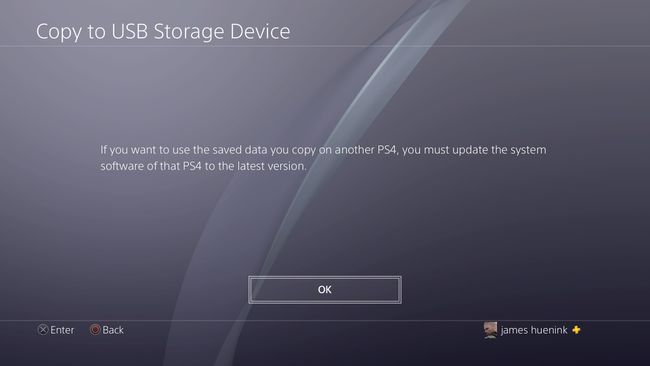
- Kontrollige oma süsteemitarkvara, sest PS4 vajab kopeeritud andmete kasutamiseks uusimat värskendust.
- Kontrollige, kas teie mälupulk mahub USB-porti ümbritsevasse kitsasse pilusse. Mõned USB-mälupulgad on füüsiliseks ühendamiseks liiga laiad.
- Vaadake ülaltoodud sammude menüüd läbi, et näha, kas see on teid teavitamata ühendatud.
- Kontrollige, kas mälupulk töötab mõnes muus seadmes, näiteks arvutis.
