Kuidas Macis meie seas mängida
Mida teada
- Intel: avatud BlueStacks > LÄHME > logige sisse Google'isse > Rakenduste keskus > otsige ja valige Meie seas > Installige > järgige ekraanil kuvatavaid juhiseid.
- M1: otsi Meie seas Mac App Store'is ja klõpsake nuppu iPadi ja iPhone'i rakendused vahekaart > Hangi > järgige installimiseks ekraanil kuvatavaid juhiseid.
- Meie seas pole spetsiaalselt macOS-i jaoks mõeldud versiooni.
See artikkel selgitab, kuidas mängida Meie seas Macis, kasutades Androidi versiooni Intel Macis ja BlueStacksi Androidi emulaatorit või iOS-i versiooni. M1 Mac.
Kuidas Macis meie seas mängida
Kui teil on Intel Mac, on ainus viis meie seas mängimiseks alla laadida ja seadistada Androidi emulaator. Kui sa ei taha seda teha ja on Bootcamp, saate ka Windowsi algkäivitada ja meie seas läbi käia Steam.
Enne jätkamist veenduge, et teie macOS-i installimine on täielikult värskendatud. Kui teil pole uusimat macOS-i versiooni, võib teil tekkida probleem, mille tõttu BlueStacks ei tööta.
See meetod kasutab Androidi emulaatorit, kuid meie seas arendaja toetab seda Maci kasutajate ametliku mängimisviisina. Erinevalt mõnest arendajast, kes keelavad teil emulaatori kasutamise, ei juhtu seda antud juhul. Kui tunnete muret, võite ka Intel Maciga mängida Meie seas, käivitades Windowsi topeltkäivitamisega ja kasutades selle asemel Windowsi mänguklienti.
Intel Macis meie sekka pääsemiseks tehke järgmist.
-
Laadige alla, installige ja seadistage BlueStacks.
Hankige macOS-i jaoks Bluestacks -
Käivitage BlueStacks.

Kui Bluestacks ei tööta, veenduge, et MacOS on täielikult värskendatud ja et olete installinud Bluestacksi uusima versiooni. Võimalik, et peate enne Bluestacksi installimist desinstallima ka Visual Boxi ja andma Bluestacksile kindlasti loa käitamiseks, kui seda küsitakse.
-
Klõpsake LÄHME vahekaardil Minu rakendused.

-
Logige sisse oma Google'i kontole.

-
Kui kuvatakse emuleeritud Androidi töölaud, klõpsake nuppu Rakenduste keskus sakk.

-
Tüüp Meie seas paremas ülanurgas otsinguväljale ja vajutage sisestusklahvi.

-
Otsige otsingutulemustes üles valik Meie seas ja klõpsake Installige.

-
Oodake, kuni Google Play poes kuvatakse leht Meie hulgas, ja klõpsake nuppu Installige.

-
Oodake, kuni rakendus alla laaditakse, ja klõpsake nuppu Avatud.

-
Valige puutetundlikud juhtnupud või juhtkangi juhtnupud, määrake oma juhtimisvalikud ja klõpsake Okei.
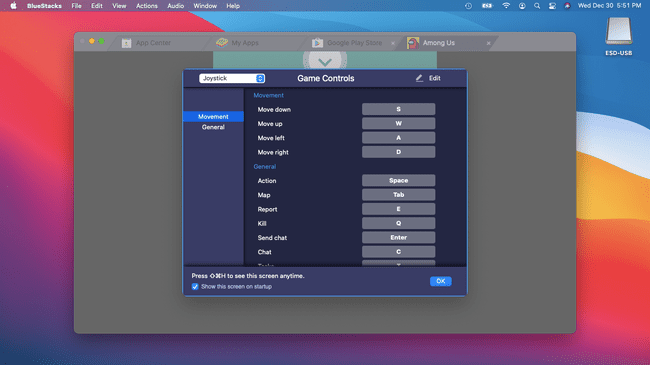
-
Klõpsake SAIN ARU.

-
Klõpsake ma saan aru.

-
Olete valmis meie seas mängima.

Kuidas meie seas M1 Maciga mängida
Kui teil on M1 Mac, on teil meie seas mängimiseks palju lihtsam. Selle asemel, et emuleerida Androidiga Bluestacks, saate alla laadida ja mängida rakenduse among Us iOS-i versiooni. M1 Macid on võimelised mängima iOS-i mänge algselt. Mõned iOS-i mängud pole macOS-i rakenduste poes saadaval, kuid Meie hulgas on saadaval.
Siin on, kuidas mängida Meie seas oma M1 Macis:
-
Ava Rakenduste poodja tippige vasakpoolses ülanurgas otsinguväljale Meie hulgas.
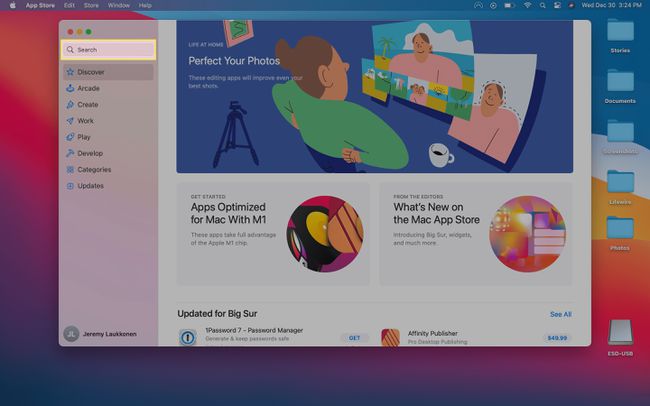
-
Otsingutulemuste lehel klõpsake nuppu iPadi ja iPhone'i rakendused sakk.
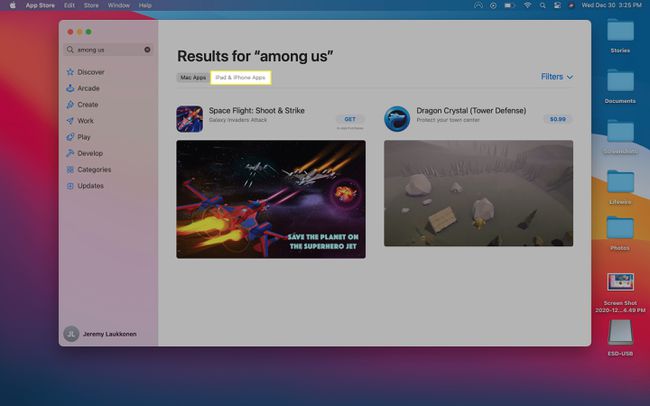
-
Otsige rakenduste loendist üles valik Meie seas ja klõpsake Hangi.

-
Oodake, kuni rakendus alla laaditakse, ja klõpsake nuppu PAIGALDA.

-
Kui küsitakse, sisestage oma Apple ID ja parool ning klõpsake nuppu Hangi.

-
Klõpsake Avatud.

Meie hulgas on praegu saadaval ka teie rakenduste kaustas, nii et saate selle avada ka sealt või tippides Spotlighti vahendusel Meie hulgas.
-
Olete valmis meie seas mängima.

