Kuidas teha MLA vormingut Google Docsis
Kui kasutate oma Google Drive koolitöö jaoks peaksite teadma, kuidas MLA-vormingut teha Google Docs. Siin on Google Docsi mall saate kasutada, kuid see aitab teada, kuidas MLA-vormingut ka käsitsi seadistada.
Selles artiklis olevad juhised kehtivad Google Docsi veebiversiooni kohta. Sammud on kõigi jaoks samad veebibrauserid ja operatsioonisüsteemid.
Mis on MLA-vorming?
Kuigi teie juhendajal võivad olla erinõuded, on MLA vormingu üldised juhised järgmised:
- Suurus 12 Times New Roman font
- Topeltvahega tekst ilma täiendavate tühikuteta lõikude vahel
- Ühetollised leheveerised kõigil külgedel
- Iga lehe paremas ülanurgas on päis teie perekonnanime ja leheküljenumbriga
- Teie täisnimi, juhendaja nimi, kursuse nimi ja tähtaeg esimese lehe vasakus ülanurgas
- Tsentreeritud pealkiri põhiteksti kohal
- Põhilõigud algavad 1/2-tollise taandega
- Tsiteeritavate teoste leht töö lõpus
Kuidas kasutada Google Docsis MLA vormingu malli
Google Docsil on saadaval mõned mallid, mis aitavad kasutajatel dokumentide vormindamisel hüpata. Google Docs Report MLA lisandmoodul on üks selline mall. MLA seadistamiseks Google Docsis selle malli abil tehke järgmist.
-
Avage uus dokument ja valige Fail > Uus > Mallist.
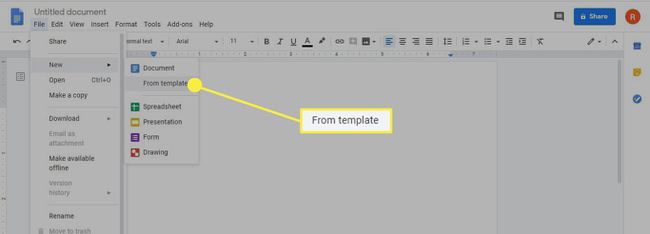
-
Mallide galerii avaneb brauseri eraldi vahekaardil. Kerige alla jaotiseni Haridus jaotis ja valige Teatage MLA lisandmoodulist.
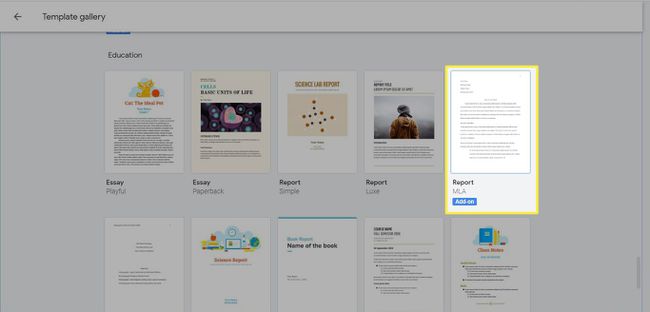
Samuti on malle muude akadeemiliste stiilide jaoks, näiteks APA.
-
Avaneb uus dokument näiva tekstiga, mille saate oma tekstiga asendada. Dokumendi vorming on juba paigas. Te ei pea muutma midagi peale sõnade.
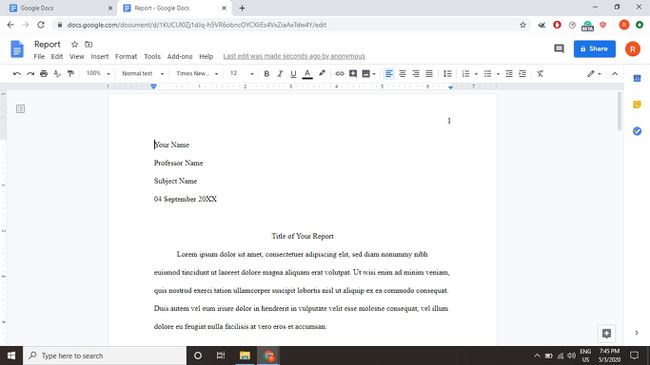
Kuidas dokumentides MLA-vormingut teha
Kui te ei usalda malli kasutamist või kui teil on MLA-vormingu muudetud versioon, millest peate kinni pidama, saate MLA-vormingu seadistada ka Google Docsis käsitsi. Kui olete selle seadistanud, saate selle salvestada ka enda kohandatud mallina, et te ei peaks seda järgmisel korral uuesti tegema.
-
Muutke fonti Times New Roman ja fondi suurus 12.
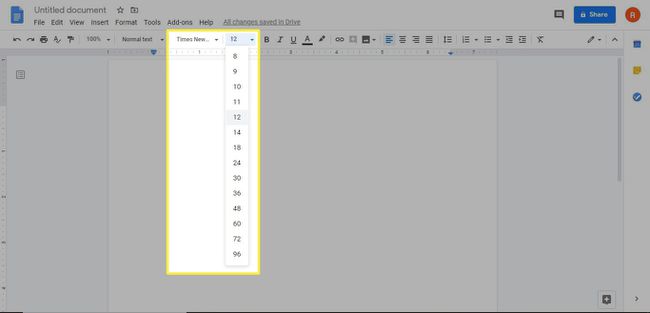
Google Docs kasutab vaikimisi kõikidel külgedel 1-tolliseid veerisid, seega ei ole vaja veerisid reguleerida.
-
Valige Sisesta > Päised ja jalused > Päis.
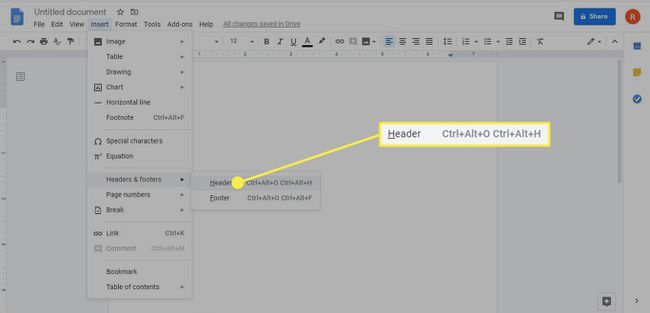
Kui sa tahad eemaldage oma Google'i dokumendist päised hiljem on see lihtne protsess, kui kasutate Google Docsi veebibrauseris. Veidi raskem, kui kasutate Google Docsi iOS-i ja Android-mobiilseadmes
-
Pange tähele, et päise font muutub tagasi vaikefondiks. Muutke see 12 punkt Times New Roman, seejärel valige Joonda paremale.
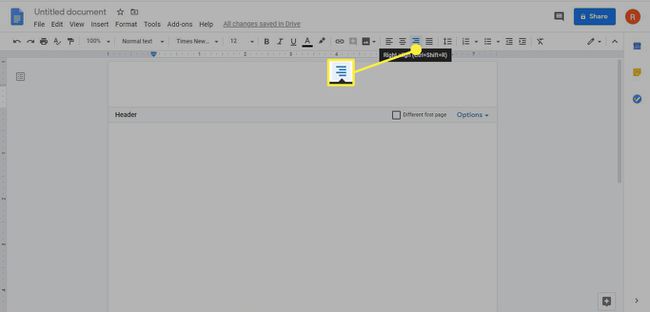
-
Sisestage oma perekonnanimi, millele järgneb tühik, ja seejärel valige Sisesta > Lehekülgnumbrid.
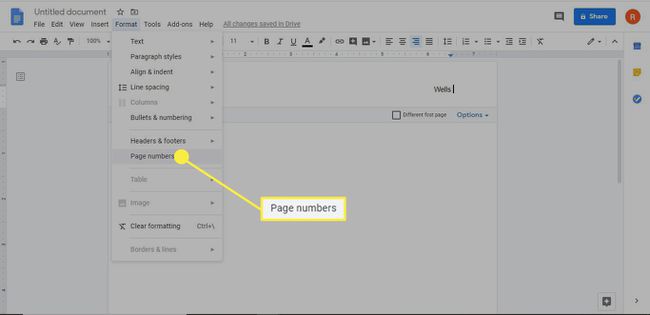
-
Kohandage oma Lehekülje numbrid valikuid vastavalt vajadusele ja seejärel valige Rakenda.
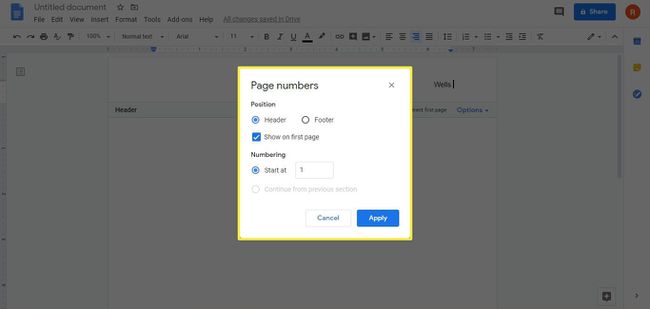
-
Klõpsake või puudutage päise all olevat kohta ja seejärel valige Vorming > Reavahe > Kahekordne.
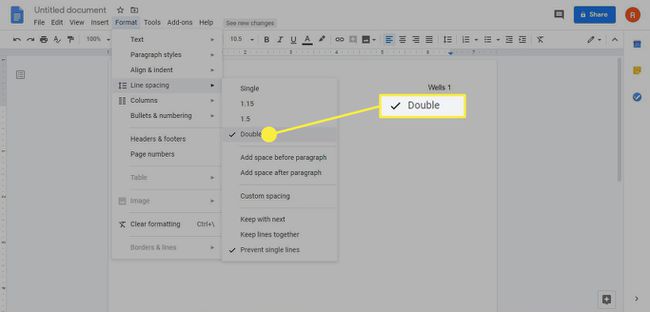
Teise võimalusena võite klõpsata Reavahe ikoon lehe ülaosas tööriistaribal ja valige Kahekordne.
-
Tüüp sinu nimi, juhendaja nimi, kursuse nimi, ja tähtaeg eraldi ridadel.
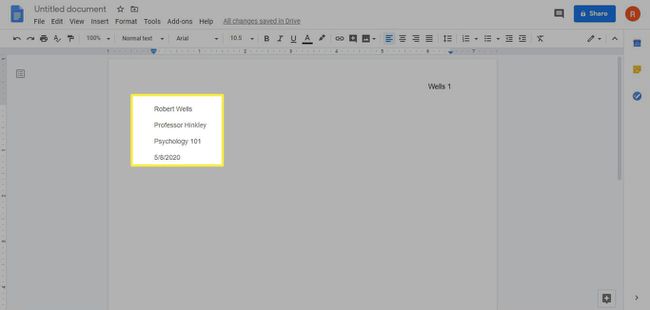
-
Vajutage Sisenema järgmisele reale liikumiseks, seejärel valige Joonda keskele ja tüüp teie töö pealkiri.
Suurendage iga suurema sõna esimene täht. Ärge kasutage paksu kirja, kaldkirja ega muid tekstivormingu valikuid.
-
Vajutage Sisenema järgmisele reale liikumiseks, seejärel valige Vasak joondus.
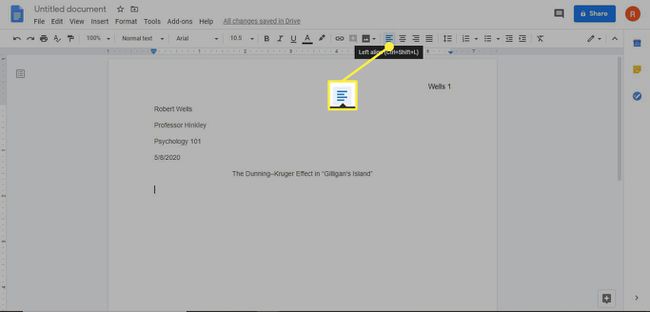
Vajutage nuppu Tab taane, seejärel alustage oma esimese lõigu tippimist. Alusta iga uut lõiku taandega.
-
Kui olete paberi põhiosa lõpetanud, valige Sisesta > Katkesta > Lehekülje paus et luua lehe Viidatud teosed jaoks tühi leht.
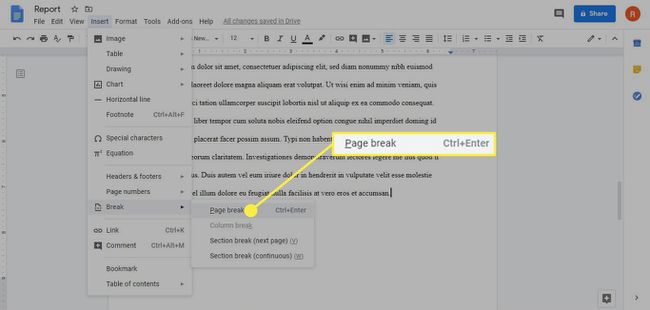
Google Docsis viidatud MLA toimingute seadistamine
Teie töö viimane leht peaks algama sõnadega "Tsiteeritud teosed" (ilma jutumärkideta), mis on keskel pealkirja all. Iga viidatud teose sissekande vorming on allika vormingust olenevalt erinev. Näiteks kasutage seda vormingut veebist leitud artiklite jaoks:
- Autori nimi (perenaine, esimene). "Pealkiri." Avaldamise kuupäev (päev, kuu, aasta). URL. Juurdepääsu kuupäev.
Seetõttu võib veebiuudiste artikli kirje kuvada järgmiselt:
- Kelion, Leo. "Koronaviirus: Ühendkuningriigi kontaktide jälgimise rakendus on Isle of Wighti allalaadimiseks valmis." BBC News, 4. mai 2020. https://www.bbc.com/news/technology-52532435. Kasutatud 8. mail 2020.
Allikad tuleb järjestada autori perekonnanime järgi tähestikulises järjekorras. Kõik viidatud teosed peavad olema rippuv taane, mis tähendab, et iga rida pärast esimest on taandega.
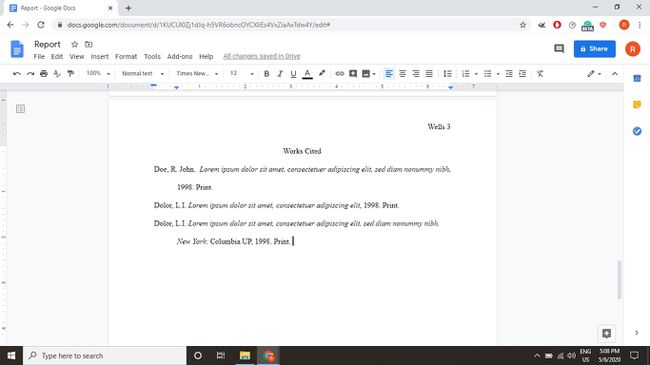
Konkreetsete näidete saamiseks selle kohta, kuidas eri tüüpi allikaid MLA-vormingusse panna, külastage veebilehte Purdue Online Writing Labi (OWL) veebisait.
Kuidas luua Google Docsis rippuvat taanet
Google'i dokumentides rippuva taane saamiseks oma tsiteeritavate teoste lehele tehke järgmist.
-
Tõstke esile kogu tekst lehel Viidatud teosed ja valige Vorming > Joonda ja taane > Treppimise valikud.
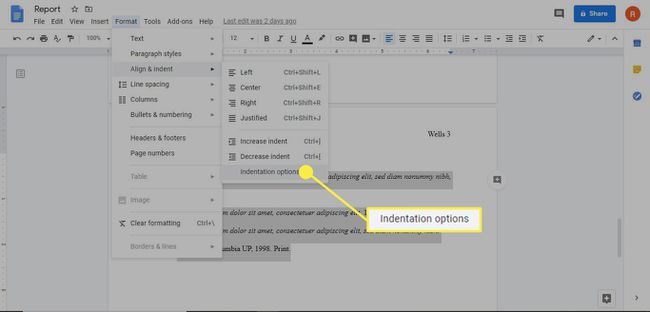
-
Aastal Taande valikud dialoogiboksi valimine Rippuvad alates Spetsiaalne taane rippmenüüst ja seejärel valige Rakenda.
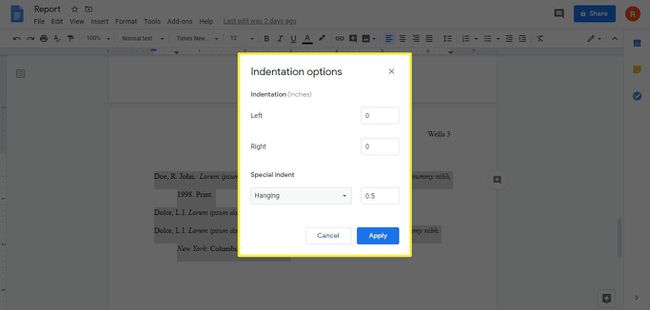
MLA stiili jaoks on vaikimisi identifitseeritud 0,5 tolli.
