Kuidas mängida Minecrafti rakenduses Oculus Quest/Quest 2
Mida teada
- Minecraft pole Oculus Questi ega Quest 2 jaoks saadaval.
- Oma Questiga Minecrafti mängimiseks vajate VR-valmidusega arvutit ja ühenduskaablit.
- Linkkaabli abil saate mängida nii Minecrafti Bedrocki kui ka Java versiooni.
See artikkel selgitab, kuidas mängida Minecrafti virtuaalreaalsuse peakomplektiga Oculus Quest või Quest 2. Lisame juhised nii Minecrafti Bedrocki kui ka Java versioonide jaoks.
Kas saate mängida Minecrafti Oculus Questis või Quest 2-s?
Oculus Rifti jaoks on olemas Minecraft Bedrocki väljaande algversioon, kuid Minecraft pole Oculus Questi ega Quest 2 jaoks saadaval. Saate endiselt oma Questiga Minecrafti mängida, kuid ainult siis, kui teil on a VR-valmidusega arvuti ja Oculus Linki kaabel. Teie arvuti käitab Minecrafti rakendust ja saadab peakomplekti visuaalsed andmed, mis võimaldab teil mängida Minecrafti VR-is seni, kuni olete arvutiga ühendatud.
Oma Questiga on võimalik mängida Minecrafti Bedrocki ja Java versioone, kuid protsessid on veidi erinevad. Kui teil pole veel kumbagi versiooni, peate enne Questi mängimist ühe või teise ostma.
Siin on Minecrafti versioonid, mida saate Questis mängida:
- Windows 10 (Bedrock) väljaanne: See on Minecrafti versioon, mille saate osta Microsofti poest. Sellel on sisseehitatud VR-võimalused ja seda on lihtne käivitada, kuid see versioon ei saa olla modifitseeritud samamoodi nagu Java versioon.
- Java väljaanne: See on Minecrafti algversioon, millel on Internetis saadaval palju tasuta modifikatsioone. Selle versiooni käivitamine VR-is on pisut keerulisem, kuna peate installima Java, Steami ja Steam VR-i, kui te pole seda veel teinud, kuid juurutamine on huvitavam. Näiteks saate telliseid kaevandada, liigutades oma kontrollereid füüsiliselt.
Kuidas mängida Minecraft Bedrock Editioni Oculus Questis või Quest 2-s
Bedrock Editioni on VR-is lihtne käivitada. Kõik, mida vajate, on teie arvutisse installitud Minecrafti rakendus, arvutisse Oculuse rakendus, Teie arvutisse installitud Oculus Rift Minecrafti rakendus ja ühenduskaabel Oculuse ühendamiseks teie arvutiga arvuti.
Siin on, kuidas mängida Minecraft Bedrock Editioni oma Questis:
Ostke ja installige Minecraft Microsoft Store'ist, kui te pole seda veel teinud.
-
Käivitage oma arvutis rakendus Oculus.
-
Otsima Minecraftja valige see tulemuste hulgast.

-
Klõpsake Tasuta või Installige.

See ei ole täielik Minecrafti rakendus, see on lihtsalt tasuta rakendus, mis võimaldab Minecraft Bedrock Editionil töötada Oculuse riistvaras VR-is.
Pange oma Oculus selga ja ühendage see ühenduskaabli kaudu arvutiga.
-
Valige Luba Oculus Linki lubamiseks.

-
Leidke oma rakendustes Minecraft või otsige seda ja valige Alusta.

-
Minecraft käivitub VR-is.

Kuidas mängida Minecraft Java Editioni Oculus Questis või Quest 2-s
Saate oma Questiga mängida ka Minecraft Java Editioni VR-is, kuid see on keerulisem. See nõuab modi nimega Vivecraft, mis võimaldab Minecrafti Java-väljaandel töötada VR-is. Siinne VR-rakendus on tugevam kui Bedrocki versioon, pakkudes teile kogemuse kohandamiseks palju liikumis- ja interaktsioonivõimalusi.
Minecraft Java Editioni mängimiseks Questis peate seda tegema installige Java, installige Steam, ja installige Steam VR. Kui teil pole veel kõiki kolme installitud, installige need enne jätkamist kindlasti.
Siin on, kuidas mängida Minecraft Java Editioni ülesandes:
Ostke ja installige Minecraft Java Edition, kui te pole seda veel teinud.
-
Navigeerige Vivecrafti allalaadimisleht ja klõpsake Vivecrafti uusimat versiooni.
-
Klõpsake vivecraft-x.xx.x-jrbudda-x-x-installer.exe ja laadige fail alla.
-
Pärast allalaadimise lõpetamist käivitage fail ja klõpsake nuppu Installige.

Install nurjub, kui te pole Java oma arvutisse installinud.
-
Klõpsake Okei.

-
Käivitage oma arvutis rakendus Oculus.
Pange oma Questi peakomplekt pähe ja ühendage see ühenduskaabli abil arvutiga.
-
Valige Luba.

-
Leidke oma arvutis Steami teegist Steam VR ja klõpsake Käivitage.

-
Valige oma peakomplekti Steam VR liideses monitori ikoon.

-
Kui teil on mitu monitori, valige see, millel Minecraft töötab.

Kui valite vale monitori, ei ilmu Minecraft pärast järgmist sammu teie virtuaalsele töölauale. Sel juhul võite õige monitori valimiseks seda sammu korrata või peakomplekti peast eemaldada ja Minecrafti akna teisele monitorile teisaldada.
-
Kasutades virtuaalset töölauda, käivitage Minecrafti Java versioon.

-
Valige Vivecraft Minecrafti versioonivaliku menüüst.

-
Valige Mängi.

-
Märkige ruut ja valige Mängi.
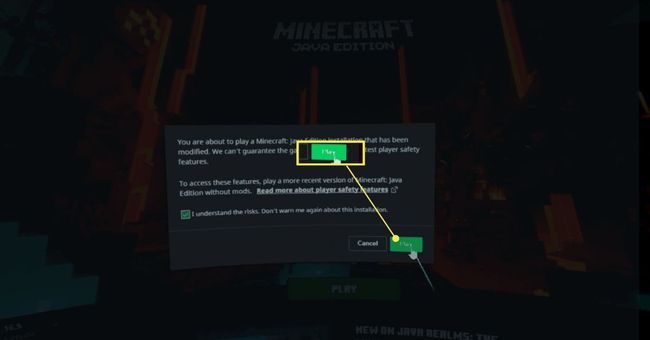
-
Minecraft käivitub teie peakomplektis VR-is.

