Kuidas lisada Google Docsi tekstikasti
Tekstikasti lisamine võib tunduda üleliigne Google Docs, kuid selleks on head põhjused. Võib-olla soovite referaadi kirjutamise ajal tsiteerida, tuua lugejate jaoks esile konkreetse teabe või isegi koostada tekstikastide abil mingi diagrammi. Dokumendil pole selleks ilmset menüütoimingut; selle asemel kasutab see joonistustööriista valikut.
Kuidas lisada Google Docsi tekstikasti
Suvandi Joonistamine avamiseks ja tekstikasti lisamiseks kasutamiseks toimige järgmiselt.
Avage dokument, millega soovite töötada.
-
Klõpsake Sisesta.
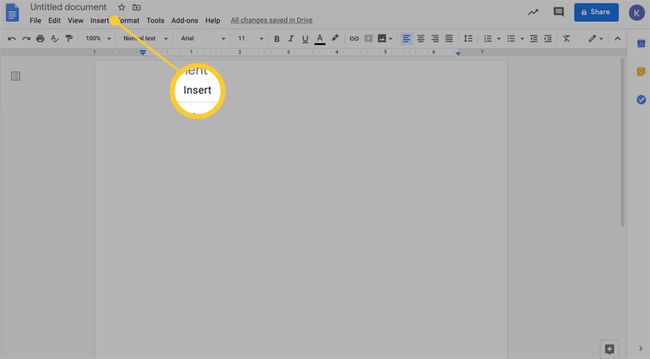
-
Klõpsake Joonistamine > Uus.
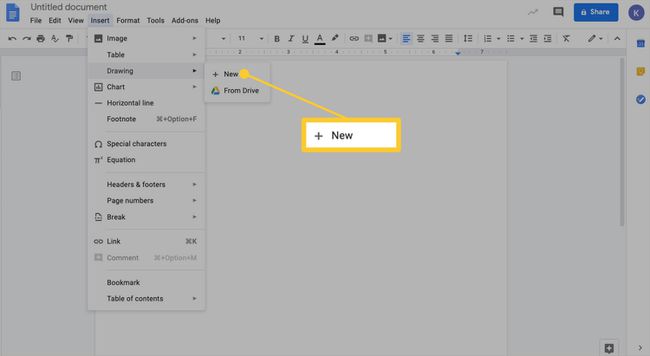
-
Kui avaneb joonistamise aken, klõpsake nuppu Tekstikast. See on väike ruudukujuline kast, mille sees on suur T.
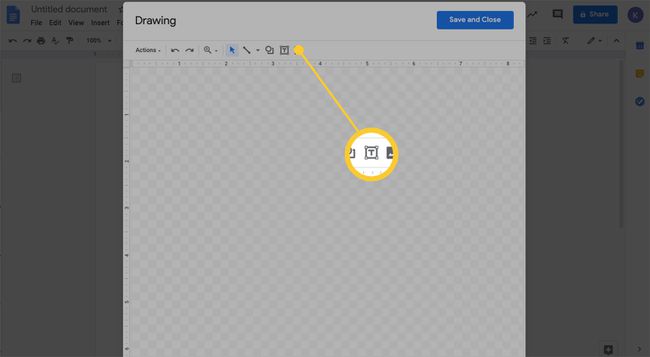
-
Klõpsake ruuduväljal, seejärel tippige ilmuvasse sinisesse tekstikasti oma tekst. Saate lisada nii palju tekstikaste, kui soovite, lisaks klõpsake ja lohistage käepidemeid, et määrata kasti suurus vastavalt teie vajadustele. Reguleerige teksti fondi, suuruse, paksu kirja, kaldkirja, allajoonimise ja värvi menüüvalikute abil.
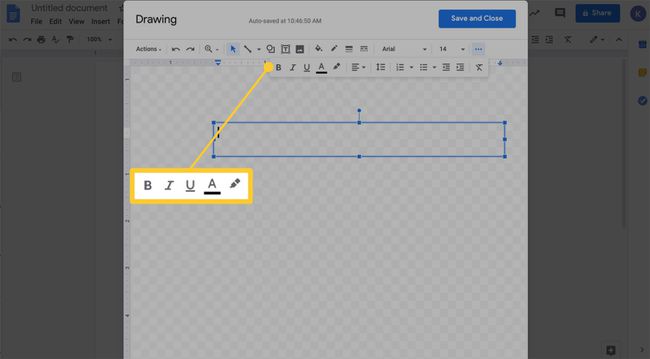
Kui te ei näe ikoone paksu kirja, kaldkirja, allajoonimise ja värvi reguleerimiseks, kuid näete kolme vertikaalse punktiga ikooni, valige see, et kuvada teised valikud.
-
Klõpsake Salvesta ja Sule.
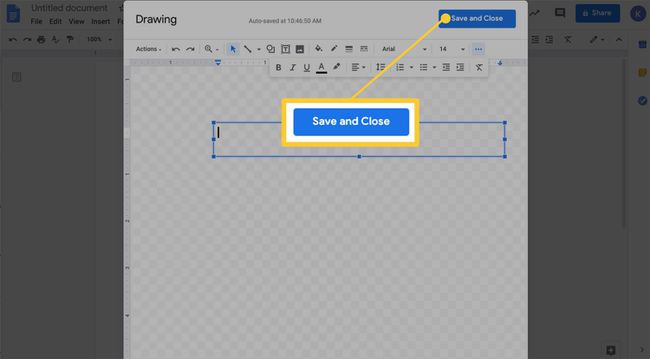
Tekstikasti kohandamine
Saate lõbutseda ja tekstivälja kohandada ka menüü Joonistus abil. Menüüribal on sellised valikud nagu täitevärv, äärise värv, teksti värv, äärise kaal või kriips. Lihtsalt tehke oma valikud, kohandage vastavalt oma soovile ja klõpsake Salvesta ja Sule kui olete lõpetanud.
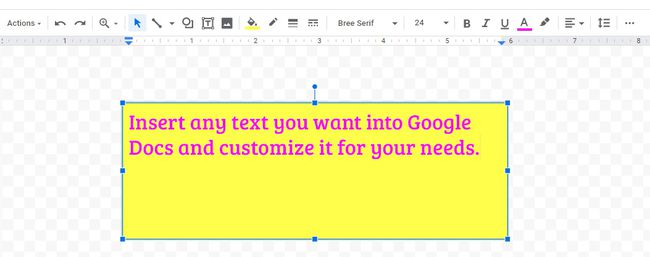
Kuidas tekstikasti redigeerida
Kui soovite teksti kuidagi kohandada pärast seda, kui näete, kuidas see teie dokumendis välja näeb, klõpsake sinise äärise kuvamiseks tekstikasti. See avab kohe tekstikasti all menüü Redigeeri.
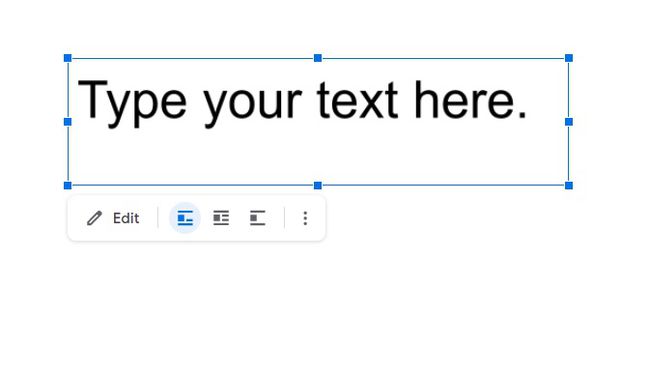
Redigeerimiseks kasutage vastavat menüüvalikut, mida soovite teha. Allkiri kohandatakse erinevate valikute tegemisel; saate alati kasutada Võta tagasi nuppu peamenüü tööriistaribal, kui teile ei meeldi midagi, mida olete proovinud.
Teil on menüüribal Redigeerimine teha kolm valikut.
- Kui klõpsate Muuda, naasete joonistamise aknasse, kus lõite tekstikasti. See on mugav, kui soovite lisada rohkem tekstikaste, teksti ümber kirjutada, värve reguleerida jne.
- Klõpsake ühte kolmest tekstimähkimisikoonist, et asetada tekstikast teksti sees, mähkida selle ümber või asetada kast dokumendis eraldi reale. Igal mähkimisvalikul on oma toimingute ja muudatuste loend, mida saab teha.
- Ekraani paremas servas uue menüü kuvamiseks klõpsake vertikaalsel kolme punktiga menüül. See menüü võimaldab valida toiminguid kolmest konkreetsest piirkonnast.
- Suurus ja pöörlemine: kus saate reguleerida allkirja laiust ja kõrgust või lukustada selle kuvasuhet.
- Teksti murdmine: mis võib paigutada allkirja teksti sees, mähkida teksti ümber või asetada selle oma reale.
- positsioon: võimaldab teil määrata allkirja asukoha, teisaldada seda koos tekstiga või valida kohandatud valikute hulgast.
Kuidas eemaldada tekstikasti
Kas teile ei meeldi, mida olete teinud? Sinise käepidemega kasti kuvamiseks klõpsake tekstikasti, seejärel vajutage Kustuta teie klaviatuuril. Kui kustutate tekstikasti kogemata, kasutage selle tagasi saamiseks lihtsalt peamenüü nuppu Võta tagasi.
