Vahemälu tühjendamine Windows 11-s
Mida teada
- Avatud Seaded > Süsteem > Säilitamine > Ajutised failid, klõpsake nuppu kastid eemaldatavate failitüüpide kõrval ja klõpsake nuppu Eemalda failid.
- Asukoha vahemälu tühjendamiseks: Avage Seaded > Privaatsus ja turvalisus > Asukoht > Selge.
- Microsoft Store'i vahemälu tühjendamiseks: avage käsurida, tüüp wsreset.exeja vajutage sisenema.
See artikkel selgitab, kuidas kustutada vahemälu operatsioonisüsteemis Windows 11, mis võib teie kõvakettal ruumi vabastada. Kaasas on ka juhised asukoha vahemälu tühjendamiseks ja Microsofti pood vahemälu.
Vahemälu tühjendamine Windows 11-s
Windows salvestab ajutised failid vahemällu, mis võib täitumisel teie draivil palju ruumi võtta. Kui proovite oma Windowsi arvutis ruumi vabastada, on vahemälu tühjendamine lihtne valik, mis võib anda suurepäraseid tulemusi.
Windows 11 vahemälu tühjendamiseks toimige järgmiselt.
-
Avatud Seaded > Süsteem > Säilitamine.
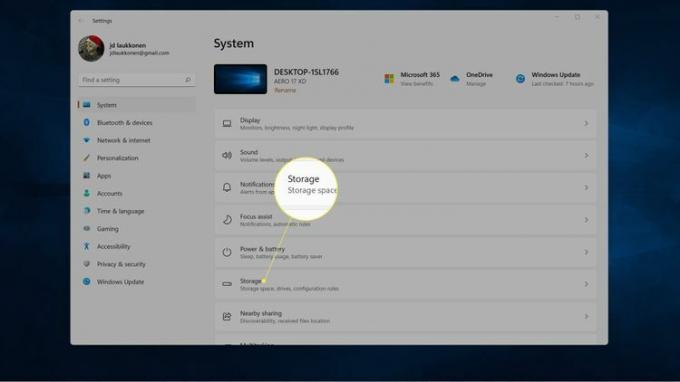
-
Klõpsake Ajutised failid.
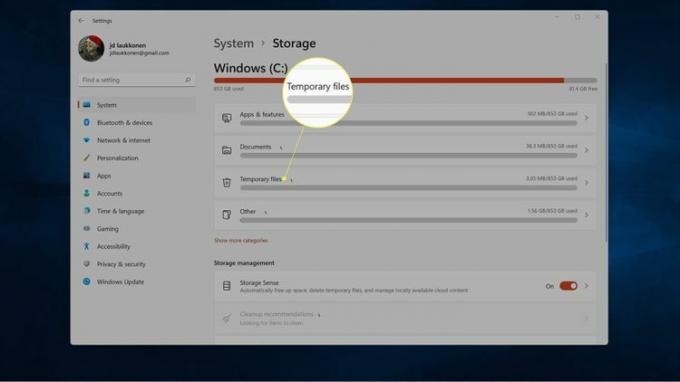
-
Klõpsake nuppu kasti iga eemaldatava failitüübi kõrval.
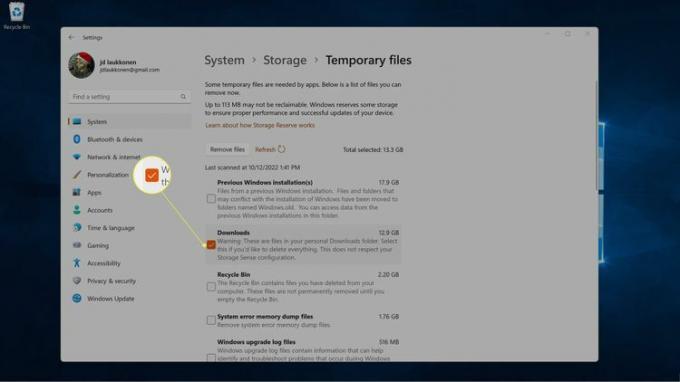
The Allalaadimised
valik kustutab kõik teie kaustas Allalaadimised. Kui teil on selles kaustas faile, mida soovite alles jätta, teisaldage need enne selle valiku tegemist välja või ärge seda valikut tehke. -
Klõpsake Eemalda failid.
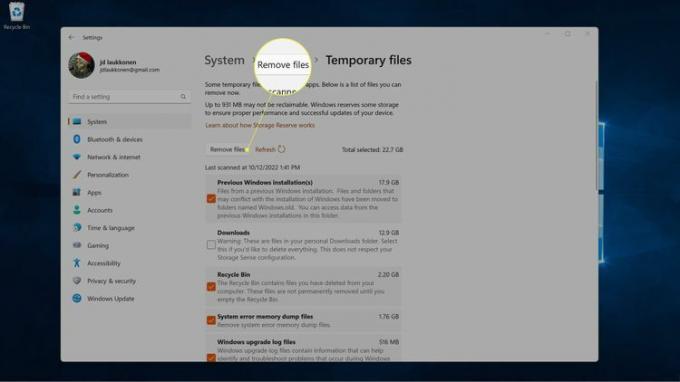
-
Klõpsake Jätka.
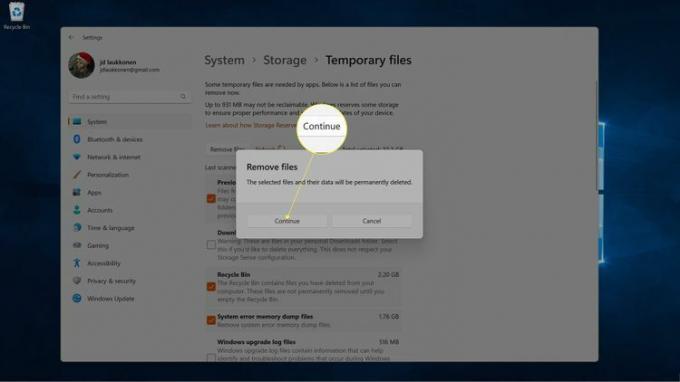
Asukoha vahemälu tühjendamine Windows 11-s
Windowsi asukoha vahemälu on teist tüüpi vahemälu, mis jälgib teie füüsilist asukohta. Vahemälu võib-olla tühjendada, kui rakendused arvavad, et olete vales kohas või kui teil on privaatsusprobleeme ega soovi, et Windows teaks teie asukohta. See ei võta palju kettaruumi, seega pole see vahemälu, mille pärast peaksite muretsema, kui proovite kõvakettal rohkem ruumi leida.
Windows 11 asukoha vahemälu tühjendamiseks toimige järgmiselt.
-
Avatud Seadistamines > Privaatsus ja turvalisus.
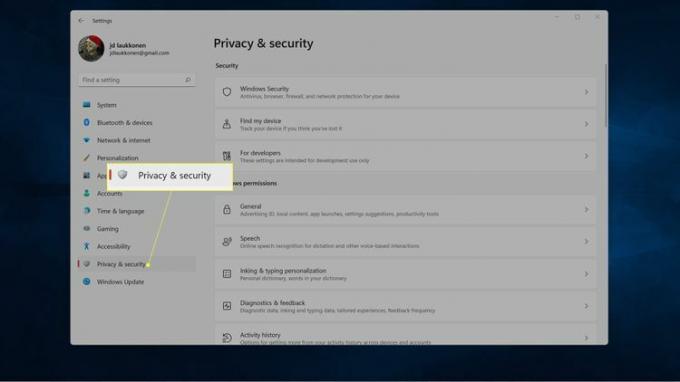
-
Kerige alla ja klõpsake Asukoht.
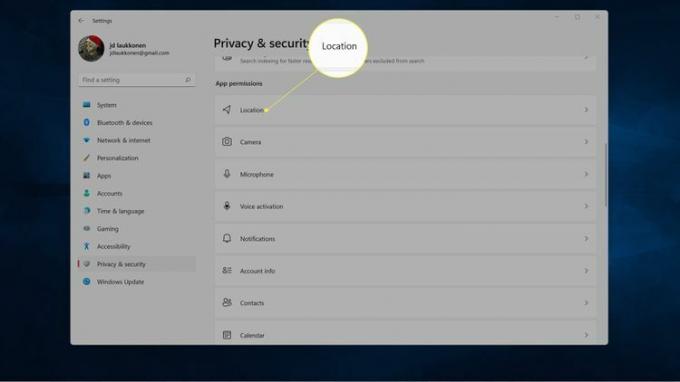
-
Klõpsake Selge jaotises Asukohaajalugu.
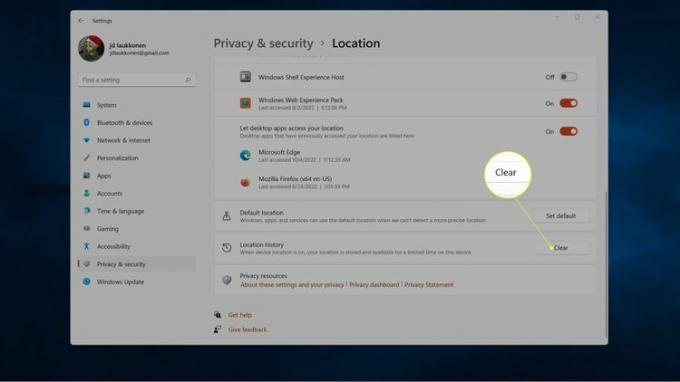
Kuidas tühjendada Microsoft Store'i vahemälu operatsioonisüsteemis Windows 11
Microsoft Store'i vahemälu salvestab andmed Microsoft Store'ist, mis aitab rakendusel kiiremini laadida. Kui teil on Microsoft Store'iga probleeme, näiteks pood ei laadita või see ei tööta korralikult, võib selle vahemälu tühjendamine probleemi lahendada.
Microsoft Store'i vahemälu tühjendamiseks operatsioonisüsteemis Windows 11 toimige järgmiselt.
-
Vajutage Windows+R, tüüp wsreset.exeja klõpsake Okei.
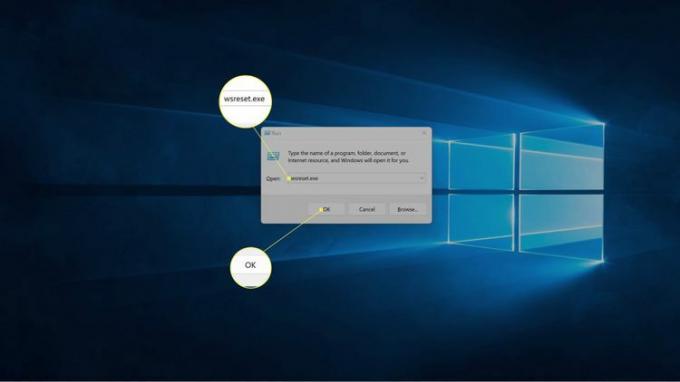
-
Ilmub must kast ja see sulgub automaatselt, kui vahemälu on tühjendatud.

-
Kui vahemälu on tühi, käivitub Microsoft Store tühja vahemäluga. Aken on esialgu valge, kuni rakendus taastab oma vahemälu.
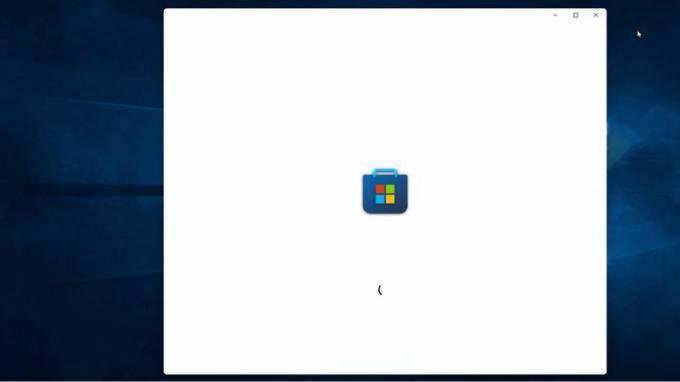
Kas on muid Windows 11 vahemälu või viise mälu vabastamiseks?
Microsoft Edge'i vahemälu tühjendamine võib ruumi vabastada, nagu ikka vahemälu tühjendamine teistes veebibrauserites. Samuti saate käsuviiba kaudu tühjendada Windowsi DNS-i vahemälu, mida nimetatakse DNS-i loputamiseks. See ei vabasta salvestusruumi, kuid võib lahendada mõned Interneti-probleemid.
Windows 11-s on veel mõned asjad, mida nimetatakse vahemäludeks, kuid need kõik ei vabasta lisamälu. Mälu vabastamiseks on ka muid viise, mis ei hõlma vahemälu tühjendamist.
Teine viis ruumi vabastamiseks Windows 11-s, mis ei hõlma vahemälu tühjendamist, on käivitage kettapuhastus. Kettapuhastus pakub teile mitmesuguseid faile, mida see saab eemaldada, sarnaselt Windowsi salvestusseadete toimimisele. Kui sellest ei piisa, saate ajutised Windowsi failid käsitsi kustutada, või kasutage kolmanda osapoole tööriista nagu CCleaner ruumi vabastamiseks operatsioonisüsteemis Windows 11.
KKK
-
Kuidas tühjendada Windows 11 DNS-i vahemälu?
To loputage ja tühjendage Windowsi DNS-i vahemälu, avage dialoogiboks Käivita, tippige ipconfig /flushdnsja klõpsake Okei. Võite käivitada ka Windowsi käsuviiba, tippige ipconfig /flushdns ja vajutage Sisenema.
-
Kuidas tühjendada Windows 11 RAM-i vahemälu?
Windowsi arvutites RAM-i tühjendamiseks käivitage tegumihaldur ja vaadake, kui palju RAM-i erinevad protsessid kasutavad. Kui kasutamata rakendus kogub RAM-i, sundida loobuma probleemne protsess.
