Kuidas Google Docsis tabelit teha
Mida teada
- Minema Sisesta > Tabel. Liigutage hiirt, et leida soovitud ridade ja veergude arv, ja valige ilmuv kast.
- Paremklõpsake lahtril, et lisada või eemaldada veerge ja ridu ning kohandada tabeli atribuute, nagu äärise suurus ja taustavärv.
- Tabeli eemaldamiseks paremklõpsake mis tahes lahtril ja valige Kustuta tabel.
See artikkel kirjeldab, kuidas luua Google Docsis tabelit, valida õige tabeli suurus, muuta seda, kui see on teie dokumendis olemas, ja parimat viisi tabeli eemaldamiseks, mida te enam ei soovi. Need juhised töötavad kõigis operatsioonisüsteemides, mis võivad käitada kaasaegseid veebibrausereid, nagu Chrome, Edge, Firefox jne.
Kuidas Google Docsis tabelit luua
Google'i dokumentide tekstitöötlusprogramm ei pruugi olla teie esimene mõte tabelite koostajana, kuna Google'i arvutustabelid on sageli struktureeritud andmete jaoks mõeldud. Kuid tabeli loomine on Docsiga lihtne Sisesta menüü. Tabelitööriista abil saab Google Doci lisada lihtsa tabeli.
Ava Sisesta menüü ja valige Tabel.
-
Liigutage hiirt ridade ja veergude arvule, mida soovite tabelisse lisada. Piirangud on 1x1 kuni 20x20. Saate seda alati hiljem muuta, nii et kui te pole kindel, võite valida juhuslikud numbrid.
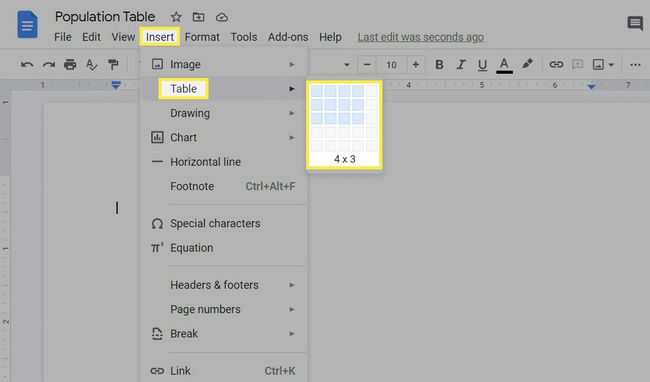
Valige kast, mis tähistab seda tabeli seadistust, et see kohe dokumenti lisada.
Tabeli redigeerimine Google Docsis
Tabeli veergude ja ridadega saate teha mitmeid toiminguid, näiteks neid lisada ja eemaldada, muuta nende suurust ja kohandada teksti joondust. Samuti saate muuta tabeli äärise suurust ja värvi ning valida iga lahtri jaoks taustavärvi.
Lisage veerud ja read
Kui te ei olnud tabeli esmakordsel koostamisel täielikult ette valmistunud, peate tõenäoliselt kohandama, mitu rida ja veerge selles on.
Tehke järgmist.
Paremklõpsake lahtrit selle rea või veeru kõrval, mille soovite lisada. Meie näites valiksime alumisest reast lahtri, kuna lisame neljanda rea.
-
Valige sisestusvalik, mis on teie tegevuse jaoks kõige sobivam. Sisesta rida ülal, Sisesta rida alla, Sisesta veerg vasakule, või Sisesta veerg paremale.
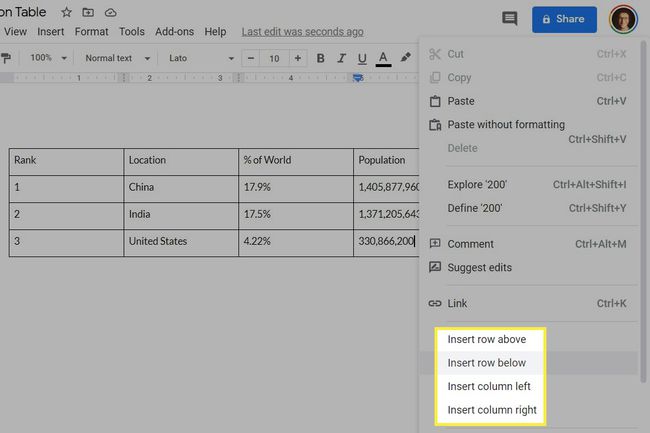
Rida või veerg lisatakse koheselt tabelisse.
Eemalda veerud ja read
Google'i dokumentide tabelist rea või veeru eemaldamine on sama lihtne.
Paremklõpsake eemaldatavas reas või veerus oleval lahtril. Kuna me ei soovi esimest veergu, valime seal lahtri.
-
Vali Kustuta rida või Kustuta veerg.
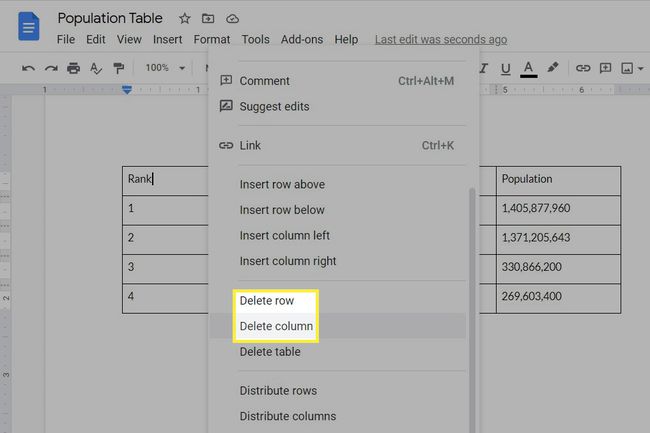
Märkad muudatusi kohe.
Muutke tabelivalikuid
Paljuski toimib kõik, mida lahtri sees teete, samamoodi nagu väljaspool lahtrit. Saate teksti joondada, lisada paksu efekti, muuta teksti suurust ja värvi, lisada linke, lisada pilte jne. Samuti on tabelipõhised sätted, millele pääsete juurde atribuutide akna kaudu.
Paremklõpsake tabeli mis tahes lahtrit ja valige Tabeli omadused.
-
Teie valikud hõlmavad järgmist:
- Tabeli ääris: need on iga lahtrit ümbritsevad jooned. Saate reguleerida joone värvi ja paksust.
- Lahtri taustavärv: muutke tabeli atribuutide avamisel valitud lahtri(de) teksti taga olevat värvi.
- Lahtri vertikaalne joondamine: valitud lahtri(te) tekst peab olema lahtri ülaosas, keskel või allosas.
- Mõõtmed: parajasti valitud veeru(de) või rea(de) laiuse, kõrguse ja lahtri täidise muutmine (tühik teksti ümber).
- Tabeli joondamine: koht, kus tabel lehel peaks asuma: vasakul, keskel või paremal. Vasakpoolse taande väärtus kohandab selle joonduse alguspunkti.
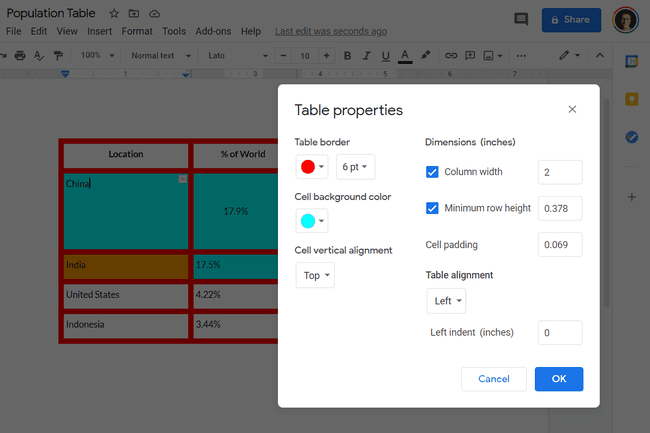
Valige Okei salvestamiseks ja dokumendi juurde naasmiseks.
Muud võimalused tabeli redigeerimiseks
Tabelit saate kiiresti muuta, lohistades veeru ja rea ääriseid. See pole nii täpne kui tabeli atribuutide kasutamine, kuna te ei saa täpset suurust valida, kuid see on ideaalne, kui muudatused, mida peate tegema, põhinevad teie vaata, näiteks kui veerg peab graafika jaoks ruumi tegema.
Tabeli valimisel kuvatakse dokumendi ülaosas olevas menüüs täiendavad Google Docsi tabelivormingu valikud. Näiteks valige lahtri ääris (või mitu, hoides all Ctrl või Käsk) ja saate võimaluse muuta äärise värvi, laiust ja kriipsu stiili.
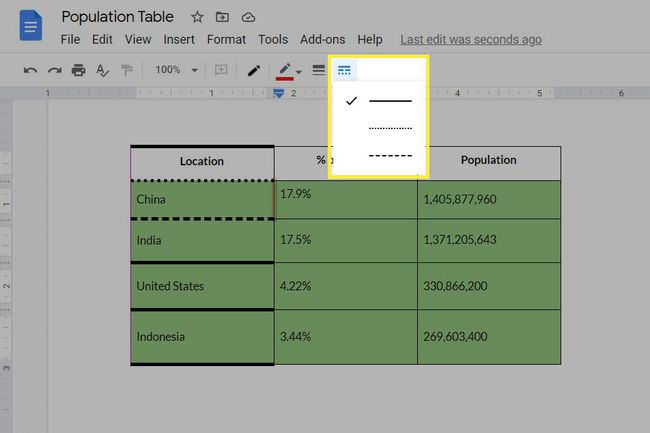
Lahtrite ühendamine on midagi muud, mida Google'i tabelid toetavad ja seda on väga lihtne teha: tõstke esile lahtrid, mida soovite liita, paremklõpsake valikul ja valige Ühendage lahtrid. Saate luua ühe lahtri kõrvale rohkem kui ühe rea või veerupäis võib katta mitut rida.
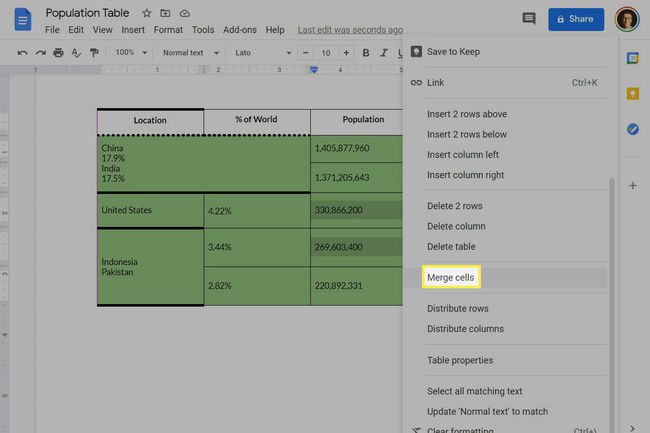
Aja jooksul võib tabelitega tekkida masendav probleem, mis sunnib veerge ja ridu olema sama suurusega. Selle asemel, et neid ringi lohistada, et näha, mis kõige parem välja näeb, saate tabelil paremklõpsata ja valida Jaotage read või Jaotage veerud.
Google'i dokumentide tabeli kustutamine
Terve tabeli saab kustutada kahel viisil, millest esimene on kõige lihtsam:
-
Paremklõps ükskõik milline lahtrisse tabelis ja valige Kustuta tabel.
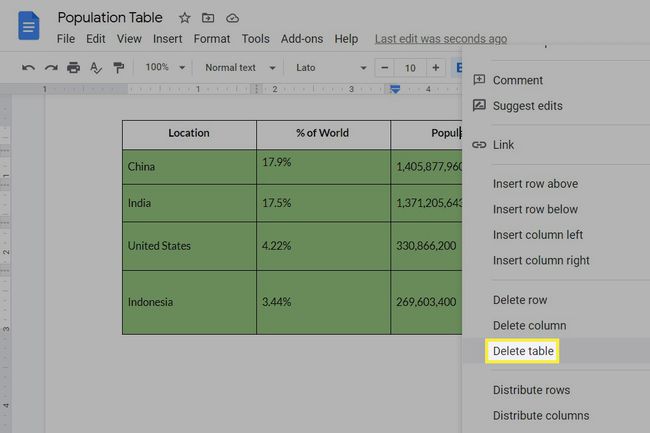
-
Teise võimalusena: klõpsake ja lohistage ühest nurgast vastupidisesse nurgasse, näiteks ülevalt vasakusse nurgast paremasse allossa. See tõstab esile kõik lahtrid, nii et saate vajutada Kustuta klaviatuuril, et need kõik kustutada.
Pidage meeles, et kui te ei vali iga üksiku raku, kustutamisel kustutatakse nende lahtrite sisu, mitte lahtrid ise.
