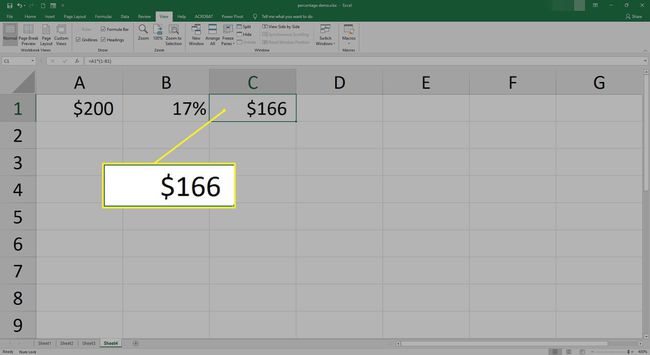Kuidas arvutada protsenti Excelis
Sa saad arvuta protsent Excelis, kasutades erinevaid meetodeid, nt valemid ja vormindamine, kuid teie lähenemine sõltub nii vajaliku tulemuse tüübist kui ka kasutatavast Exceli versioonist.
Järgmised meetodid töötavad Microsoft 365, Excel 2019, Excel 2016, Excel 2013, Excel 2010, Excel 2007, Excel Online, Excel 2016 for Mac ja Excel for Mac 2011 jaoks.
Kuidas arvutada protsenti Excelis
Kuigi Excelis pole põhilist protsendivalemit, saate valemi abil arvu korrutada protsendiga. Näiteks kui teil on numbreid sisaldav veerg ja soovite arvutada 10% ühest neist arvudest, sisestage teise lahtrisse 10% ja seejärel kasutage valemit, kasutades tärni. korrutamine operaator.
-
Valige tühi lahter, kus soovite vastust kuvada. Sisestage an võrdusmärk(=) millele järgneb an avatud sulg valemi loomise alustamiseks.
Excel for Macis pole sulgusid vaja.
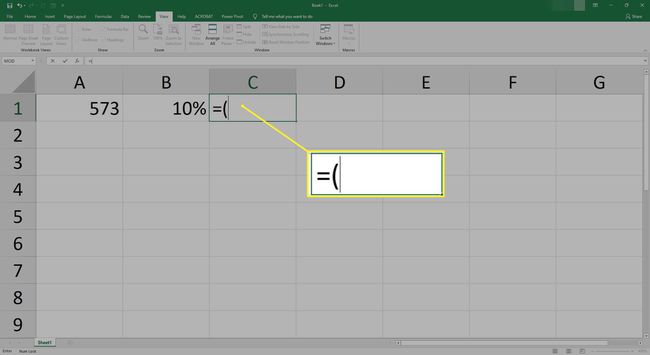
-
Valige lahter, mis sisaldab numbrit, mille 10% soovite leida.
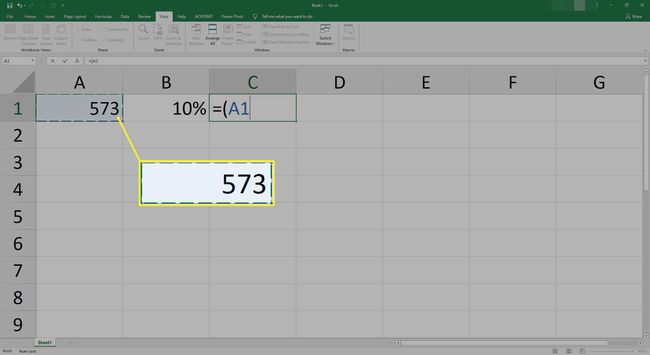
-
Sisestage an tärn (*).
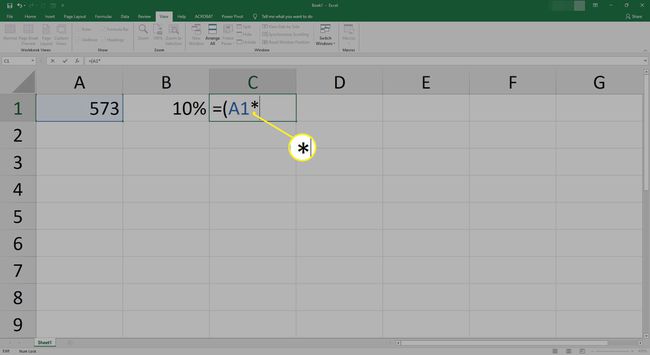
-
Valige lahter, kuhu sisestasite 10%.
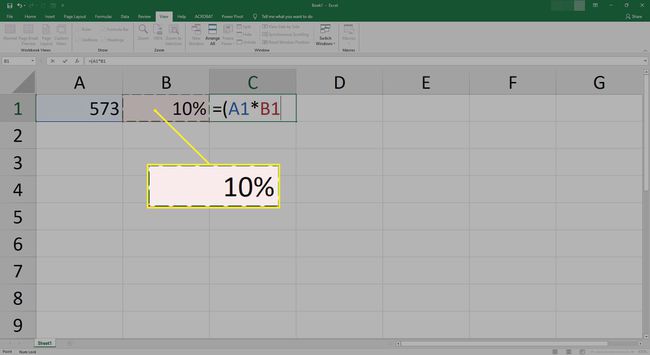
-
Sisestage a sule sulgja vajutage Sisenema. Arvutus kuvatakse valitud lahtris.
Näide: sisestage 573 lahtrisse A1 ja 10%lahtrisse B1. Kopeerige järgmine valem ja kleepige see lahtrisse C1, et arvutada 10% 573-st:
=(A1*B1)
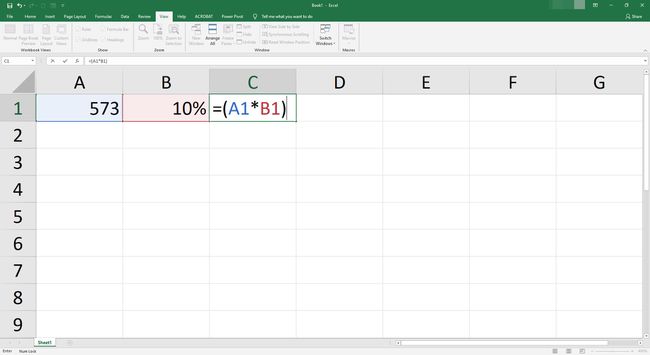
-
Nüüd peaksite lahtris C1 nägema äsja arvutatud protsenti.
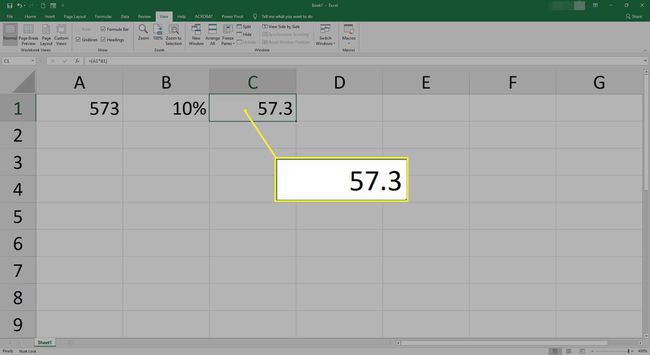
Korrutage veeru lahtrid sama protsendiga
Saate kiiresti arvutada kõik veerus olevad numbrid sama protsendi võrra, kasutades sama valemit ja mõne lisatoiminguga. Näiteks kui arvutate A veerus olevatele numbritele 7% maksu ja kuvate selle veerus C, kasutaksite järgmist meetodit.
-
Sisestage veergu A numbrid, mida soovite korrutada 7%-ga.
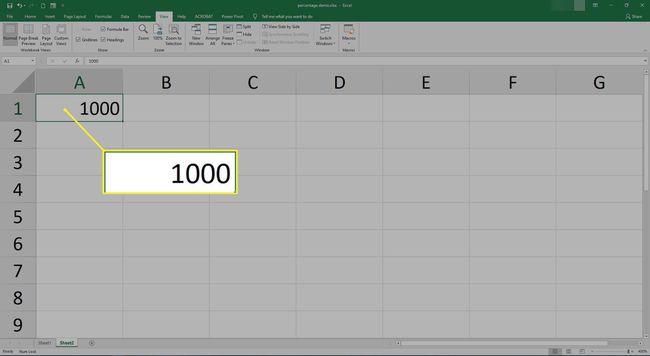
-
Valige Veerg B.
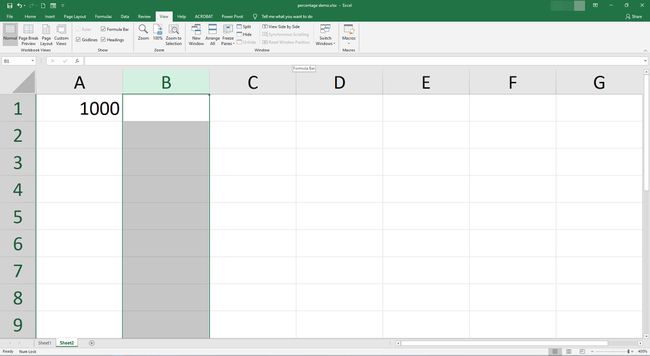
-
Paremklõpsake ja valige Lahtrite vormindamine.
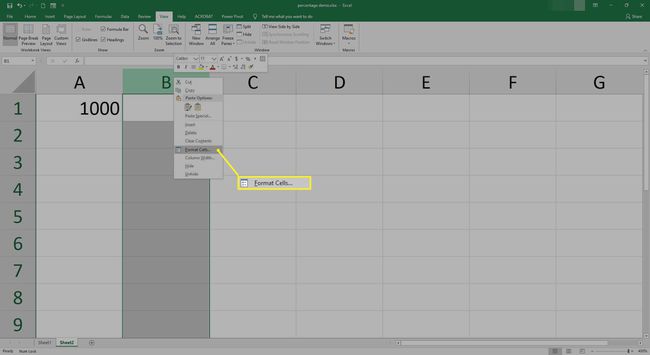
-
Valige Protsent ja valige Okei.
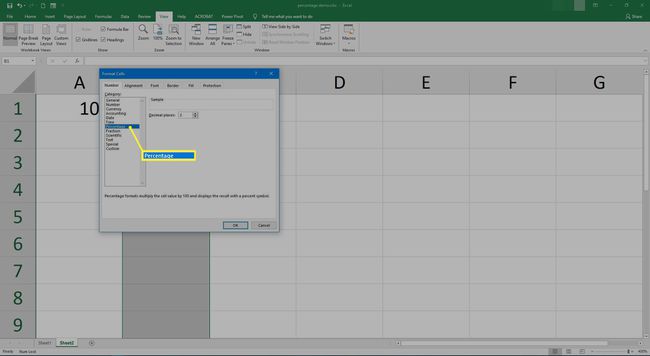
-
Sisenema 7% sisse B1.

-
Valige B1.
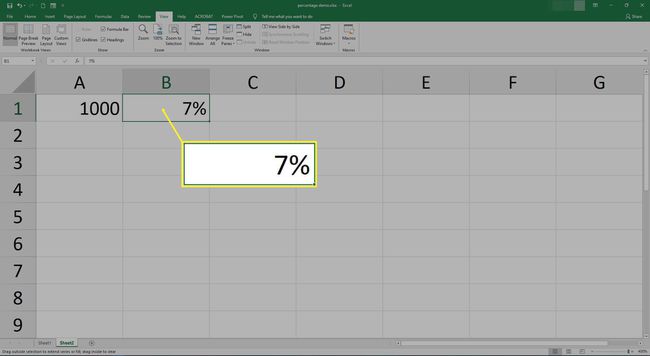
-
Osutage lahtri alumisse paremasse nurka, kuni näete a Plussmärk (+). See on täitmise käepide.
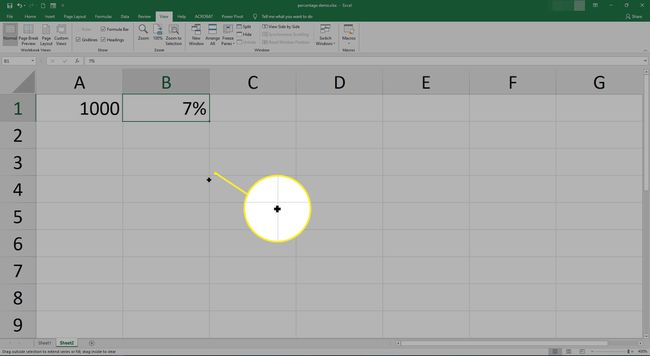
-
Valige täitmiskäepide/plussmärk ja lohistage see alla teiste veeru B lahtrite kohal, et kopeerida protsent ka nendesse lahtritesse.
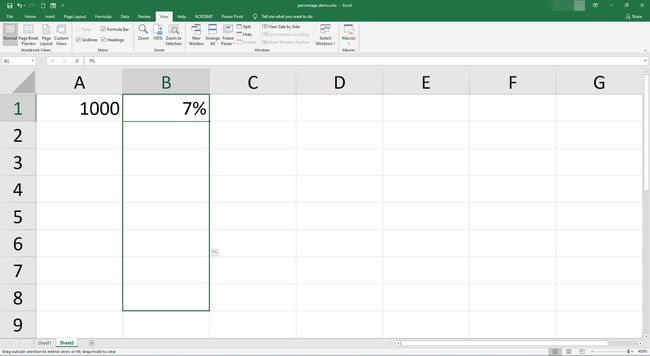
-
Valige Veerg C.
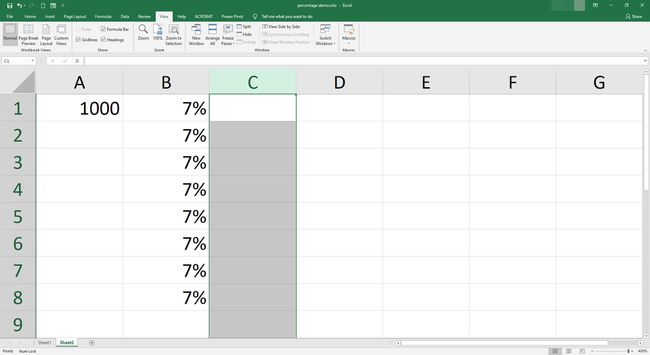
-
Paremklõpsake ja valige Lahtrite vormindamine.
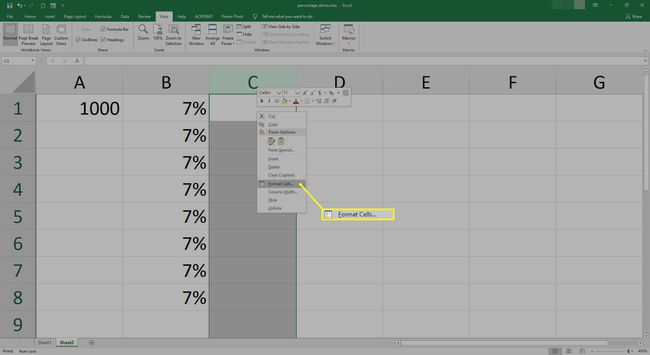
-
Valige Number ja valige Okei.
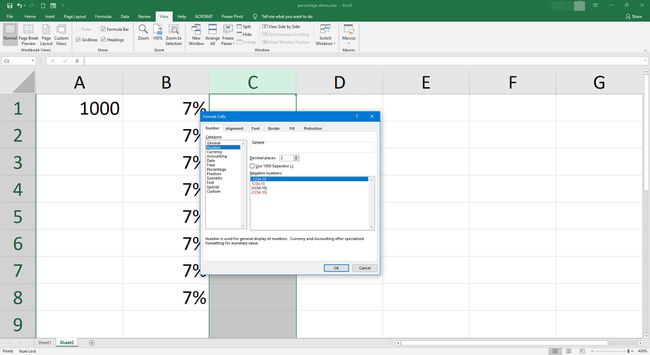
-
Valige lahter C1 ja sisestage =(A1*B1) Excel 2019, 2016, Excel 2013, Excel 2010, Excel 2007 või Excel Online'is.
Sisenema =A1*B1 Excel 2016 for Mac või Excel for Mac 2011.
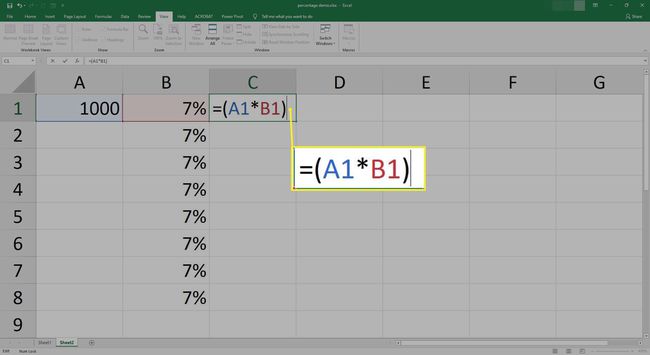
-
Esimene arvutus ilmub C1.
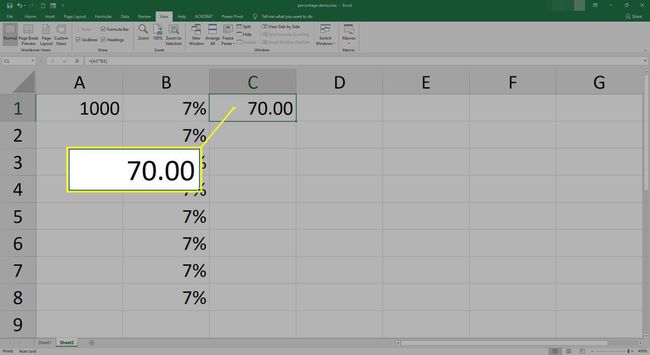
-
Valige C1.
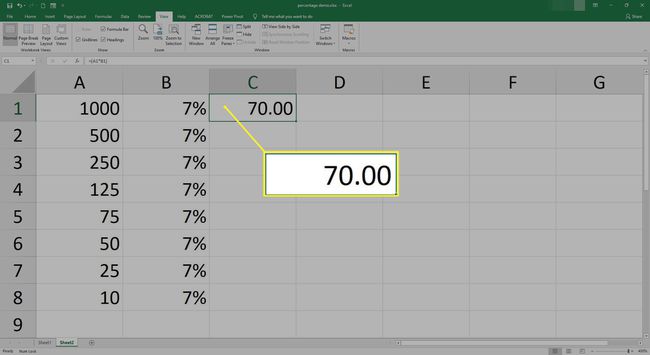
-
Valige täitmiskäepide/plussmärk ja lohistage veerus C teiste lahtrite kohal alla. See kopeerib protsendivalemi teistesse lahtritesse ja arvutab automaatselt kõigi esimeses veerus olevate numbrite protsendid.
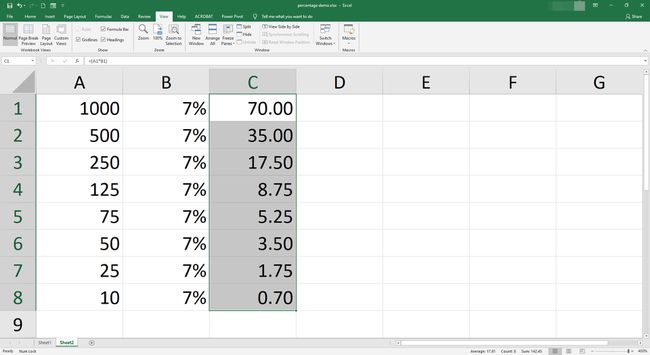
Kuidas leida kogusumma protsent
Teine võimalus on arvutada protsent kogusummast. Näiteks kui proovite säästa 1500 dollarit ja teie säästukontol on kuni 736 dollarit, võiksite teada, kui suure protsendi oma eesmärgist olete saavutanud. Korrutamise asemel peate kasutama jagamiseks valemit.
-
Sisestage kogueesmärk ühte lahtrisse. Näiteks sisestage 1500 sisse A1.
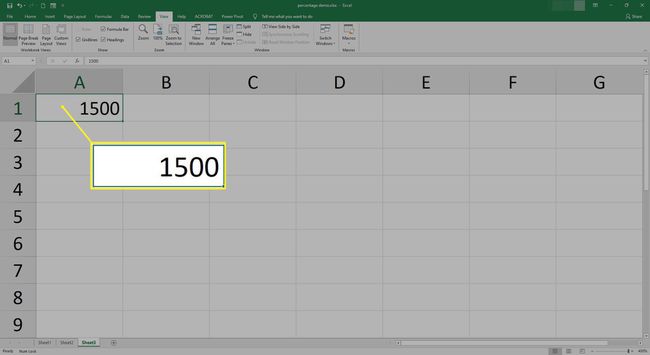
-
Sisestage teise lahtrisse senine kogusumma. Näiteks sisestage 736 sisse B1.
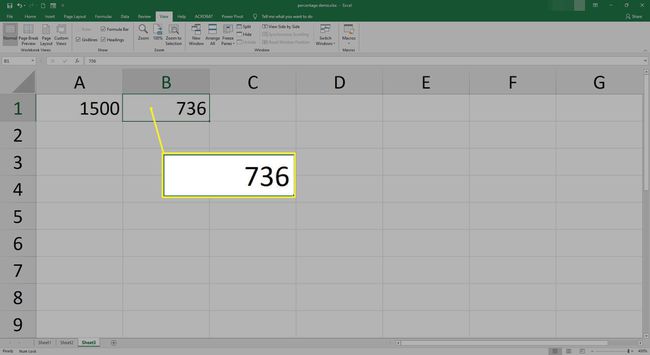
-
Valige lahter, kus soovite protsenti kuvada.
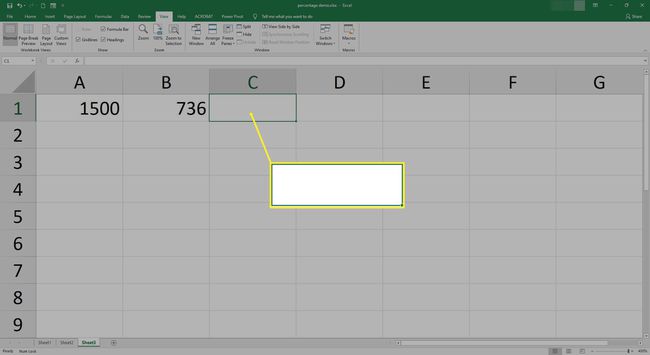
-
Sisestage an võrdusmärkja avatud sulg ja valige lahter, mis sisaldab kogukuupäeva; selles näites oleks see nii B1).
Excel for Macis ei pea te sulgu lisama.
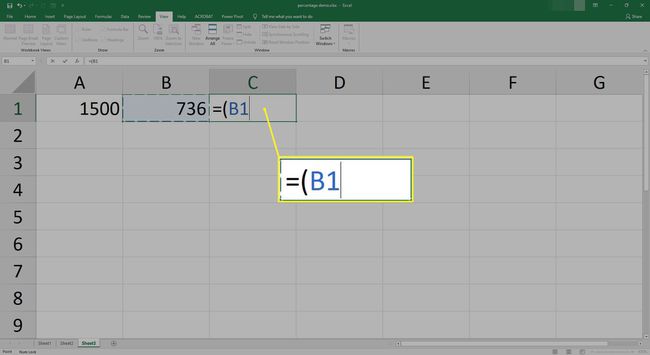
-
Tüüp a kaldkriips, seejärel valige kogusummat sisaldav lahter; selles näites oleks see nii /A1.
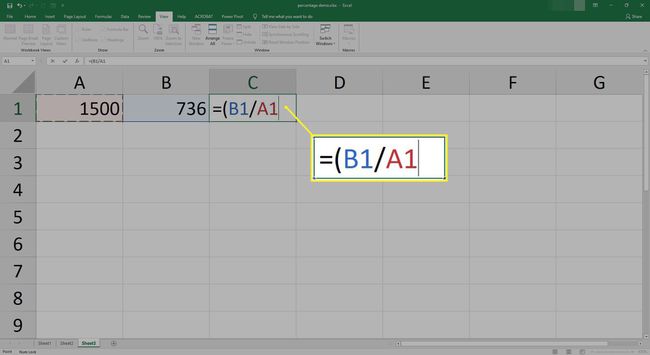
-
Sisestage a sule sulg ja vajutage Sisenema.
Excel for Macis ei pea te sulgu lisama.
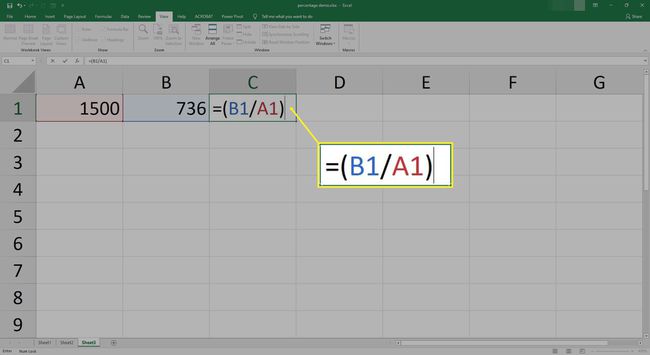
Teie valem peaks välja nägema selline:=(B1/A1)Excel 2019, 2016, Excel 2013, Excel 2010, Excel 2007 või Excel Online'is.
Teie valem peaks välja nägema selline:=B1/A1 Excel 2016 for Mac või Excel for Mac 2011.
-
Valitud lahtrisse ilmub number.
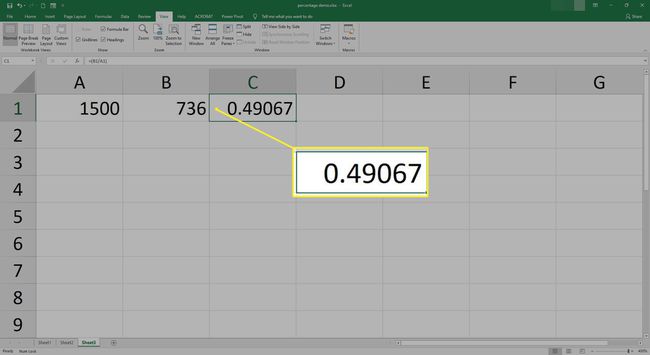
-
Paremklõpsake lahtrit ja valige Lahtrite vormindamine.

-
Valige Protsent. Reguleerige soovi korral kümnendkohti ja seejärel valige Okei.

Kui kasutate Excel Online'i, valige Kodu, osutage Numbrivorming ja vali Protsent.
-
Lahtris kuvatakse protsent.
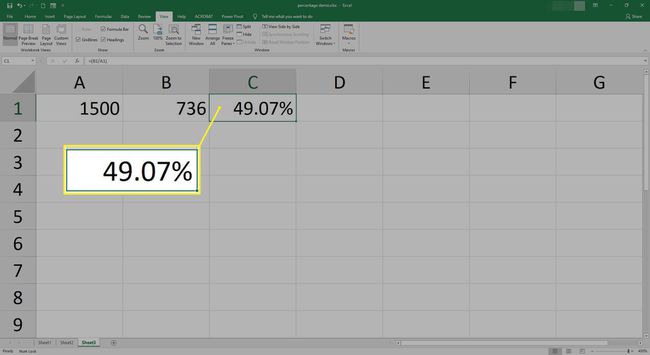
Muutke Excelis summat protsendi võrra
Kui soovite summat teatud protsendi võrra vähendada, võib Excel aidata. Näiteks võiksite oma eelarvelehel toidukaupade kulutusi vähendada 17%. Selleks peate arvutama protsendi, kasutades korrutamist ja lahutamist.
-
Sisestage esimesse lahtrisse summa, mida soovite protsendi võrra muuta. Näiteks sisestage $200 rakus A1.
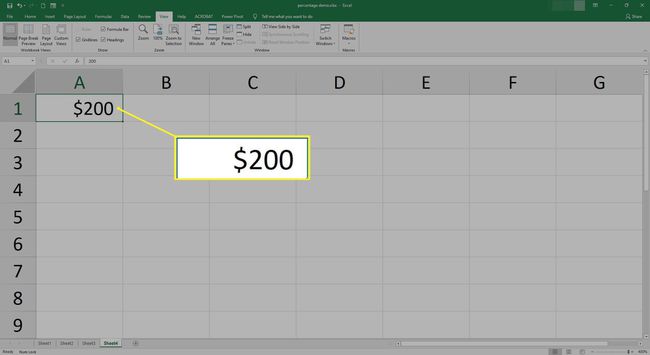
-
Valige teine veerg.
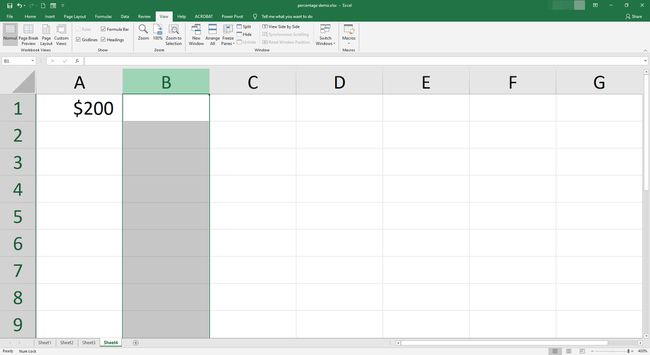
-
Paremklõpsake lahtrit ja valige Lahtrite vormindamine. Vali Protsent ja valige Okei.
Kui kasutate Excel Online'i, valige Kodu, osutage Numbrivorming ja vali Protsent.
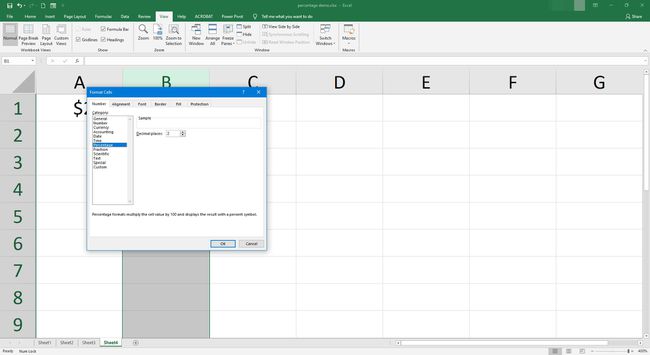
-
Sisestage teise veergu protsent, mille võrra soovite algsummat vähendada. Näiteks sisestage 17% sisse B1.

-
Valige kolmandas lahtris, kus soovite muudetud summat kuvada.
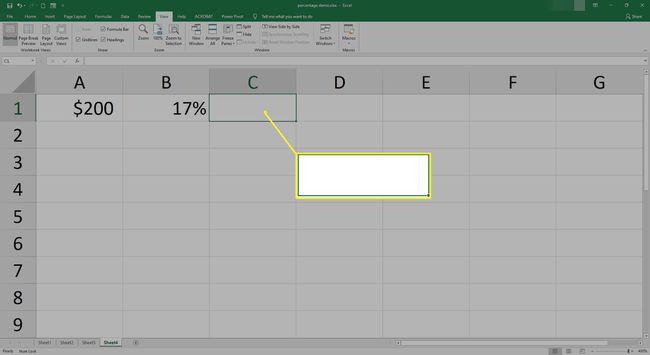
-
Selle näite puhul kasutaksite valemit=A1*(1-B1). Sulgudes olev valem arvutab protsendi, mille valemi ülejäänud osa lahutab algsest summast.
Summa protsendi võrra suurendamiseks kasutage sama valemit, kuid lihtsalt asendage Plussmärk (+) koos Miinusmärk (-).
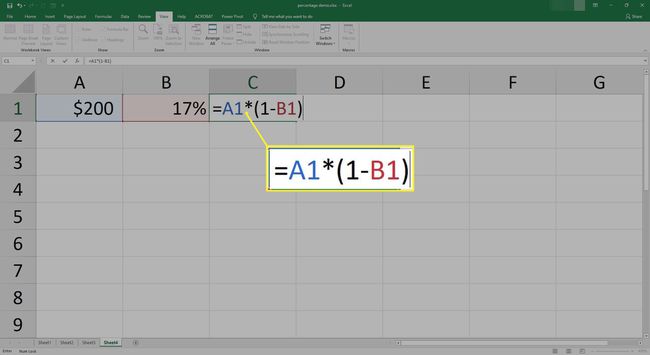
-
Pärast vajutamist peaksite tulemust nägema Sisenema.