Allmärkuste lisamine Google Docsis
Mida teada
- Võrgus: asetage kursor kohta, kuhu soovite allmärkust. Ava Sisesta menüü > Joonealune märkus > tippige joonealuse märkuse teave.
- Mobiil: puudutage kohta, kus soovite allmärkust. Puudutage plussmärki > Joonealune märkus > sisestage joonealuse märkuse tekst.
See artikkel kirjeldab, kuidas lisada Google'i dokumentidele (veebi- ja mobiiliversioonidele) joonealuseid märkusi poolkäsitsi, kui Google Docs annab teile number ja ruum joonealuse märkuse kirjutamiseks või saate selle automaatselt sisestada koos õige vormingustiiliga (MLA, APA või Chicago).
Allmärkuse lisamine Google Docsis
Joonealused märkused pakuvad lisateavet teksti konkreetse osa kohta, nagu tsitaat või täiendavad üksikasjad, ilma kehateksti ummistamata.
Üks võimalus on töölaua veebisaidi kaudu Sisesta menüü, kui soovite täielikku kontrolli selle üle, mida märkmesse lisada.
Asetage kursor täpselt sinna, kuhu soovite joonealuse märkuse viia. Siin kuvatakse number.
-
Ava Sisesta menüü ja valige Joonealune märkus.
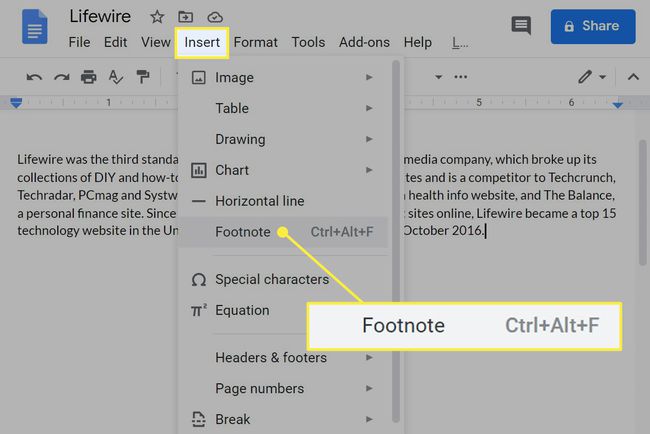
-
Jõuate lehe allossa ja seal peaks ilmuma joonealuse märkuse number. Sisestage joonealuse märkuse teave.
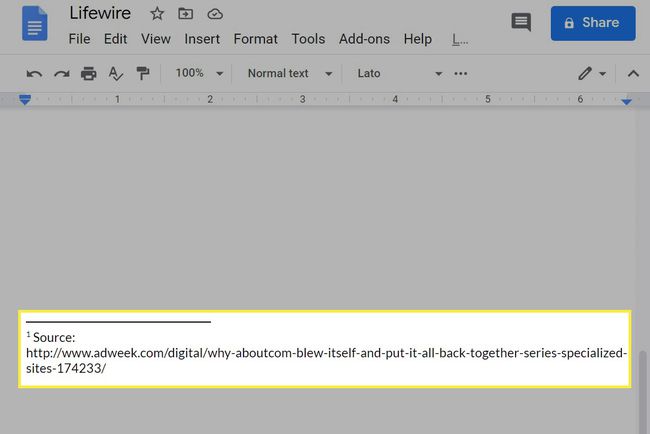
Allmärkuse eemaldamiseks kustutage tekstist number. See kustutatakse automaatselt lehe allosast ja kohandatakse kõiki muid joonealuseid märkusi, et need oleksid korras.
Androidi, iOS-i ja iPadOS-i mobiilirakenduses toimib see järgmiselt.
Puudutage täpselt kohta, kuhu soovite joonealuse märkuse numbri paigutada.
Valige ülaosas plussmärk ja valige Joonealune märkus sellest menüüst.
-
Sisestage joonealuse märkuse tekst.
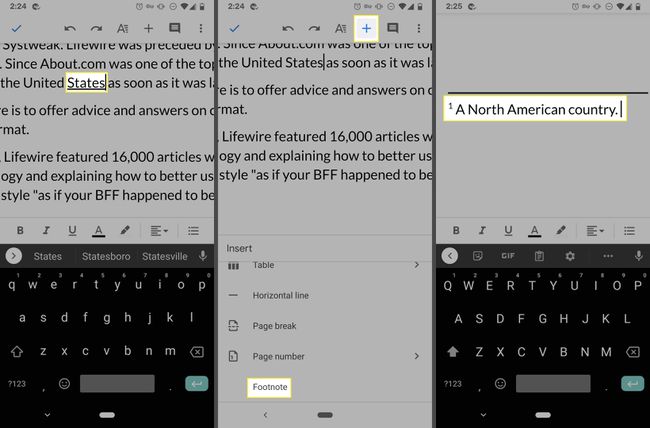
Kui olete muutmise lõpetanud, suumige välja ja puudutage linnukest.
Kuidas lisada õigesti vormindatud allmärkust
Kui teie joonealused märkused peavad järgima teatud vormingustiili, on Google Docsi veebisaidil sisseehitatud võimalus mitte ainult seda teha, vaid haarata ka tsiteerimiseks vajaliku URL-i.
Valige tekstist ala, kuhu soovite allmärkuse paigutada.
-
Valige Uurige nuppu (tähekujuline ikoon) all paremal.
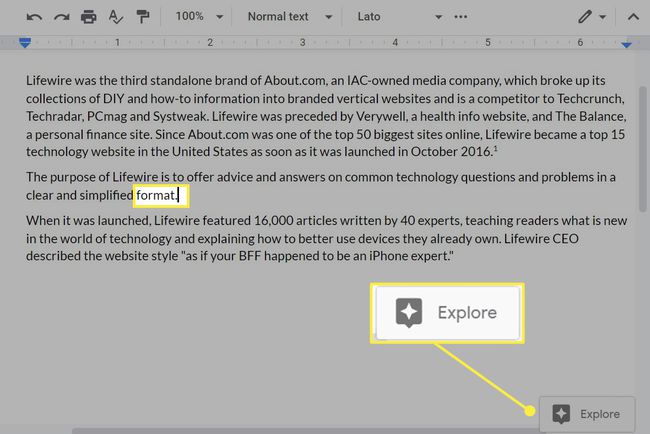
Sisestage link või märksõnad, et otsida seda, mida kasutate tsitaadiallikana.
-
Hõljutage kursorit tulemuse kohal ja seejärel valige paremal olev hinnapakkumise ikoon.
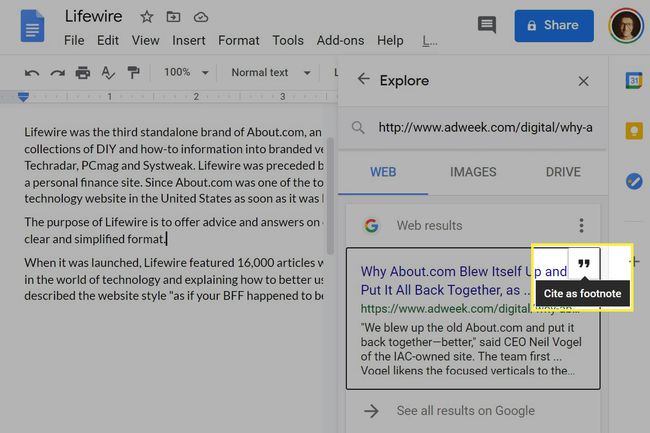
Siin saate muuta vormindusstiili. Valige kolm punkti, et valida MLA, APA või Chicago vahel.
-
Google Docs lisab automaatselt numbri teksti ja tsitaadi joonealusesse märkusse. Saate seda vastavalt vajadusele redigeerida.
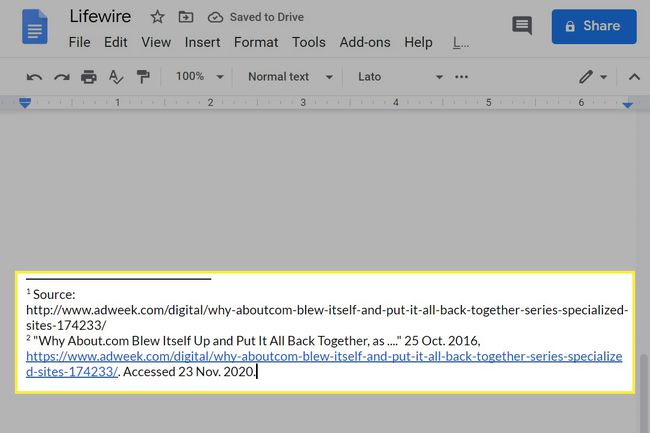
Kuidas installida tsiteerimisrakendusi
Google Docs saab teha ainult nii mõndagi, kuid seepärast on töölauasaidil sisseehitatud tugi lisandmoodulitele. Lisandmoodulid võivad pakkuda lisafunktsioone, nagu muud viisid viidete ja vormindusstiilide lisamiseks.
Ava Lisandmoodulid > Hankige lisandmooduleid menüüelement.
-
Valige otsinguriba ja sisestage joonealune märkus või tsitaat lisandmoodulite leidmiseks.
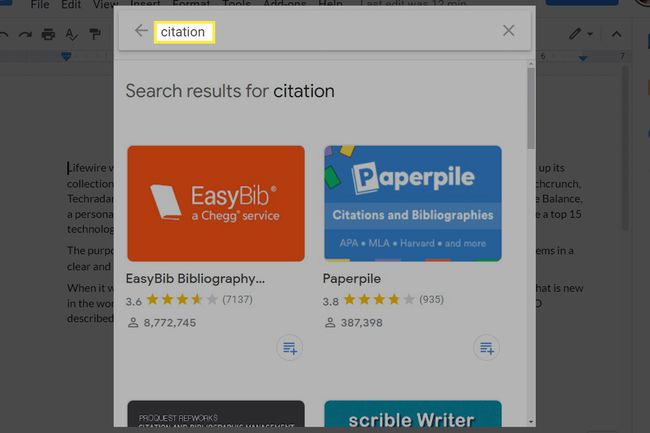
-
Valige allalaadimislehele pääsemiseks lisandmoodul ja seejärel valige Installige järgneb Jätka.
Siin on mõned soovitused.
- Lõpumärkuste generaator teisendab teie joonealused märkused lõpumärkusteks, nii et need lisatakse dokumendi lõppu.
- EasyBib pakub bibliograafia tsitaatide generaatorit ja paljusid vormindamisstiile.
- Paperpile toetab tekstisiseseid tsitaate ja joonealuseid märkusi.
Logige sisse oma Google'i kontole, kui teilt seda küsitakse, ja nõustuge loa viipadega (lugege need kindlasti läbi).
Valige Valmis installimise kinnituslehel ja seejärel väljuge lisandmoodulite galeriist.
-
Ava Lisandmoodulid äsja installitud rakendusele juurdepääsuks.

