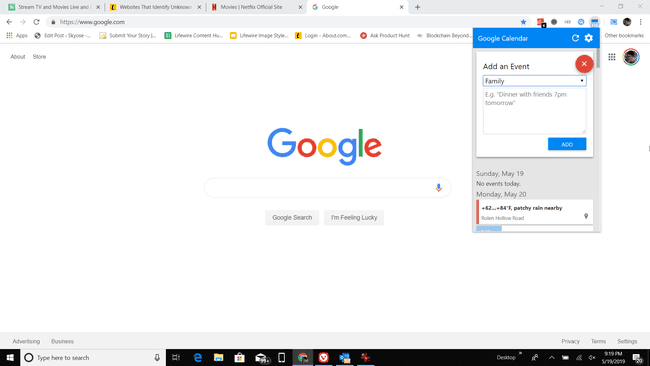Kuidas hankida Google'i kalender oma Windowsi töölauale
Mida teada
- Windowsi kalender: Kalender rakendus > Seaded > Kontode haldamine > Lisada konto > Google.
- Outlooki kalender: Kodu > Avage kalender > Internetist > kleepida Google iCali link sisse Uus Interneti-kalendri tellimus > Okei.
Selles artiklis selgitatakse, kuidas pääseda juurde oma Google'i kalendrile Windows 10 töölaualt, sünkroonides oma Google'i kalendri Windowsi töölaua kalendri vaikerakendusega või sünkroonides Outlookiga. Samuti selgitatakse, kuidas lisada Google Chrome'i Google'i kalendri vidin.
Google'i kalendri sünkroonimine Windowsi kalendri töölauarakendusega
Lihtsaim viis Google'i kalendri teabe hankimiseks on sünkroonida see oma Windowsi kalendriga.
-
Valige Alusta menüü, tüüp kalenderja seejärel valige Kalender rakendus.
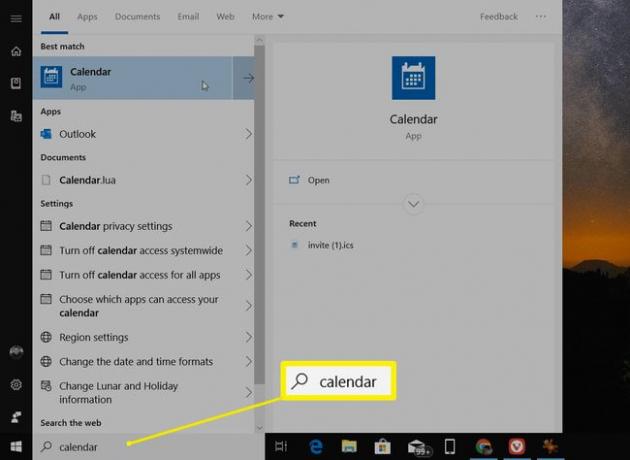
-
Kui Windowsi kalender avaneb, valige käik ikooni vasakus alanurgas, et avada kalendri seaded. Valige seadete menüüst Kontode haldamine > Lisada konto.
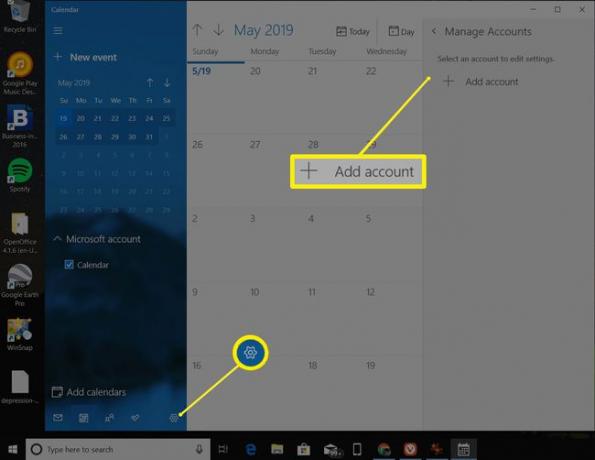
-
Aastal Lisage konto aken, valige Google.
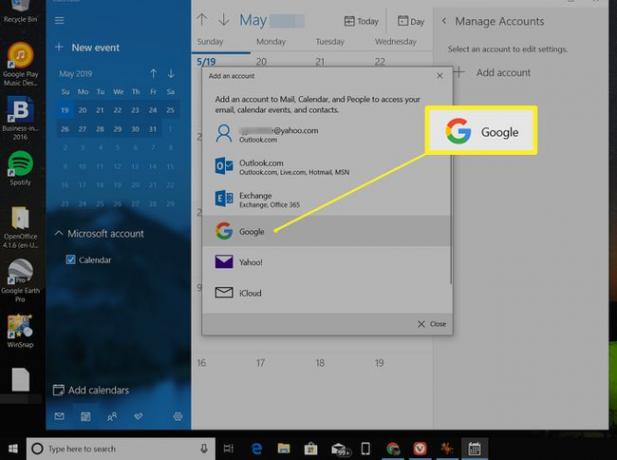
-
Teil palutakse oma kontole sisse logida Google'i konto. Sisestage oma Google'i konto nimi ja parool.
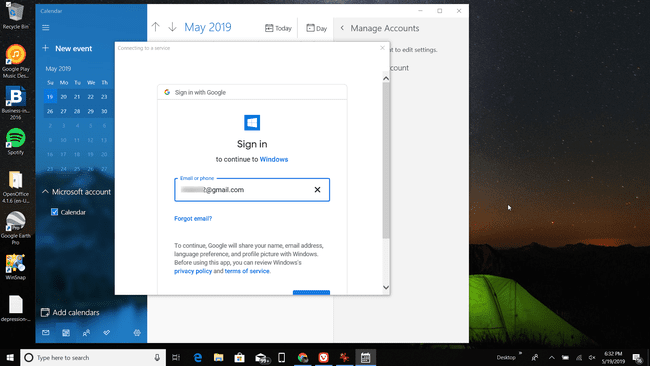
-
Kinnitage Windowsile juurdepääs oma Google'i kontole juurdepääsuks.
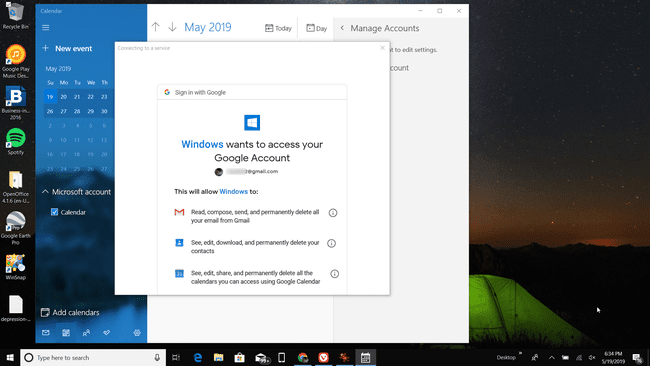
-
Kui olete oma Google'i kalendri konto sünkrooninud Windowsi kalendriga, näete kõiki oma Google'i kalendri päevakava sündmusi ja muid üksusi Windowsi kalendris.
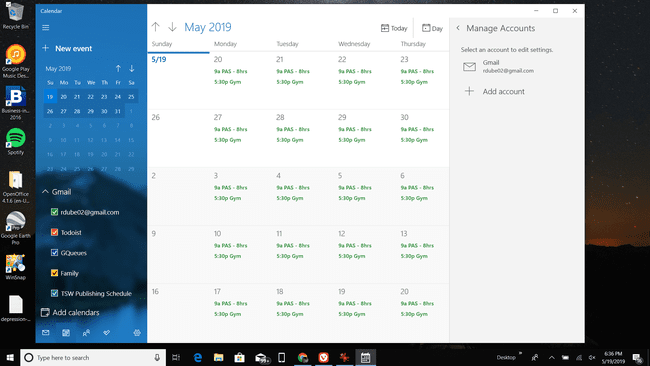
-
Samuti saate lisada, kustutada või muuta olemasolevaid Google'i kalendri sündmusi Windowsi kalendris.
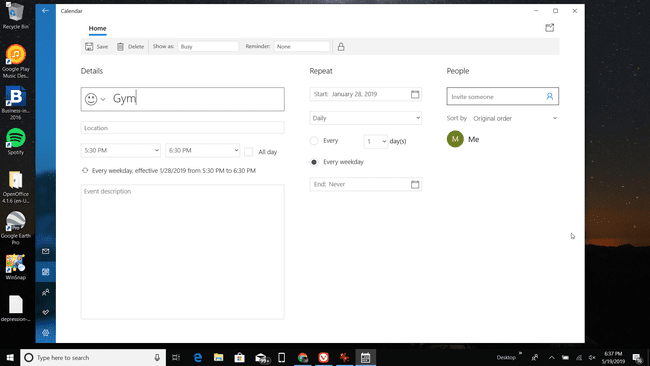
Outlooki sünkroonimine Google'i kalendriga töölaual
Kui teie kasutatav töölauakalender on Microsoft Outlook Windowsi kalendri asemel saate lihtsalt sünkroonida oma Google'i kalendri Outlooki töölauarakendusega.
See võimaldab teil Outlooki kalendris näha kõiki oma Google'i kalendri sündmusi ja päevakava.
-
Avage Outlook ja seejärel valige kalender ikooni alumises vasakus nurgas, et avada Outlooki kalender.
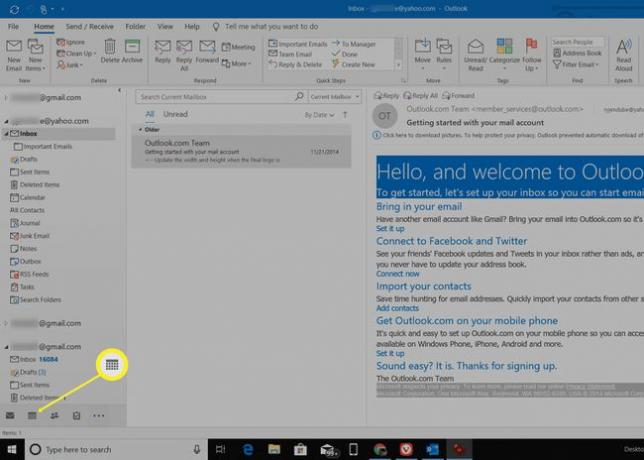
-
Valige Kodu > Avage kalender > Internetist.
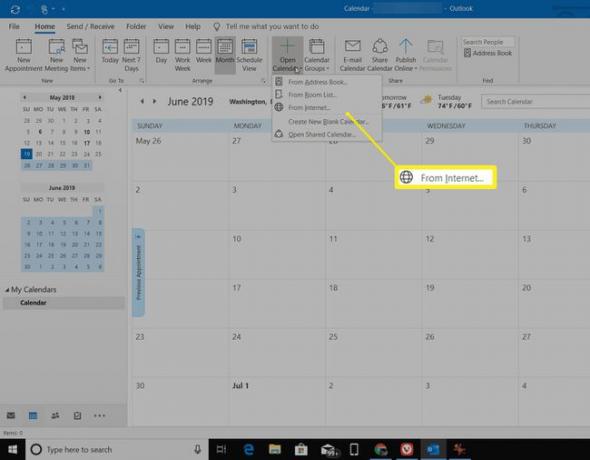
-
Järgmises aknas vajate Google'i kalendri jagatud kalendri linki, seega avage Google'i kalender ja valige kolm punkti ikooni kalendri kõrval, mida soovite jagada.
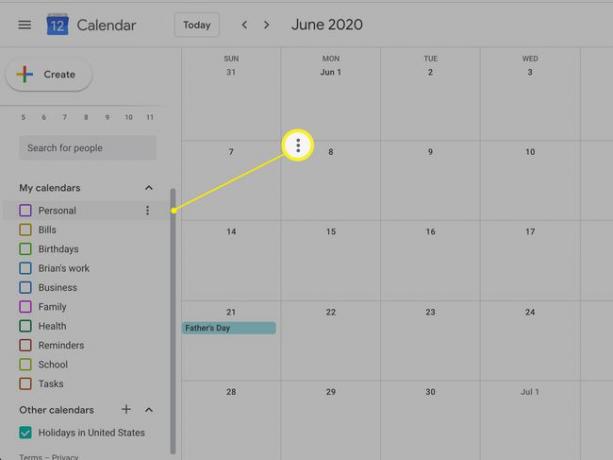
-
Valige Seaded ja jagamine, kerige alla jaotiseni Kohanda jaotis ja kopeerige Salajane aadress iCali formaadis link.
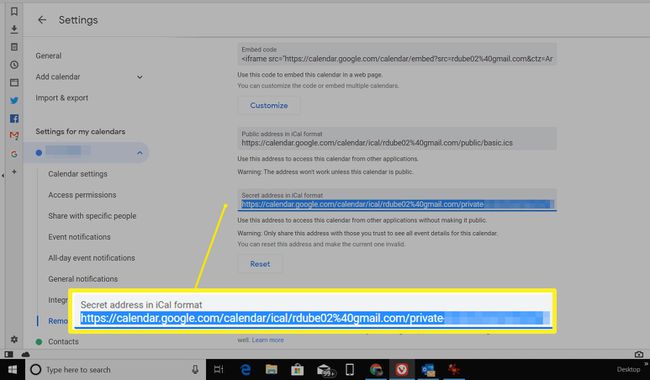
-
Tagasi Outlooki kalendriaknasse kleepige kopeeritud iCali link Uus Interneti-kalendri tellimus väli ja valige Okei.
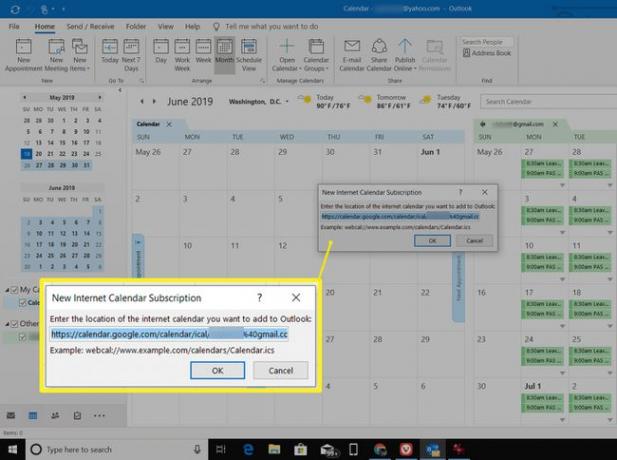
-
Kui olete lõpetanud, sünkroonitakse Outlooki kalender teie Google'i kalendri kontoga ning kuvatakse kõik teie sündmused ja kohtumised.
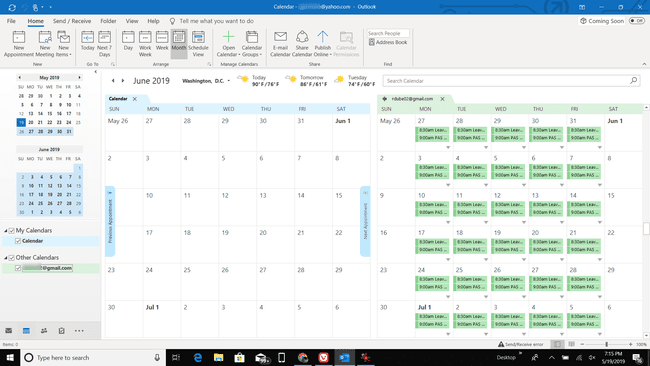
Üks erinevus Windowsi kalendri ja Outlookiga sünkroonimise vahel on see, et iCal Outlookiga on kirjutuskaitstud. Seega näete kõiki sündmusi, kuid te ei saa uusi luua ega muuta Google'i kalendri sündmused.
Kuidas lisada Google'i kalendri vidinat Google Chrome'i
Kui kasutate Google Chrome'i brauserit rohkem kui mis tahes muud töölauarakendust, pääsete seal juurde Google'i kalendrile.
Juurdepääs Google'i kalendrile Chrome'i kaudu on sama lihtne kui Google'i kalendri Chrome'i laienduse installimine. Google'i kalendri lisamine Chrome'i on eriti mugav, kuna te ei pea avama teist töölauarakendust, et näha oma Google'i kalendri teavet töölaual.
Avage Google Chrome ja logige sisse oma Google'i kontole.
Hankige Google'i kalendri laiendus Chrome'i veebipoes.
-
Valige Google'i kalender ikooni brauseri ülaosas, et vaadata oma päevakava Google'i kalendrist.
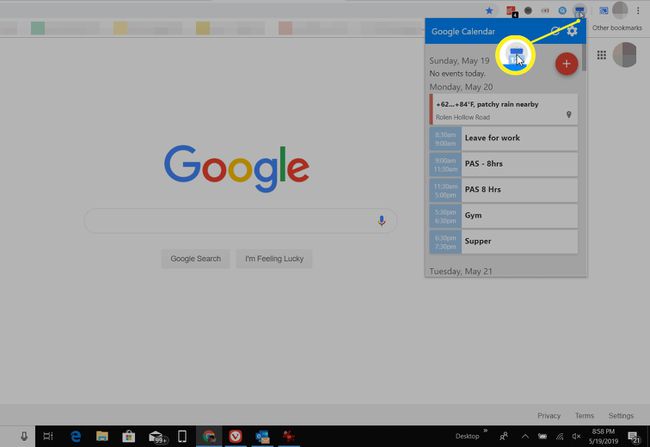
-
Google'i kalendri laiendus ei ole ainult kirjutuskaitstud. Valige + oma Google'i kalendrisse uue sündmuse lisamiseks.