Kuidas kasutada Google Docsi flaieri malli
Mida teada
- Klõpsake rakenduses Google Docs Mallide galerii, valige mall ja seejärel lisage pealkiri. Mall on nüüd salvestatud Google Docsi.
- Muutke pealkirju ja teksti, vahetage pilte ja lisage oma, lisage veebisaitide linke ja seejärel salvestage oma uus flaier.
- Flaieri jagamiseks klõpsake nuppu Fail > Jaga, sisestage e-posti aadress ja klõpsake Saada. Või klõpsake nuppu Kopeeri link ja saatke link oma flaierile.
See artikkel selgitab, kuidas teha Google Docsis flaierit. Juhised kehtivad Google Docsi kasutamisel brauseris. Need valikud pole Google Docsis saadaval iOS või Android rakendusi, samas kui rakenduse Google Docs iPadile on piiratud võimalused.
Kuidas teha Google Docsis flaierit
Google'i dokumentides flaieri tegemine ei võta palju aega tänu saidi kaudu kättesaadavaks tehtud Google'i flaierimallide seeriale. See tähendab, et te ei pea muretsema idee välja mõtlemise pärast. Saate lihtsalt mõne hetkega alustada. Siin on, mida peate flaieri loomisel teadma.
Selle tegemiseks peab teil olema Google'i konto. Kui sa seda ei tee, loo uus konto enne nende juhiste järgimise jätkamist.
Minema https://docs.google.com/.
-
Klõpsake Mallide galerii malli valikute loendi laiendamiseks.
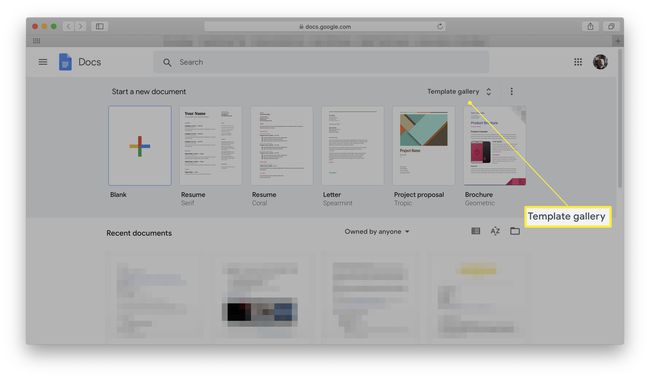
-
Valige mall, mis sobib teie vajadustega.
Google Docsil ei ole ainult flaieritele pühendatud kategooriat, kuid paljud loetletud mallid võivad sama hästi toimida voldikute või brošüüridena kui ka muudel eesmärkidel.
-
Valige soovitud mall.
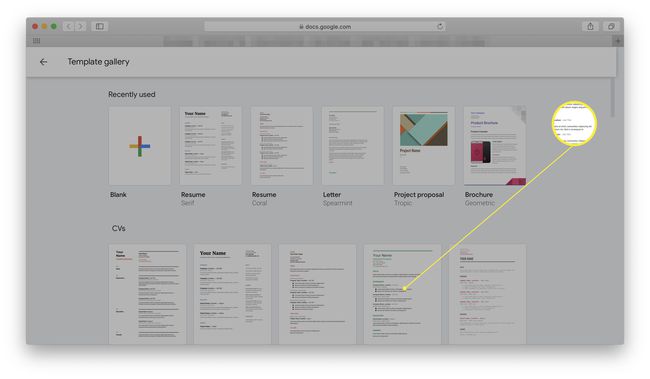
-
Sisestage dokumendile selle salvestamiseks pealkiri.
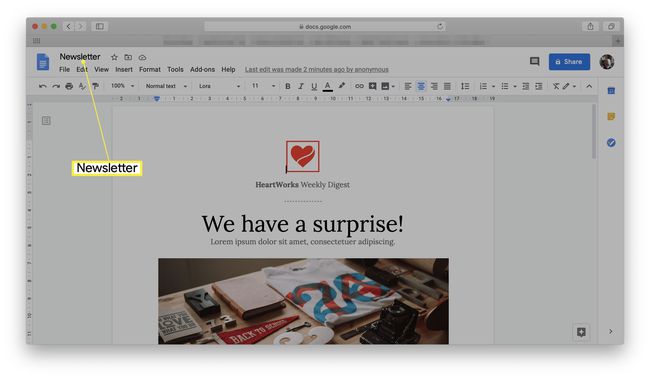
Flaieri mall on nüüd avatud ja salvestatud teie Google Docsi kontole.
Kuidas Google Docsi flaieri mallis muudatusi teha
Niisiis, olete valinud malli ja te pole kindel, mida edasi teha. Siin on soovitused selle kohta, mida võiksite oma vajaduste järgi muuta.
Oleme kasutanud Lively Newsletteri malli kategooriast Töö, kuid juhised on kõigi mallivalikute jaoks samad.
- Muuda teksti: klõpsake pealkirjadel ja põhitekstil ning muutke need soovitud tekstiks. Ärge unustage vahetada eelistatud fonti, kui te ei soovi olemasolevat.
- Muuda pilte: pildi muutmiseks klõpsake sellel ja seejärel klõpsake Asenda pilt.
- Muutke veebisaidi linke: kui mall on mõeldud veebis kasutamiseks, ärge unustage muuta kõiki juba lisatud veebisaidi üksikasju. Klõpsake lingil ja seejärel klõpsake Redigeeri linki et seda muuta.
- Salvestage fail: Google Docs salvestab dokumendid automaatselt, nii et kui olete lõpetanud, saate lihtsalt akna või vahelehe sulgeda.
Kuidas jagada flaierit teenuses Google Docs
Kui olete flaieri loonud, võiksite seda kellegi teisega jagada, et kontrollida, kas see hea välja näeb. Siin on, kuidas seda teha.
Klõpsake Fail.
-
Klõpsake Jaga.
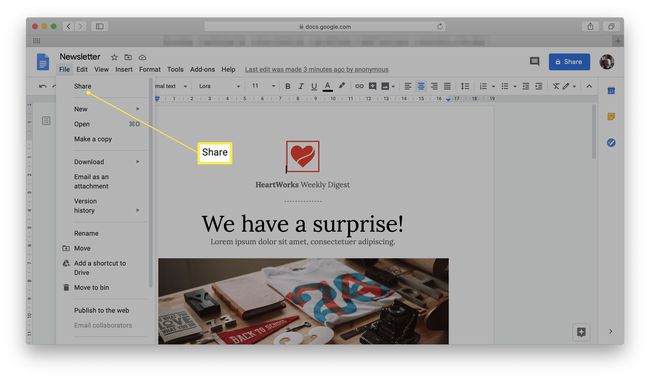
Kui eelistate dokumenti printida, kerige alla ja klõpsake nuppu Prindi.
Sisestage selle inimese e-posti aadress, kellega soovite flaierit jagada, ja klõpsake nuppu Saada. Neile saadetakse kutse dokumendi vaatamiseks ja muutmiseks.
-
Kas eelistate saata linki? Klõpsake Kopeeri link ja teil on kellelegi sõnumi saatmiseks salvestatud link.
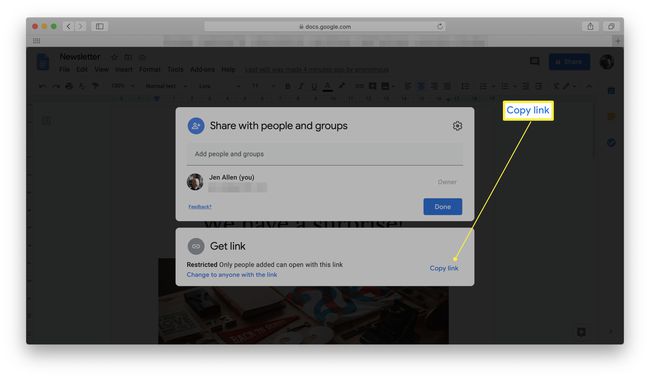
Miks kasutada flaieri tegemiseks Google Docsi?
Kas olete kunagi tahtnud teha ürituse jaoks flaieri ja pole aimugi, kust alustada? Google Docsil – tasuta veebibrauseripõhisel tekstitöötlusprogrammil – on mitmeid erinevaid malle selle protsessi lihtsustamiseks, kui te ei soovi seda nullist luua. Kahjuks pole Google Docsi konkreetseid flaierimalle, kuid mõned muud mallid sobivad ideaalselt kohalike sündmuste reklaamimiseks või kui teil on vaja väljastada kadunud lemmikloomade jaoks flaiereid.
