Rhythmboxi täielik juhend
A Linux levitamine on nii hea kui selle osade summa ning peale installi ja töölauakeskkonna on lõppkokkuvõttes olulised rakendused.
Rhythmbox on üks parimatest Linuxi töölauale saadaolevatest helipleieritest ja see juhend näitab teile kõiki selle pakutavaid funktsioone. Rhythmbox sisaldab funktsioone alates ilmselgetest, nagu võimalus muusikat importida ja esitusloendeid luua, kuni ainulaadseteni, nagu võimalus seadistada Rhythmbox digitaalse heliserverina.
Muusika importimine arvuti kaustast Rhythmboxi
Rhythmboxi kasutamiseks peate looma muusikakogu.
Teil võib olla muusikat salvestatud erinevates vormingutes. Kui olete juba kõik oma CD-d MP3-vormingusse teisendanud, on lihtsaim viis muusika Rhythmboxis esitamiseks importida see oma arvuti kaustast.
-
Selleks vajutage menüü ikooni. Tavaliselt on see kolm virnastatud rida, mis asuvad akna paremas ülanurgas.

-
Avaneb menüü. Vali Eelistused sellest.

-
Kui avaneb eelistuste aken, valige Muusika vahekaart ülevalt.

-
Otsige muusika vahekaardi alt üles
Raamatukogu asukoht pealkiri. Seejärel vajutage Sirvige pealkirja all, et avada aken oma muusikakogu asukoha sirvimiseks.
Kui teie teeki sisaldav kaust on valitud, vajutage Avatud.
Rhythmbox alustab teie muusikakogu sisaldava kausta skannimist. Sõltuvalt teie muusikakogu suurusest võib see veidi aega võtta. Tagasi põhiekraanile saate jälgida edenemist lahkudes Muusika all Raamatukogu valitud vasakpoolses menüüs pealkiri.
Muusika importimine Rhythmboxi CD-lt
Rhythmbox võimaldab importida heli CD-delt oma muusikakausta.
-
Sisestage CD salve. Avage Rhythmbox. Seejärel peaks vasakpoolses menüüs ilmuma CD pealkiri. Valige see.
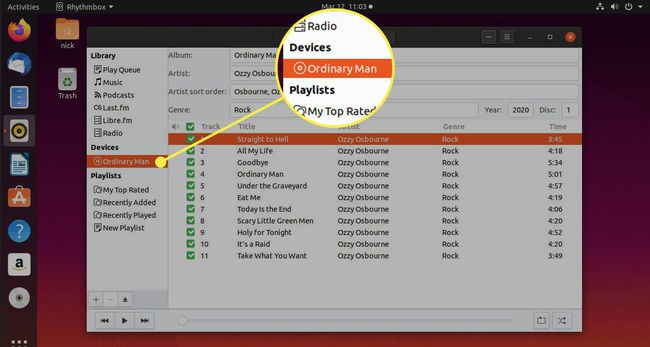
-
A laulude loend CD-lt tuleks genereerida. Pöörake oma tähelepanu akna ülaosale. Vajutage nuppu kolme horisontaalse punkti ikoon CD menüü kuvamiseks.

-
Pange tähele, et faili vaikevorming on OGG. Failivormingu muutmiseks MP3-ks, FLACvõi muus vormingus, peate avama Eelistused menüüst. Seejärel valige Muusika sakk. Muutke eelistatud vorminguks soovitud vorming.

-
Tagasi CD juurde, vajutage Väljavõte CD rippimise alustamiseks üleval menüüs.

Kui proovite esimest korda MP3-vormingusse ekstraktida, võite saada veateate, mis teatab, et sellesse vormingusse teisendamiseks tuleb installida tarkvara. Nõustuge installimisega ja otsige küsimisel MP3 pistikprogrammi. Lõpuks järgi paketi GStreamer Ugly installimiseks juhiseid.
-
Failid imporditakse nüüd teie muusikakausta ja tehakse Rhythmboxis esitamiseks automaatselt kättesaadavaks.
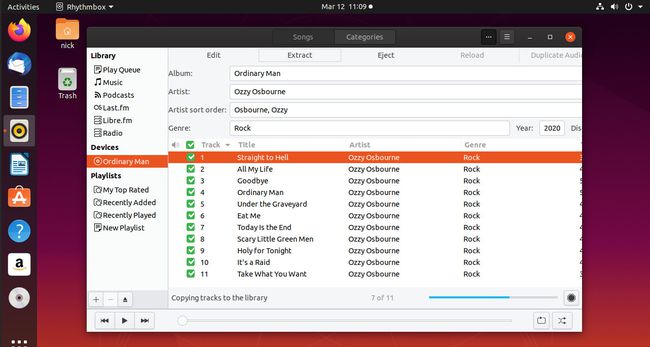
Kuidas importida muusikat FTP saidilt Rhythmboxi
Kui kasutate Rhythmboxi ühiskasutatavas kohas, kus on muusikat sisaldav FTP-server, saate selle muusika FTP saidilt Rhythmboxi importida.
See juhend eeldab, et kasutate GNOME-i töölauakeskkonnana. Avage Nautilus ja valige Muud asukohad vasakpoolse menüü allservas.
-
Nautilus nihkub, et näidata teile võrgu asukohtade loendit. Allosas näete otsingut. Sisestage koos oma FTP-serveri IP-aadress ftp://. Kokkuvõttes peaks see välja nägema umbes selline:
ftp://192.168.1.110/

-
Vajutage Ühendage.

-
Avaneb aken, mis palub teil FTP-serverisse sisse logida. Saate sisse logida või anonüümselt ühenduse luua. Kõik sõltub sellest, kuidas server on konfigureeritud. Kui olete lõpetanud, vajutage Ühendage.
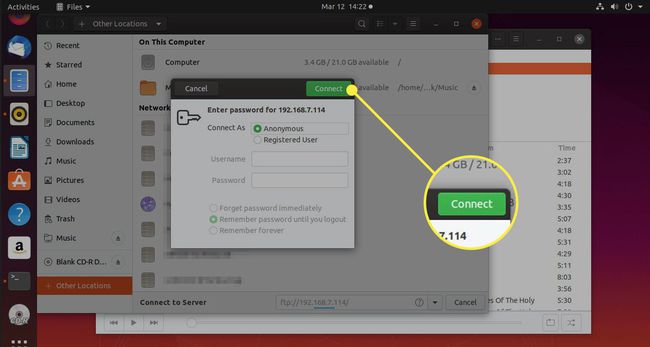
-
Teie arvutil kulub ühenduse loomiseks minut või paar. Seejärel näete FTP jagamisel saadaolevaid faile.
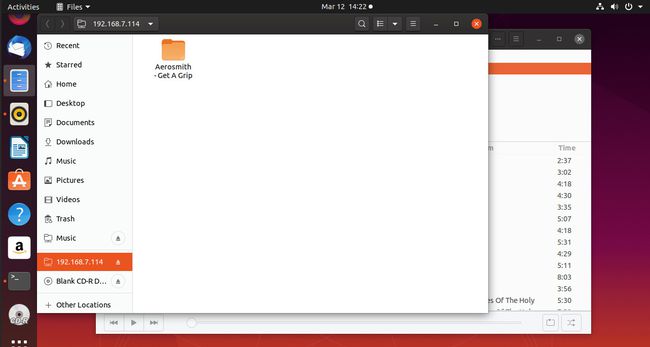
-
Lülitage tagasi Rhythmboxile ja vajutage menüüikooni. Seejärel vali Lisa muusikat nimekirjast.
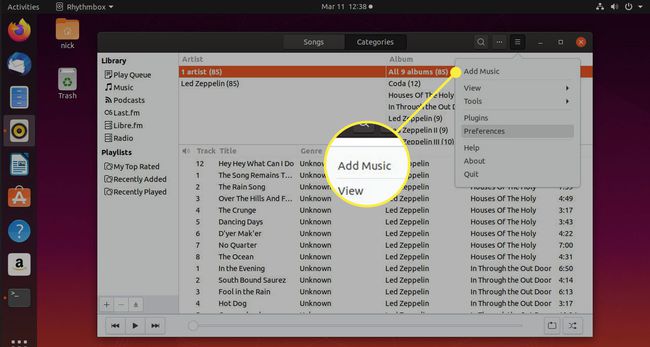
-
Kasutage oma FTP-kausta valimiseks akna ülaosas olevaid juhtnuppe.
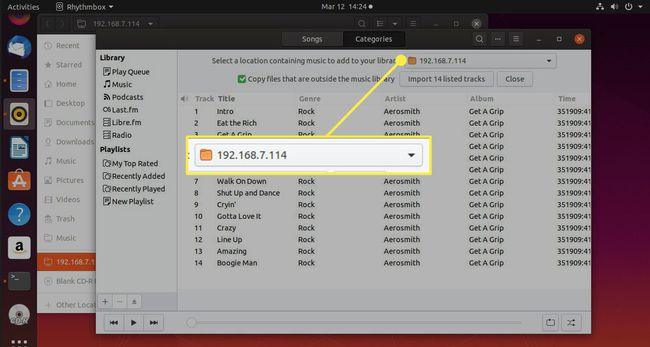
-
Jagamisel saadaolevad failid kuvavad akna põhiosas loendi. Vaikimisi on need kõik märgitud. Tühjendage märge kõigist, mida te ei soovi.

-
Seejärel kontrollige Kopeerige failid, mis asuvad väljaspool... ülemistel juhtnuppudel, just FTP-jagamise all.
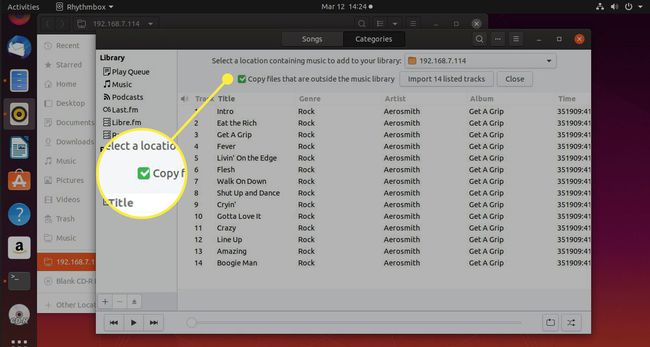
-
Kui olete valmis, vajutage Importige ## loetletud lugusid. See arv kajastab teie valitud lugude tegelikku arvu.

Rhythmbox hakkab faile teie teegi kataloogi kopeerima. Olenevalt ühendusest teie FTP-jagamisega ja failide arvust võib see veidi aega võtta.
Rhythmboksi kasutamine DAAP-kliendina
DAAP tähistab Digital Audio Access Protocol, mis põhimõtteliselt pakub meetodit muusika edastamiseks erinevatele seadmetele.
Näiteks saate seadistada ühe arvuti DAAP-serverina ja kõik teised võrgus olevad seadmed, milles töötab DAAP-klient, saavad sellest serverist muusikat esitada.
See tähendab, et saate seadistada arvuti DAAP-serverina ja esitada sellest serverist muusikat Android-telefonis või -tahvelarvutis, Windowsi arvutis, Windowsi telefonis, Chromebookis, iPadis, iPhone'is ja MacBookis.
Rhythmboxi saab kasutada Linuxi-põhistes arvutites DAAP-kliendina. Kõik, mida pead tegema, on valida plussikooni ekraani vasakus alanurgas ja valige Ühendage DAAP-i jagamisega.
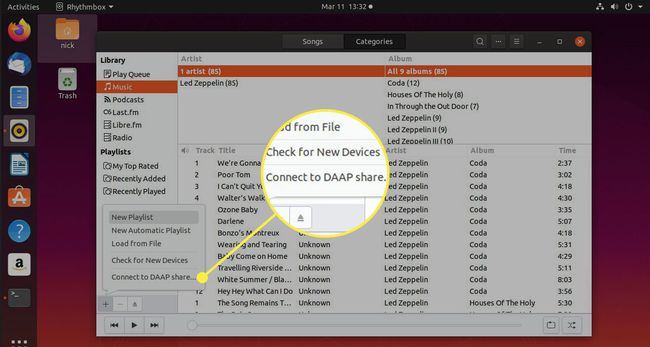
Sisestage lihtsalt DAAP-i jagamise IP-aadress ja kaust kuvatakse pealkirja "Jagatud" all.

Nüüd saate oma Linuxi arvutis esitada kõiki DAAP-serveris olevaid lugusid.
iTunes'i saab kasutada DAAP-serverina, nii et saate muusikat iTunesis jagada oma Linuxi arvutiga.
Esitusloendite loomine Rhythmboxiga
Rhythmboxis on mitmeid viise muusika loomiseks ja esitusloenditesse lisamiseks.
-
Lihtsaim viis esitusloendi loomiseks on vajutada nuppu pluss sümbol ja valige Uus esitusloend menüüst. Seejärel saate sisestada esitusloendile nime.

Esitusloendisse lugude lisamiseks valige Muusika jaotises "Teek" ja leidke failid, mida soovite esitusloendisse lisada.
-
Paremklõpsake failidel ja valige Lisa esitusloendisse. Seejärel valige esitusloend, kuhu failid lisada. Samuti saate lisada a uus esitusloend mis on muidugi veel üks viis uue esitusloendi loomiseks.

Looge Rhythmboxis automaatne esitusloend
Saate luua teist tüüpi esitusloendeid, mida nimetatakse automaatseks esitusloendiks.
-
Automaatse esitusloendi loomiseks valige pluss sümbol all vasakus nurgas. Nüüd vajuta Uus automaatne esitusloend.

Automaatne esitusloend võimaldab teil luua esitusloendi, valides põhikriteeriumid (nt kõigi lugude valimine). pealkirjaga, milles on sõna "armastus", või valides kõik lood, mille bitikiirus on suurem kui 160 lööki kohta minut.
-
Saate kriteeriumide valikuid segada ja sobitada, et kriteeriume kitsendada ja valida just soovitud laulud.

Samuti on võimalik piirata esitusloendi osana loodavate lugude arvu või esitusloendi kehtivusaega.
Looge Rhythmboxist heli-CD
Rhythmboxist on võimalik luua heli-CD.
-
Kui teil seda veel pole, installige Rhythmbox Audio CD Recorder plugin.
sudo apt install rhythmbox-plugin-cdrecorder brasero
-
Vajutage nuppu menüü ikoon ekraani paremas ülanurgas. Seejärel vali Pluginad menüüst.

-
Pistikprogrammide aknas veenduge, et Audio CD-salvesti on valitud. Samuti peate veenduma, et Brasero on teie süsteemi installitud.
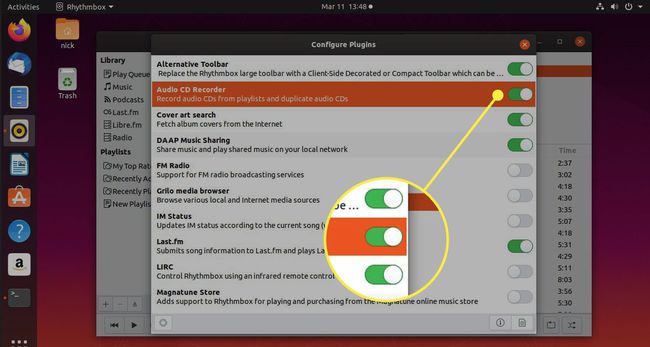
Heli-CD loomiseks valige esitusloend. Seejärel vajutage nuppu kolme horisontaalse punkti ikoon paremas ülanurgas.
-
Vajutage Esitusloend uuest ülemisest menüüst ja valige Loo heli-CD... rippmenüüst.
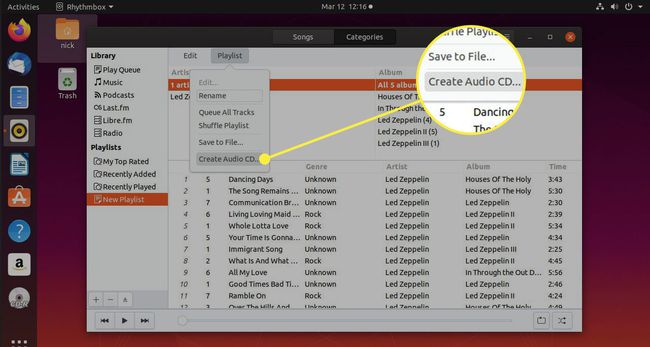
-
Aknas ilmub lugude loend ja kui laulud mahuvad CD-le, saate CD kirjutada, vastasel juhul kuvatakse teade, et ruumi pole piisavalt. Siiski saate kirjutada mitmele CD-le.
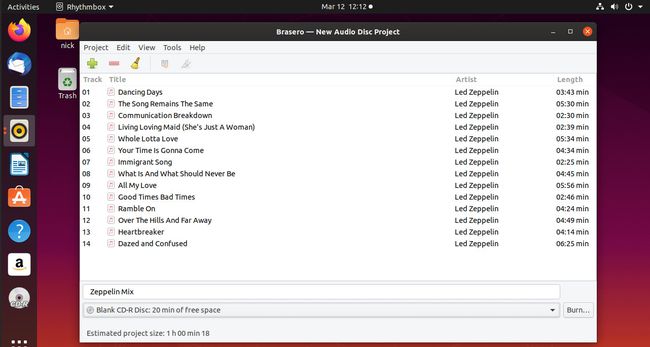
-
Kui soovite lihtsalt ühe CD kirjutada ja lugusid on liiga palju, valige eemaldamiseks mõned laulud ja vajutage nuppu miinus sümbol nende eemaldamiseks.

-
Kui olete valmis, vajutage Põletada CD loomiseks.

Pilk Rhythmboxi pistikprogrammidele
-
Valige Pluginad menüüst Rhythmbox, mida tähistab kolme virnastatud rea ikoon ekraani paremas ülanurgas.

Saadaval on mitmeid pistikprogramme, näiteks kontekstimenüü paan, mis näitab esitaja, albumi ja laulu üksikasju.
-
muud pistikprogrammid sisaldab "kaanepildiotsingut", mis otsib esitatava loo kõrval kuvatavaid albumikaane, või "DAAP-muusika jagamine" Rhythmbox DAAP-serverisse, "FM-raadio tugi", "Kaasaskantavate pleierite tugi", et saaksite Rhythmboxiga MTP-seadmeid ja iPode kasutada.

Muude pistikprogrammide hulka kuuluvad "Laulusõnad" mängitud lugude laulusõnade kuvamiseks ja "lugude saatmine", mis võimaldab teil laule e-posti teel saata.
-
Üksikute pistikprogrammide konfigureerimiseks tõstke need esile ja vajutage nuppu hammasratta ikoon pistikprogrammide akna vasakus alanurgas.
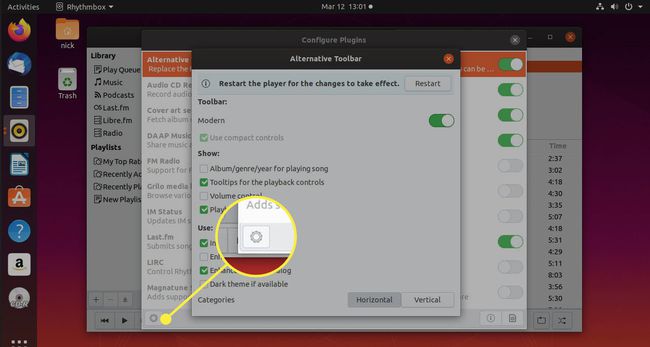
Näidake Rhythmboxis olevate laulude sõnu
Saate näidata esitatava loo sõnu, valides Rhythmboxi menüüst pluginad.
-
Vajutage nuppu kolme virnastatud rea menüüikoon paremas ülanurgas.

-
Järgmiseks valige Pluginad peamenüüst.

-
Otsi Laulusõnadja veenduge, et liugur oleks asendis "sees".

-
Tõstke esile Laulusõnadja vajutage nuppu hammasratta ikoon pistikprogrammide akna vasakus alanurgas.
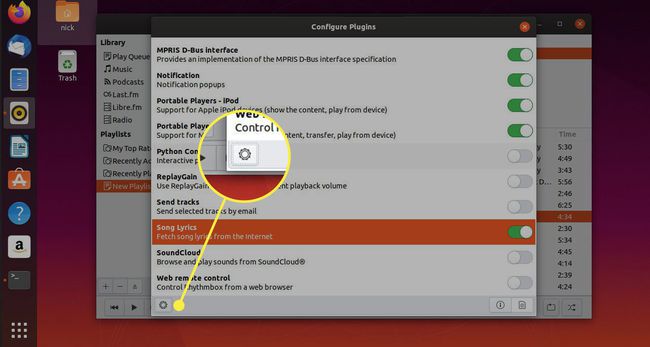
-
Ilmub teine aken otsingupakkujate loendiga. Kontrollige neid kõiki, et saada parim võimalus oma laulu sõnade leidmiseks.
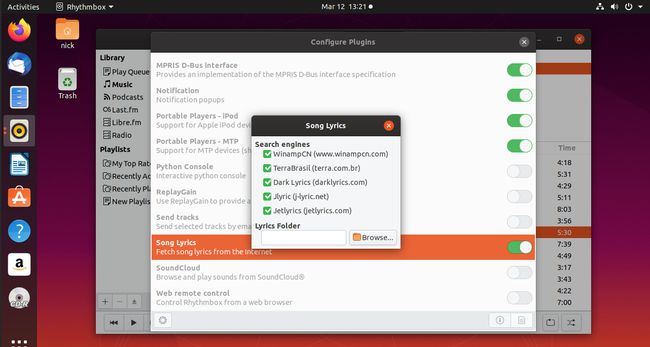
Rhythmboxi põhikuvale naasmiseks sulgege mõlemad aknad.
-
Valige uuesti peamenüü ikoon. Seekord vali Vaade.
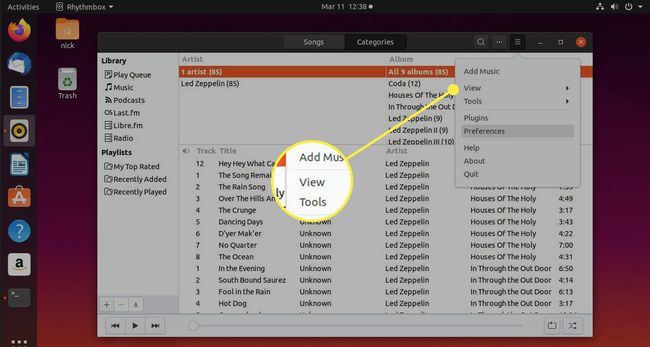
-
Menüü lülitub kuvamisvalikute kuvamiseks. Valige Laulusõnad.
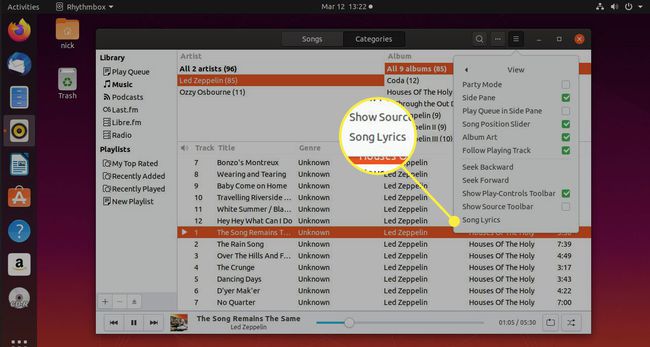
-
Avaneb uus aken ja otsige parajasti esitatava laulu sõnu. Igasuguse õnne korral otsib veebiotsing teie laulu sõnad üles ja kuvab need aknas.

Kuulake Rhythmboxis Interneti-raadiot
-
Saate kuulata Interneti-raadiojaamad Rhythmboxis. Selleks valige Raadio paanil Library.

Kuvatakse raadiojaamade loend erinevates kategooriates alates Ambient kuni Underground. Valige raadiojaam, mida soovite kuulata, ja valige mängimise ikoon.
-
Kui raadiojaama, mida soovite kuulata, ei kuvata, vajutage Lisamaja sisestage raadiojaama kanali URL.
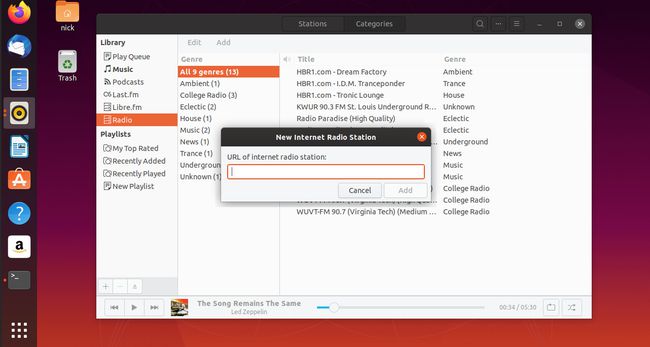
Žanri muutmiseks paremklõpsake raadiojaamal ja valige omadused. Valige ripploendist žanr.
Kuulake Podcaste Rhythmboxis
Samuti saate kuulata oma lemmikpodcastid Rhythmboxis.
-
Taskuhäälingusaadete leidmiseks valige teegist Taskuhäälingusaated.
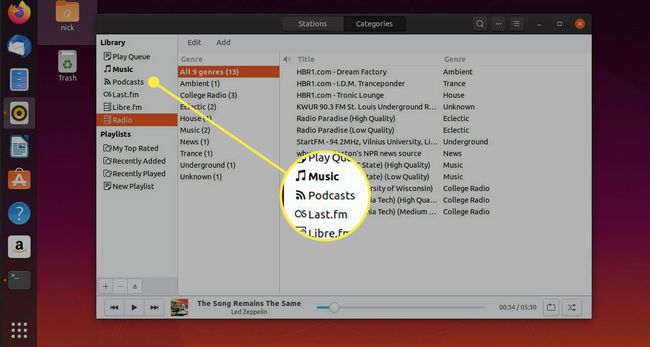
-
Vajutage Lisama taskuhäälingusaadete akna ülaosas asuvas menüüs.
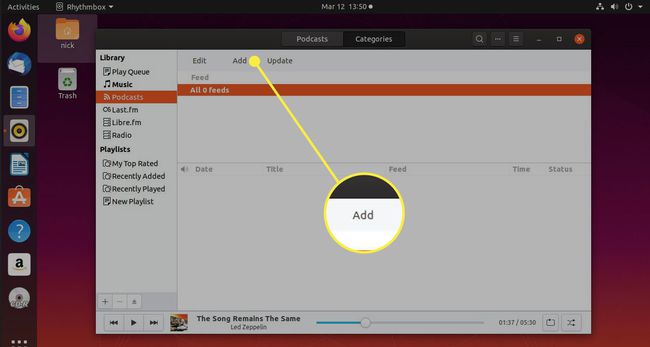
-
Akna ülaosas kuvatakse otsing. Sisestage, mida otsite, ja vajutage Otsing.

-
Kui taskuhäälingusaadete loend on tagastatud, valige need, mida soovite tellida, ja vajutage Telli.
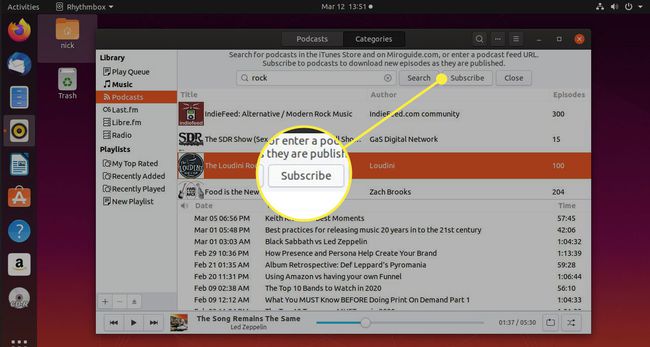
-
Vajutage Sulge tellitud taskuhäälingusaadete loendi ja saadaolevate osade kuvamiseks.

Muutke oma lauaarvuti Rhythmboxi abil heliserveriks
Selle juhendi alguses näidati teile, kuidas kasutada Rhythmboxi kliendina DAAP-serveriga ühenduse loomiseks.
Rhythmboxist võib saada ka DAAP-server.
Ava Rhythmbox menüü ja valige pistikprogrammid.

Veenduge, et DAAP muusika jagamine lüliti on sisse lülitatud ja vajuta Sulge.

Nüüd saate luua ühenduse oma muusikakoguga oma Androidi tahvelarvutitest, iPodidest, iPadidest, muudest tahvelarvutitest, Windowsi arvutitest ja loomulikult teistest Linuxi-põhistest arvutitest, sealhulgas Google Chromebookid.
