Kuidas Excelis kiirklahvide abil diagrammi luua
Mida teada
- Diagrammi loomine uuel töölehel: valige andmed, mida soovite diagrammil kasutada, ja vajutage nuppu F11 klahvi klaviatuuril.
- Diagrammi lisamine aktiivsele töölehel: valige andmed, vajutage ja hoidke all Alt võti (või Võimalus klahvi, seejärel vajutage nuppu F1 võti.
- Diagrammi stiili muutmine: valige diagramm, minge jaotisse Diagrammitööriistade kujundus vahekaart, valige Diagrammi tüübi muutmine, seejärel valige diagrammi tüüp.
Selles artiklis selgitatakse, kuidas kasutada Excelis diagrammide koostamiseks kiirklahve. Juhised kehtivad Excel 2019, 2016, 2013, 2010, 2007, Excel for Mac ja Excel for Microsoft 365 jaoks.
Lisage oma töölehele või töövihikule kiirdiagramm
Kiirdiagrammi klaviatuuri otsetee lisab voolule tavaliselt kasutatava diagrammi tööleht või praeguses töövihikus eraldi töölehel. Olemasoleva töövihiku uuele töölehel uue diagrammi lisamiseks tehke järgmist.
Valige andmed, mida soovite diagrammil kasutada.
Vajutage nuppu F11 klahvi oma klaviatuuril.
Diagramm luuakse ja lisatakse praeguses töövihikus eraldi töölehel. Kui vaikesätteid pole muudetud, a
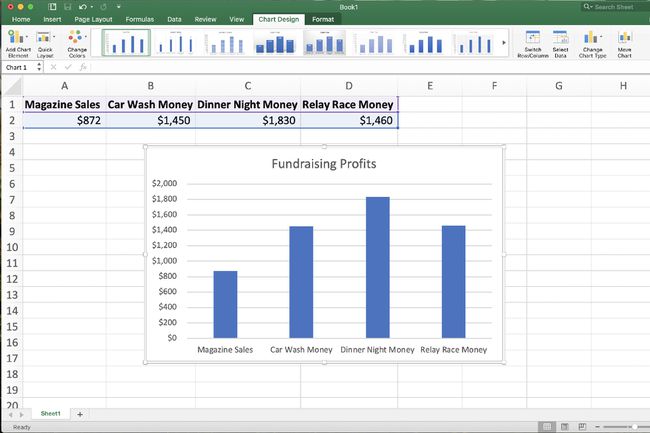
Maci kasutajatel võib olla vaja nuppu all hoida Fn vajutades samal ajal mis tahes funktsiooniklahvi, näiteks F1. Lisaks ei pruugi mõned funktsioonid, näiteks F11, töötada, välja arvatud juhul, kui MacOS-i kiirklahve, nagu Expose, on esmalt invaliidistunud.
Nagu ka diagrammi koopia lisamine a eraldi töölehel, saab sama diagrammi lisada praegune töölehel, kasutades erinevaid kiirklahve.
Diagrammi samale töölehel lisamiseks tehke järgmist.
Valige andmed, mida soovite diagrammil kasutada.
Vajutage ja hoidke all nuppu Alt võti. Kui kasutate Maci, asendage see Võimalus võti.
Vajutage nuppu F1 võti.
Luuakse uus diagramm, mis lisatakse teie andmete kõrvale praegusele tööle.
Muutke diagrammi tüüpi
Kui klahvikombinatsiooni F11 või Alt+F1 vajutamisel kuvatakse diagramm, mis teile ei meeldi, muutke diagrammi sisseehitatud mallide abil.
Diagrammi tüüpi saate muuta järgmiselt.
Valige diagramm.
Valige Diagrammitööriistade kujundus sakk.
Valige Diagrammi tüübi muutmine.
-
Valige diagrammi tüüp, mida soovite kasutada.
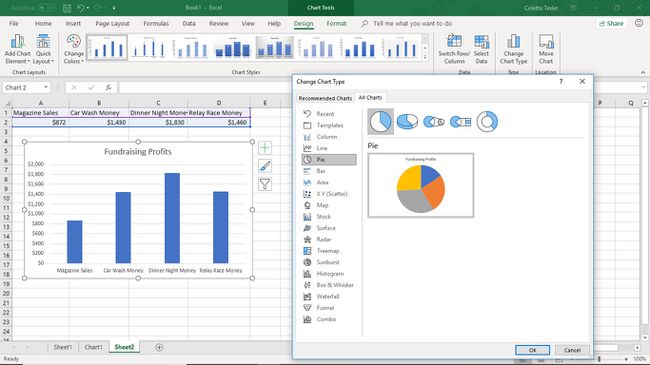
Valige diagrammi stiil.
Valige Okei kui olete lõpetanud.
Looge ja salvestage diagrammimalle
Kui soovite kasutada eelmääratletud diagrammi stiili, looge diagramm, mis kasutab soovitud diagrammi stiili, värve, skaala sätteid ja fonditüüpi. Seejärel salvestage diagramm mallina.
Uue diagrammimalli salvestamiseks järgige neid samme.
Kontekstimenüü avamiseks paremklõpsake diagrammil.
Vali Salvesta mallina avadaSalvesta diagrammi mall Dialoogikast.
-
Sisestage mallile nimi Faili nimi tekstikasti.
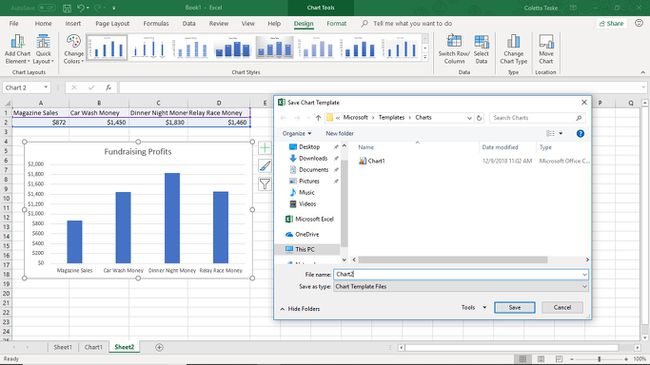
ValigeSalvestamalli salvestamiseks ja dialoogiboksi sulgemiseks.
Diagrammimalli fail salvestatakse .crtx-failina kausta C:\Documents and Settings\<kasutajanimi>\AppData\Roaming\Microsoft\Templates\Charts.
Kustutage diagrammi mall
Kui te ei vaja enda loodud diagrammimalli, kustutage see, et eemaldada see Exceli mallide loendist.
Diagrammimalli kustutamiseks tehke järgmist.
Valige Diagrammitööriistade kujundus sakk.
Valige Diagrammi tüübi muutmine avada Diagrammi tüübi muutmine Dialoogikast.
-
Valige Mallid et näha diagrammimallide loendit.

Valige Mange mallid failihalduri avamiseks, mis näitab salvestatud diagrammimalle.
Paremklõpsake diagrammi mallil, mida soovite kustutada, ja valige see Kustuta.
