Päise eemaldamine Google'i dokumentidest
Päis a Google Docs dokument võib sisaldada mitmesugust teavet. Sa saad lisada leheküljenumbrid, dokumendi pealkiri, autori teave või midagi muud iga lehe ülemises veeris. Kui te seda teavet oma dokumendis ei vaja, on Google Docsi päise eemaldamiseks mitu võimalust.
Selles artiklis esitatud teave kehtib Google Docsi rakenduste kohta veebibrauseritele, Android-telefonidele ja tabletidja iOS-i seadmeid.
Kuidas lisada Google Docsi päist
Päiseid saab lisada igale dokumendi lehele. Need päised võivad olla igal lehel samad või võite kasutada esimesel lehel erinevat päist või paaris- ja paaritutel lehtedel erinevaid päiseid. Teksti sisestamine päisesse on nagu teksti lisamine põhidokumenti.
Lisage veebirakenduses Google'i dokumendile päis
Lihtsaim viis Google Docsi dokumendile päise lisamiseks on teha seda brauseripõhist rakendust kasutades. Päise lisamiseks veebibrauserist Google Docsi dokumenti tehke järgmist.
Avage dokument Google Docsis. See peaks automaatselt avanema dokumendi esimesele lehele, kuid kui see ei avane, kerige dokumendi ülaossa.
-
Mine lehele Sisesta vahekaart, valige Päised ja jalused, seejärel valige Päis.

-
Dokumendis kuvatakse valitud lehe päiseala.
Esimesel lehel erineva päise kuvamiseks valige Erinev esimene leht märkeruut. Erinevate päiste kasutamiseks paaritutel ja paarislehtedel valige Valikud rippmenüü nool ja valige Päise formaat.
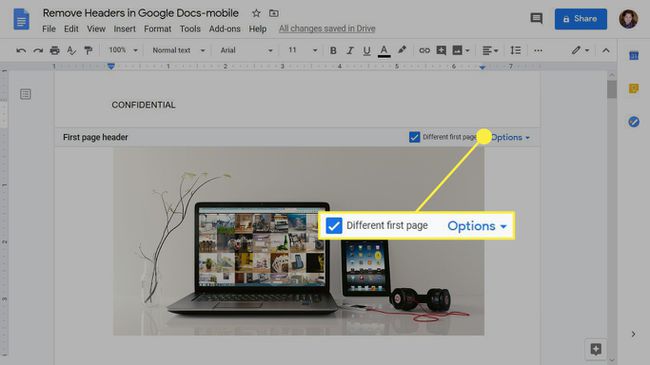
-
Sisestage päise tekst.

-
Kasutage teksti vormindamise tööriistu teksti joonduse, suuruse, fondi ja teksti värvi muutmiseks.
Mine lehele Sisesta leheküljenumbrite, piltide ja erimärkide lisamiseks päisesse.
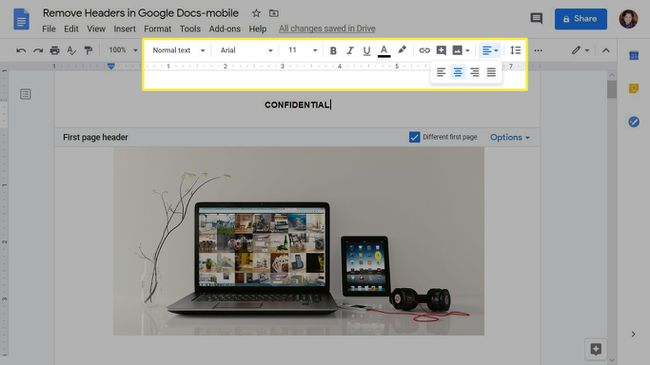
Päisest väljumiseks valige dokumendis tühi ala.
-
Kui teie dokumendi esimesel lehel on erinev päis, valige päiseala teisel lehel, et sisestada päise tekst dokumendi teistele lehtedele.

Kui teie dokumendis kasutatakse erinevaid paaris- ja paaritute lehtede päiseid, kuvatakse päis paaritutel lehtedel. Valige paarisarvulisel lehel päis ja sisestage kõikide paarislehtede päise tekst.
Lisage päis Google'i dokumendile Androidis ja iOS-is
Mobiilirakendustes Google Docsi dokumendile päise lisamisel pole nii palju valikuid. Mobiilirakendustes määrake esimesele lehele päis ja seejärel määrake päis dokumendi teistele lehtedele.
Avage dokument rakenduses Google Docs ja kuvage dokumendi esimene leht.
-
Puudutage Muuda (pliiatsiikoon).

-
Puudutage Rohkem (kolm horisontaalset virnastatud punkti), seejärel lülitage sisse Prindi paigutus lülituslüliti.

Puudutage lehe päiseala.
-
Sisestage päise tekst. See päise tekst kuvatakse ainult esimesel lehel.

-
Kasutage fondi, teksti suuruse, teksti värvi ja joonduse muutmiseks vormindamise tööriistariba tööriistu.

-
Kerige teisele lehele ja lisage päis, mis kuvatakse dokumendi kõigil teistel lehtedel.
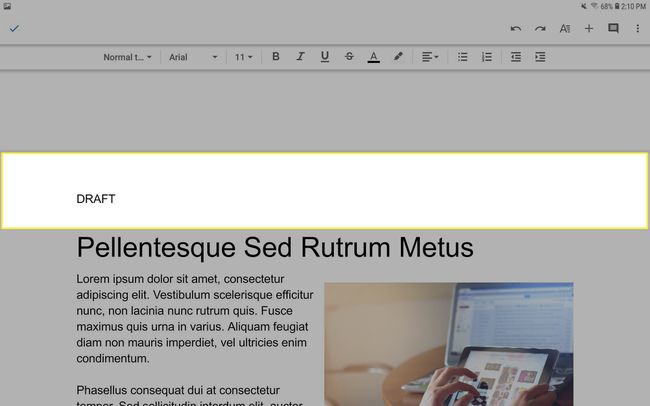
Lülita välja Prindi paigutus kui olete päisega rahul.
Päise eemaldamine Google'i dokumentidest
Google Docs eemaldab päise teksti automaatselt veebirakenduses ühe käsuga. Kui aga kasutate mobiilirakendust ja soovite päise eemaldada, peate teksti kustutama.
Eemaldage veebirakendusest Google Docsi päis
Valige päis, mille soovite eemaldada. Seejärel valige Valikud rippmenüü nool ja valige Eemalda päis. Teise võimalusena võite minna aadressile Vorming > Päised ja jalused > Eemalda päis.
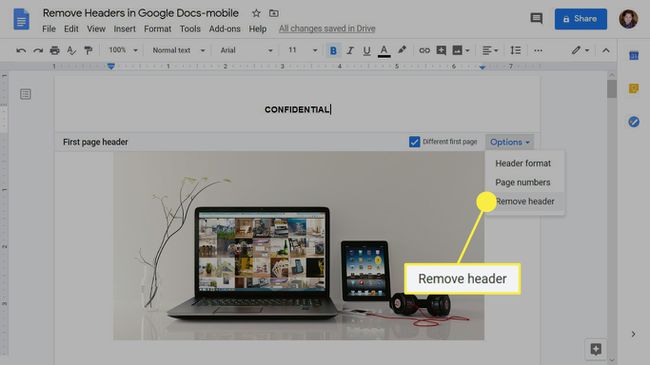
Kui dokumendil on esimese lehe päis või paaritu ja paaris päis, tuleb kõik need päised eraldi kustutada.
Google Docsi päise kustutamine Androidis ja iOS-is
Google'i dokumentide dokumendist päise eemaldamiseks ei ole automaatset viisi, kui kasutate mobiilirakendused. Selle asemel kasutage Kustuta või Tagasilükkeklahv klahvi või valige tekst ja kasutage klahvi Lõikamisvalik Androidis ja iOS-i seadmeid.
-
Puudutage Rohkem (kolm horisontaalset virnastatud punkti), seejärel lülitage sisse Prindi paigutus lülituslüliti.

Puudutage selle lehe päiseala, millel on kustutatav päis.
Valige päise tekst.
-
Puudutage Lõika.

Päisest väljumiseks puudutage dokumendi tühja ala.
