Kuidas kasutada Google Docsi brošüüri malli
Mida teada
- Minema docs.google.com ja valige Mallgalerii. Kerige alla jaotiseni Töö brošüüri mallide leidmiseks.
- Suuna määramiseks minge aadressile Fail > Lehekülje seadistamine. Valige Vorming ülemisest menüüst, et muuta teksti, lõigu stiili, reavahet ja muud.
- Jagamiseks minge aadressile Fail > Jaga, sisestage oma Google'i kontaktide e-posti aadressid või nimed ja seejärel valige Valmis. Otselingi saatmiseks valige Kopeeri link.
Selles artiklis selgitatakse, kuidas kasutada Google'i dokumentide brošüürimalli, et luua brošüüri, mida saate koos teha, jagada ja printida.
Kuidas Google Docsis brošüüri luua
Google Docsis brošüüri loomiseks peate esmalt oma Google'i kontole sisse logima. Kui sul seda pole, looge Google'i konto enne nende sammudega jätkamist.
Navigeerige docs.google.com veebibrauseris.
-
Valige Mallide galerii kõigi mallide laiendamiseks paremas ülanurgas olevat nuppu.
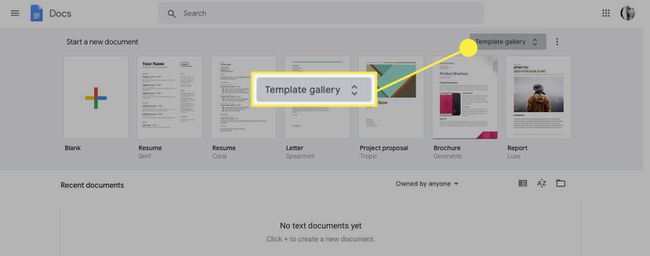
Kerige alla jaotiseni Töö osa.
-
Google Docs pakub kahte erinevat brošüürimalli.
Valige kumbki Brošüür (kaasaegne kirjanik)
või Brošüür (geomeetriline) sõltuvalt soovitud brošüüri stiilist. See õpetus kasutab Brošüür (geomeetriline) malli.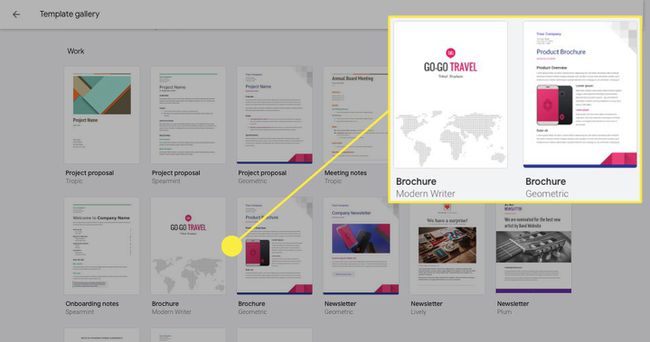
-
Nimetage oma brošüüri dokument ümber, kustutades selle Brošüür tekstis Faili nimi sisestage vasakpoolsesse ülanurka ja asendage see soovitud nimega.
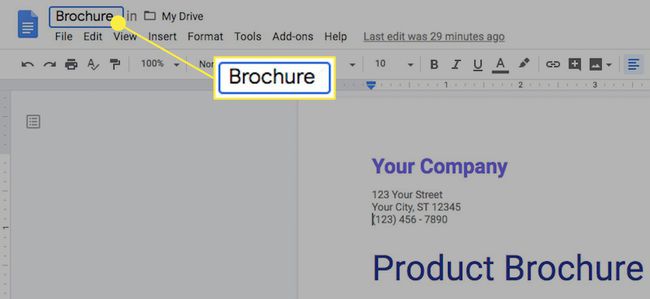
-
Määrake oma brošüüri suund. Näiteks kui teie brošüür on kolme veeruga brošüüri stiilis brošüür, peate muutma lehe orientatsiooni vertikaalselt horisontaalseks.
Selleks valige Fail > Lehekülje seadistamine. Seejärel valige Maastik ja vajadusel kohandage veerise sätteid, paberi suurust ja lehe värvi.
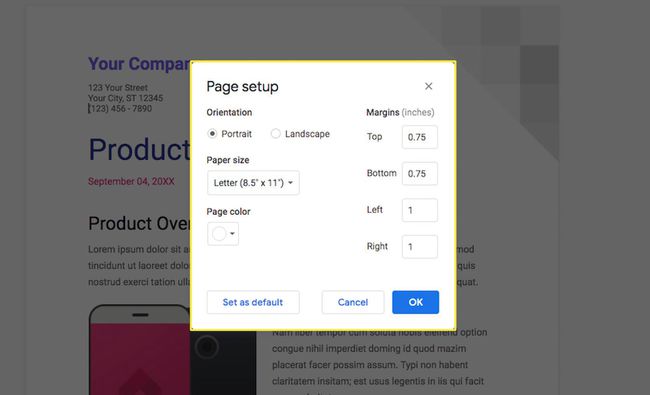
-
Kohandage oma brošüüri vormingut, valides Vorming ülemisest menüüst. Rippmenüü abil saate muuta või lisada järgmisi vorminguelemente.
- Tekst: muutke oma tekst paksuks, kaldkirjaks, alla joonitud jne. Samuti saate reguleerida suurust üles või alla ning määrata suurtähtede kasutamist.
- Lõigu stiilid: kohandage oma ääriste ja varjude, pealkirja, pealkirjade ja alampealkirja stiili.
- Joonda ja taane: seadke joondus paremale, vasakule, keskele või joonduseks. Samuti suurendage või vähendage taanet.
- Reavahe: valige, kui palju ruumi soovite iga tekstirea vahele jätta, või looge kohandatud säte.
- Veerud: valige oma brošüüri jaoks üks, kaks või kolm veergu või valige Veel valikuid kohandatud sätte loomiseks.
- Täpid ja nummerdamine: valige täppide ja nummerdatud loendite stiilid.
- Päised ja jalused: määrake oma päise ja jaluse veerised ja paigutus.
- Lehekülje numbrid: määrake oma leheküljenumbrite asukoht ja algusnumber.
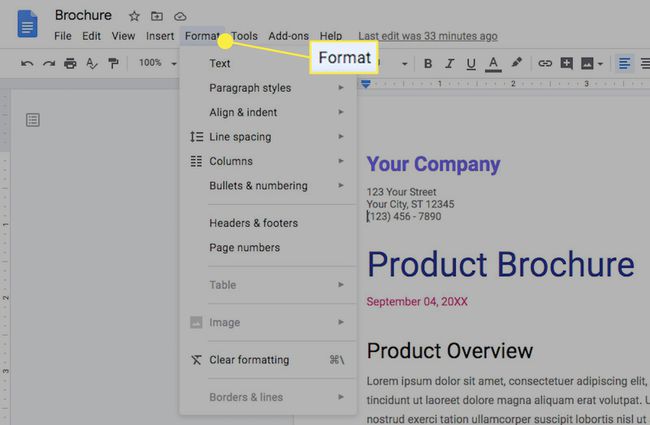
-
Kustutage malli jaotised või komponendid, mida te ei soovi.
- Teksti kustutamiseks tõstke esile osa tekstist kasutades kursorit ja seejärel vajutage nuppu Kustuta nupp teie klaviatuuril.
- Pildi kustutamiseks paremklõpsake sellel pilt ja valige Kustuta.

-
Asendage malli jaotised või komponendid, mida soovite säilitada, oma sisuga.
- Teksti asendamiseks tõstke esile tekst, mida soovite kustutada, ja seejärel tippige uus tekst otse malli või kopeerige see mujalt ja kleepige soovitud kohta.
- Pildi asendamiseks paremklõpsake pilt, valige Asenda, vali Laadige arvutist üles (või mõni lisavõimalus) ja seejärel valige oma arvutist pildifail, mis asendab praeguse pildi.
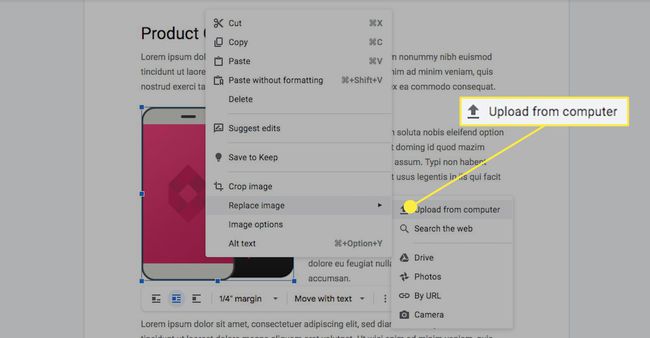
-
Sisestage oma brošüüri uusi elemente, et selle välimust veelgi kohandada, valides selle Sisesta ülemisest menüüst. Saate sisestada:
- Pildid
- Tabelid
- Joonised
- Diagrammid
- Horisontaalsed jooned
- Allmärkused
- Eritegelased
- Võrrandid
- Päised ja jalused
- Lehekülje numbrid
- Katkestused
- Lingid
- Kommentaarid
- Järjehoidjad
- Sisukord
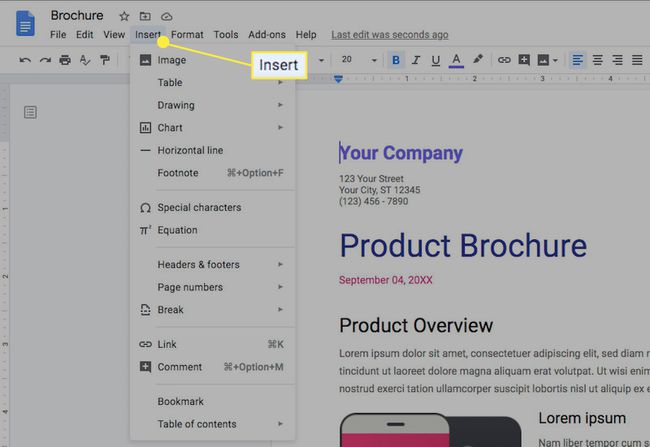
-
Jagage oma valmis brošüüri teiste kasutajatega, valides Fail ülemises menüüs, millele järgneb Jaga. Järgmisena saate teha järgmist.
- Alustage nende inimeste nimede tippimist, kellega olete juba oma Google'i konto kaudu ühendatud Lisage inimesi ja gruppe väljale, valige nende nimed, kui need kuvatakse ripploendis, et neid lisada, ja seejärel valige Valmis.
- Kui soovite saata otselingi, valige Kopeeri link kopeerimiseks ja kleepimiseks kuhu iganes soovite.
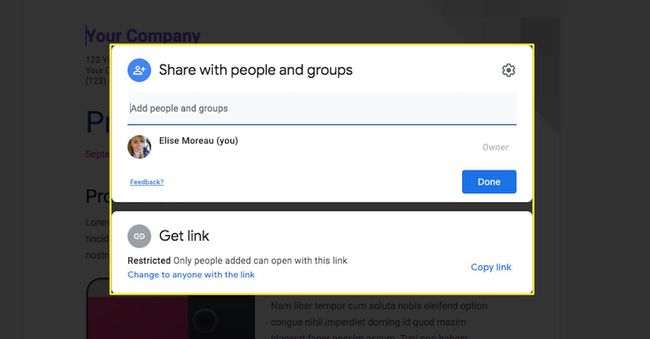
Jagamisseadete kohandamiseks valige paremas ülanurgas hammasrattaikoon.
Koostöö Google Docsis
Brošüüri loomine Google Docsis on ideaalne, kui töötate selle kallal vähemalt ühe inimesega või kui kavatsete lasta kellelgi see enne lõplikku valmimist üle vaadata. Google Doci jagamis- ja redigeerimisfunktsioonid võimaldavad teil anda teistele loa, et nad saaksid seda muuta brošüüri otse ise või jätke teile soovitused ülevaatamiseks ja omasse kaasamiseks enda toimetused.
