Kuidas installida Linux Mint arvutisse või Maci
Linux Mint installimine arvutisse või Maci avab terve hulga uusi avatud lähtekoodiga tarkvara ja võimeid. See hõlmab esialgset ettevalmistust, kuid lõpuks leiate, et see on investeeringut väärt.
Peamised sammud Linux Mint installimiseks oma PC või Mac on järgmised:
- Valmistage ette paigaldaja. Tavaliselt on see USB-draiv, kuigi võite selle kirjutada ka optilisele kettale, kui olete vana kooli inimene. Pange tähele, et enamik Linuxi installiprogramme on tänapäeval suuremad kui CD-ROM (700 MB), seega vajate sobiva suurusega DVD-R/RW-d või mälupulka. Linux Mint'i installer on peaaegu 2 GB, nii et planeerige ette.
- Järgmisena käivitage äsja loodud meediumilt (USB-draiv või optiline ketas). Võimalik, et peate kohandama oma masina alglaadimisjärjekorraga seotud sätteid ja ka UEFI-d (nende kohta lisateavet hiljem).
- Lõpuks käivitage installiprogramm, kui USB-draiv käivitub ja jõuate reaalajas Mint töölauale (kuid vaadake kõigepealt ringi).

Sirge paigaldus vs. Kahekordne käivitamine
Kuigi mõned arvutid on varustatud eelinstallitud Linux Mintiga, on palju tõenäolisem, et installite selle masinasse, millel on juba operatsioonisüsteem. Võite kasutada kahte lähenemisviisi: installige see oma olemasolevasse OS-i, kustutades selle tõhusalt, või installige see algse OS-i kõrvale. Igal neist on oma plussid ja miinused.
Peaksite võtma natuke aega, et otsustada, kas installida arvutisse mitu operatsioonisüsteemi või mitte. Mõned kaalutlused hõlmavad järgmist.
- Sirge paigaldus: Enne kui installite Linux Mint oma olemasolevasse operatsioonisüsteemi, veenduge, et oleksite kõigi vajalike rakenduste jaoks leidnud alternatiivid. Teil pole probleeme selliste rakenduste leidmisega nagu brauserid, kontorikomplektid või meediapleierid. Kuid kui vajate väga spetsiifilist programmi, peate käivitama teise OS-i jaotises a Virtuaalne masin. Teie arvutil peaks olema palju RAM (vähemalt 8 GB), et toetada nende kahe korraga töötamist.
- Kahekordne käivitamine: Topeltkäivitamine tähendab, et samasse arvutisse on installitud kaks operatsioonisüsteemi, kuid korraga kasutatakse neist ainult ühte. Selline lähenemine ohverdab paindlikkuse; ühe OS-i rakenduste kasutamiseks peate teise operatsioonisüsteemi sulgema. Samuti nõuab kahekordne alglaadimine kõvaketta jagamine partitsioonideks, katkestades tõhusalt osa selle salvestusruumist igast operatsioonisüsteemist.
Selles artiklis eeldame, et soovite kasutada Linux Mintit ainult teie arvuti operatsioonisüsteemi. Kui soovite kasutada lisaks Mintile ja topeltkäivitamisele veel mõnda operatsioonisüsteemi, vaadake meie juhendeid selle seadistamiseks Macis või Windowsi arvuti. Kui olete oma lähenemisviisi otsustanud, saame paigaldaja kokku panna.
Laadige alla Linux Mint Installer
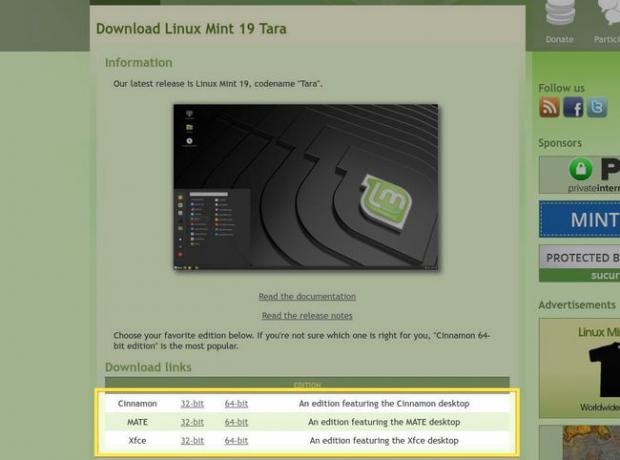
Kõige mugavam viis Linux Mint installeri ettevalmistamiseks on alla laadida pilt ja kirjutada see a USB-mälupulk. Pöialdraivid on odavad ja pärast Linux Mint installimist on need suurepärased kaasaskantavad tööriistakomplektid.
Teie esimene samm on installipildi allalaadimine saidilt Linux Mint veebisait. Linux Mintil on kolm erinevat versiooni. Kuigi need kõik põhinevad samal tarkvaratuumal, pakuvad nad kõik vaikimisi installitud erinevat töölauakeskkonda:
- Cinnamon on GNOME'i töölaua kahvel (me võrdles Ubuntu Unity töölauda ja GNOME-i varem). Linux Mint arendajad alustasid siis, kui GNOME 3 lähenes töölaua paigutusele erinevalt.
- Filosoofia MATE töölaud on sarnane, kuigi need arendajad otsustasid kasutada oma baasina GNOME töölaua versiooni 2.
- XFCE on pikka aega olnud vanema, väiksema võimsusega riistvara jaoks valitud töölaud.
Mõned kriteeriumid, mida oma otsuse tegemisel arvesse võtta, on järgmised:
- Paigutuskokkulepped: kõik need kolm töölauda kasutavad tuttavat paigutust, mis sisaldab rakenduste käivitajat, tegumiriba ja süsteemisalve. Igaüks neist toetab ka töölauaikoone. Kuid nende paigutus on nende vahel pisut erinev, nii et vaadake neid ja vaadake, milline neist teile kõige rohkem meeldib.
- Vaikerakendused: Töölauakeskkondi nimetatakse sellisteks, kuna need ei ole ainult taustapind, mis hoiab teie ikoone. Nende hulka kuuluvad ka utiliidid, nagu failihaldurid ja tekstiredaktorid. Tutvuge iga valikuga ja vaadake, kas nende pakutavate rakenduste hulgas on mõni "peab olema".
- Esteetika: töölauakeskkond esindab välimust ja tunnetust, mille kaudu te arvutiga suhtlete. Kui see on funktsionaalne, kuid kole, on tulemuseks vähem kui ideaalne kogemus. Valige endale meelepärane töölauakeskkond, pidades meeles, et saate installida alternatiivseid teemasid.
Kui olete versiooni valinud, laadige alla selle ISO-fail Linux Mint saidilt, valides sõltuvalt teie masina protsessorist 32- või 64-bitise versiooni. Ei tea, milline sul on? Kui kasutate suhteliselt kaasaegset Maci, on see 64-bitine. Windowsi puhul järgige, kui te pole kindel see juhend et kinnitada, millist neist vajate.
Kirjutage käivitatavale USB-draivile Linux Mint

Kui teil on Linux Mint koopia, peate selle USB-draivi kirjutama. See protsess pole nii lihtne kui ISO-faili kopeerimine mälupulgale. Põhimõtteliselt seab see draivi buutivaks kõvakettaks, nii et teie arvuti saab sellelt operatsioonisüsteemi käivitada.
Üks populaarne valik on Win32 Disc Imager. Oleme seda varem käsitlenud, nii et saate lihtsalt järgida neid samme, et teha a buutitav Linux Mint pisidraiv! Kui olete lõpetanud, on teil installidraiv, mis käivitub arvutites, mida kaitseb Ühtne laiendatav püsivara liides (UEFI), mida enamik kaasaegseid masinaid vaikimisi kasutavad. Kirjutamisprotsess on sama lihtne kui failist alla laaditud ISO-faili valimine Pildifail välja ja valides USB-draivi tähe Sõida rippmenüüst.

MacOS-is pakub Etcher, io sama lihtsat viisi pildi põletamiseks. Vaid kolme nupuvajutusega valite pildi, USB-draivi ja alustate kirjutamisprotsessi.
Kui installiprogramm on valmis, on aeg sulgeda kõik need rakendused ja taaskäivitada Linuxi maale.
Linux Mint Live Desktop
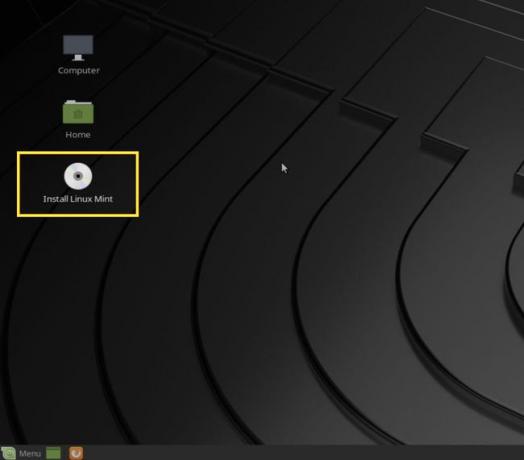
Ettevalmistatud draiv käivitub "reaalajas" töölauakeskkonda. Siin saate proovida kogu tarkvara ja funktsioone, mida Linux Mint pakub. Reaalajas töölaua käitamisel tuleb meeles pidada kahte asja.
- Esiteks, teie tehtud muudatusi (nt dokumentide loomine) ei salvestata. Järgmine kord, kui kasutate draivi, lähtestatakse see algsesse olekusse.
- Samuti on OS-i käitamine USB-draivilt aeglasem kui kõvakettalt, seega ärge hinnake Linux Mint jõudlust selle kogemuse põhjal.
Kui olete valmis astuma sammu, topeltklõpsake ikooni Installige Linux Mint ikooni töölaual protsessi käivitamiseks.
Linux Mint installimine
Installiviisard seadistab teie masinas Linux Mint vaid mõne sammuga.
-
Esimene samm on valida oma keel – see on keel, mida paigaldatud OS kasutab. Muidugi saate seda hiljem muuta.
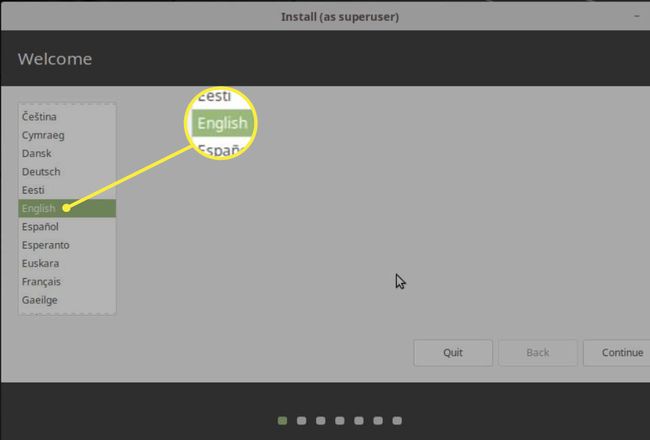
-
Järgmisena valige oma klaviatuur tüüp. Võtmete korrektse registreerimise tagamiseks võite kasutada allolevat tekstikasti.

-
Järgmisel ekraanil küsitakse, kas soovite installida patenteeritud tarkvara. Tõenäoliselt soovite selle valida, et saaksite esitada erinevat tüüpi meediumifaile (nt MP3 failid).
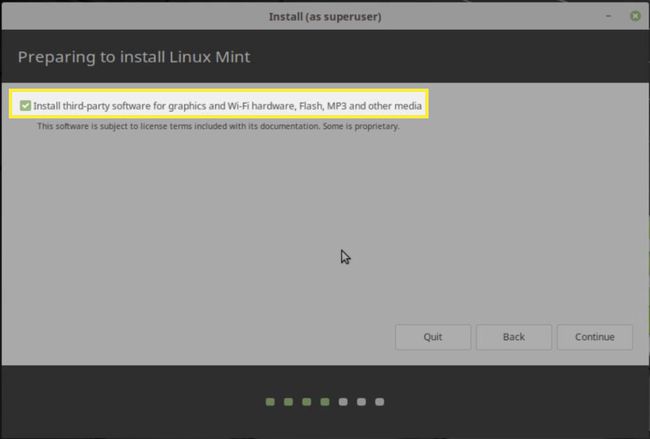
-
Installer pakub teile paar võimalust, kuhu ta Mint installib. Valige Kustutage ketas ja installige Linux Mint et kasutada kogu kõvaketast, kuid pidage meeles, et see teeb seda siis jäädavalt kustutada kõik sellel draivil. Nii et jällegi veenduge, et kõik olulised andmed oleksid varukoopiad. Samuti saate sellel ekraanil krüpteerida kogu oma operatsioonisüsteemi või kasutada loogilist helitugevuse haldurit (Linux-süsteem kõvakettal olevate andmete tõhusaks haldamiseks). Mõlemat on ohutu lubada või keelata, kuid pidage meeles, et OS-i krüptimisel võite kogeda väiksemat jõudlust.

Kui teil on draivil mõni muu OS (nt macOS), mida soovite alles jätta, peate valima viimase valiku, Midagi muud. See võimaldab teil kõvaketta partitsioonide hulgast käsitsi valida, kuhu Mint installib. Kui soovite valida, millise partitsiooni peaksite valima, vaadake uuesti Maci või Windowsi arvuti topeltkäivitamise juhendeid.
-
Sel hetkel küsib viisard teilt installimise alustamise ajal veel paar küsimust. Esiteks on teie ajavöönd, mille installija arvab teie asukoha põhjal tõenäoliselt õigesti ära.
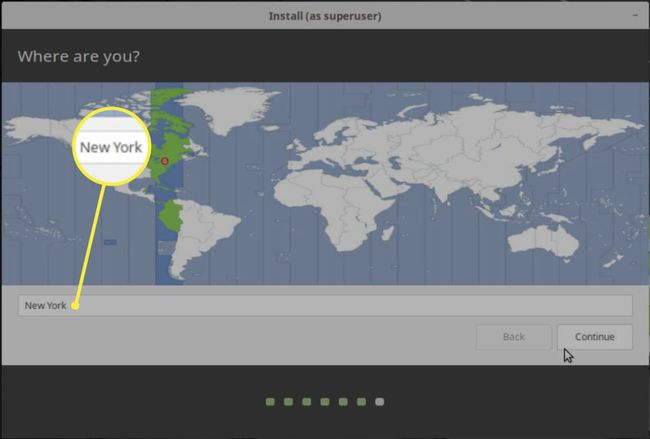
-
Lõpuks palutakse teil sisestada oma täisnimi, kasutajanimi, arvuti nimi (kuidas see kohalikus võrgus kuvatakse) ja parool. Teil on ka võimalus krüptida oma isiklik kaust, mida peaksite tegema, kui te ei krüpteerinud OS-i tervikuna.

-
Saate nüüd lõpuks lõõgastuda, kuni installimine on lõppenud. Installer näitab teile mõned slaidid, mis kirjeldavad Linux Mint funktsioone, kuni asjad lõppevad.
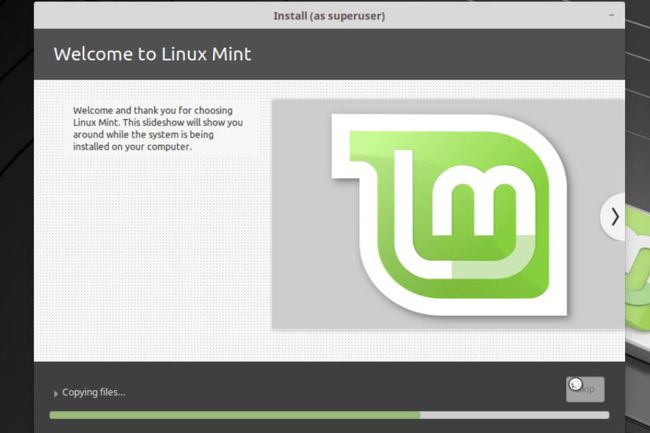
-
Kui olete lõpetanud, palutakse teil arvuti taaskäivitada. Vajutage Taaskäivita koheja eemaldage USB-draiv koos installiprogrammiga.
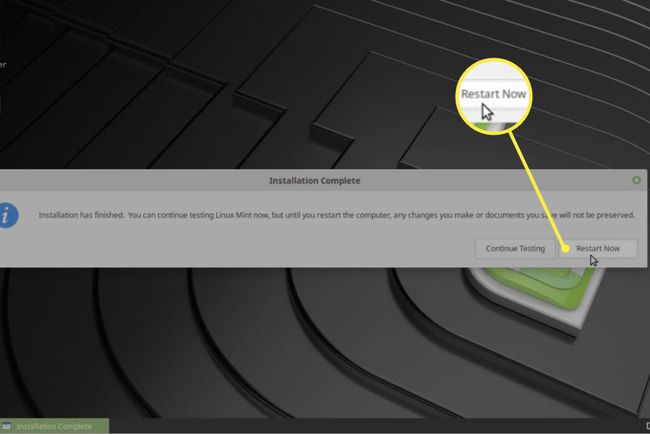
-
Pärast taaskäivitamist jõuate ekraanile, kus saate sisse logida varem loodud kasutajanime ja parooliga.

Õnnitleme, teie Linux Mint töölaud on nüüd nautimiseks valmis!
