Windowsi klaviatuuri ekvivalendid Maci eriklahvide jaoks
Nii uustulnukad kui ka vanad profid kasutavad Maciga Windowsi klaviatuure. Miks visata täiesti head klaviatuuri lihtsalt sellepärast, et vahetasite platvormi? Mõned inimesed lihtsalt eelistavad seda, kuidas klahvid tunduvad, kui need, mida Apple pakub. Iga juhtmega USB-klaviatuur või Bluetooth-põhine juhtmeta klaviatuur töötab Maciga hästi.
Tegelikult müüb Apple isegi Mac Minit ilma klaviatuuri ja hiireta. Mitte-Apple'i klaviatuuri kasutamisel on vaid üks väike probleem: mõne klaviatuuri ekvivalendi väljamõtlemine.
Windowsi ja Maci klaviatuuri erinevused
Vähemalt viiel klahvil on Windowsi klaviatuuril erinevad nimed või sümbolid kui Maci klaviatuuril, mis võib raskendada Maciga seotud juhiste järgimist. Näiteks võib tarkvara käsiraamat käskida teil hoida all käsuklahvi ( ⌘ ), mis näib teie Windowsi klaviatuuril puuduvat. See on seal; see lihtsalt näeb natuke teistsugune välja.
Siin on viis kõige sagedamini kasutatavat eriklahvi Macis ja nende Windowsi klaviatuuri ekvivalendid.
Maci võti |
Windowsi võti |
Kontroll |
Ctrl |
Võimalus |
Alt |
Käsk (ristikleht) |
Windows |
Kustuta |
Tagasilükkeklahv |
Tagasi |
Sisenema |
Kasutage neid erinevate Maci funktsioonide juhtimiseks, sealhulgas kasutamiseks Mac OS X käivitamise otseteed.
Veel üks kasulik teave uutele Maci kasutajatele on teada, milline menüüklahvi sümbolid vastavad klaviatuuri klahvidele. Maci menüüdes kasutatavad sümbolid võivad olla veidi kummalised nii Maci uutele kasutajatele kui ka vanadele kasutajatele, kes võivad olla rohkem hiired kui klaviatuurikasutajad.
Käsu- ja valikuklahvide vahetus
Lisaks veidi erineva nimega Windowsi ja Maci klaviatuuridele vahetavad nad ka kahe sageli kasutatava muutmisklahvi asukohti: Command ja Option klahvid.
Kui olete pikaajaline Maci kasutaja, kes läheb üle Windowsi klaviatuurile, võib Windowsi klahv, mis on samaväärne Maci käsuklahviga, olla Maci klaviatuuril Optionkey füüsilises asendis. Samuti on Windowsi klaviatuuri Alt-klahv koht, kus eeldate Maci käsuklahvi leidmist. Kui olete harjunud kasutama oma vana Maci klaviatuuri muuteklahve, võite klahvide asukohtade ümberõppimisel mõneks ajaks probleeme tekkida.
Kuidas Macis võtme asukohti ümber määrata
Klahvide asukohtade ümberõppimise asemel kasutage muuteklahvide uuesti määramiseks süsteemieelistuste paani Klaviatuur.
-
Käivitage System Preferences, klõpsates selle ikoonil dokis või klõpsates nuppu Apple menüü menüüriba vasakus servas, seejärel valides Süsteemi eelistused.
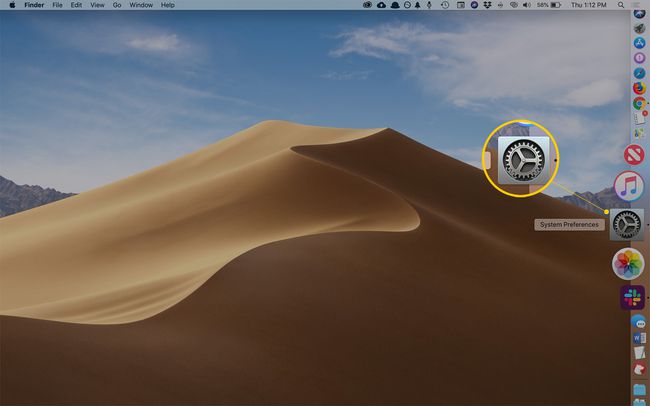
-
Valige avanevas aknas Süsteemieelistused Klaviatuur eelistuste paan.

-
Klõpsake nuppu Muutusklahvid nuppu.
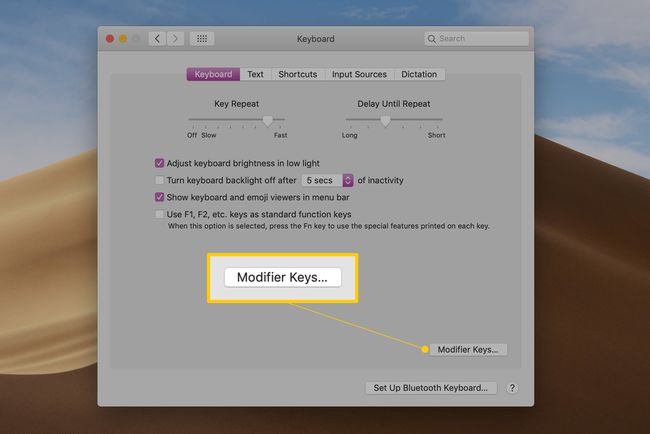
-
Kasutage valiku kõrval olevat hüpikmenüüd Valik ja käsk klahve, et valida toiming, mida muuteklahvid sooritavad. Selles näites soovite, et klahv Option (klahv Alt Windowsi klaviatuuril) käivitaks käsutoimingu ja käsuklahv (Windowsi klahv Windowsi klaviatuuril) toimingu Option.
Ärge muretsege, kui see kõlab pisut segadusse, see on mõttekam, kui näete enda ees rippmenüüd. Samuti, kui asjad lähevad veidi segamini, klõpsake nuppu Taasta algsed sätted nuppu, et asetada kõik tagasi nii, nagu see oli.
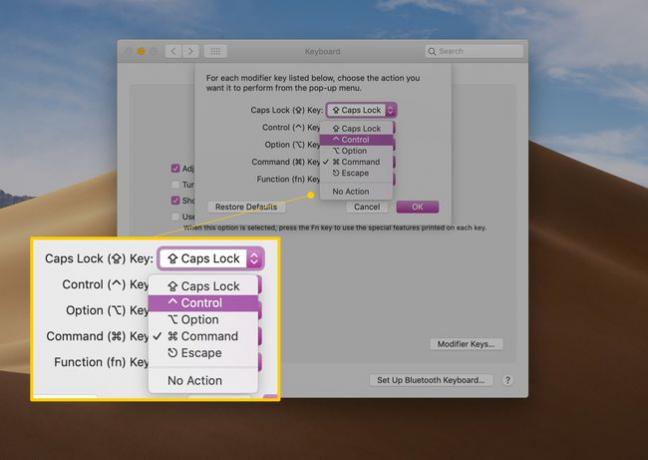
Tehke muudatused ja klõpsake nuppu Okei nuppu, seejärel sulgege System Preferences.
Kui muutmisklahvid on ümber kaardistatud, ei tohiks teil Maciga Windowsi klaviatuuri kasutamisel probleeme tekkida.
Klaviatuuri otseteed
Inimesed, kes on Maci uued, kuid oskavad oma töövoo kiirendamiseks kasutada klaviatuuri otseteid, võivad veidi olla hämmastab Maci menüüsüsteemis kasutatav märge, mis näitab, millal klaviatuuri otsetee on saadaval.
Kui menüüüksuse jaoks on saadaval kiirklahv, kuvatakse otsetee menüüüksuse kõrval järgmise tähistusega:
| Menüüelemendi tähistus | Võti |
|---|---|
| ⌃ | Kontroll |
| ⌥ | Võimalus |
| ⌘ | Käsk |
| ⌫ | Kustuta |
| ⏎ | Tagasi või Sisesta |
| ⇧ | Shift |
