15 Linuxi terminali käsku, mis raputavad teie maailma
Linuxi käsurida pakub tavaliste ülesannete täitmiseks palju lihtsamat ja ristlevitavat meetodit.
01
15-st
Kasulikud käsurea klaviatuuri otseteed
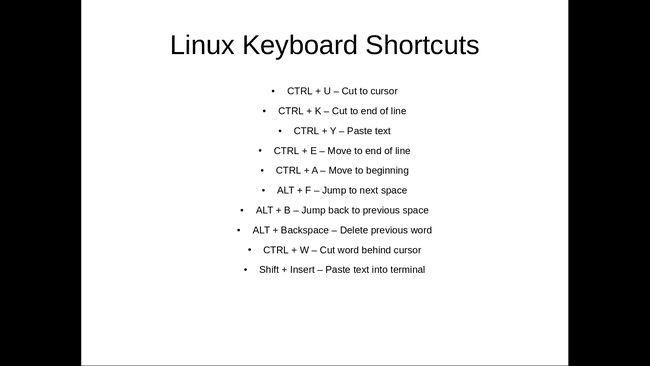
Järgnev klaviatuuri otseteed on kasulikud ja säästavad teie aega:
- CTRL+U: lõikab teksti kuni kursorini.
- CTRL+K: lõikab teksti kursorist kuni rea lõpuni.
- CTRL+Y: kleebib teksti.
- CTRL+E: viib kursori rea lõppu.
- CTRL+A: viib kursori rea algusesse.
- ALT+F: hüppab edasi järgmisele tühikule.
- ALT+B: hüppab tagasi eelmisele tühikule.
- ALT+Tagasilükke: Kustutab eelmise sõna.
- CTRL+W: lõikab kursori taga oleva sõna.
- Shift+Insert: kleebib teksti terminali.
Et ülaltoodud käsud oleksid mõistlikud, vaadake järgmist tekstirida.
sudo apt-get intall programminimi
Käskluses ja käsus on kirjaviga käsk töötama, kokku tuleb muuta vastu installida.
Kujutage ette, et kursor on rea lõpus. Selle muutmiseks sõna install juurde naasmiseks on mitu võimalust.
Võiksid vajutada ALT+B kaks korda, mis viiks kursori järgmisse asendisse (tähistatud sümboliga ^):
sudo apt-get^install programminimi
Seejärel vajutage kursoriklahvi ja sisestage s sisse installida.
Teine kasulik käsk on Shift+Insert, eriti kui peate kopeerima teksti brauserist terminali.
02
15-st
SUDO!!
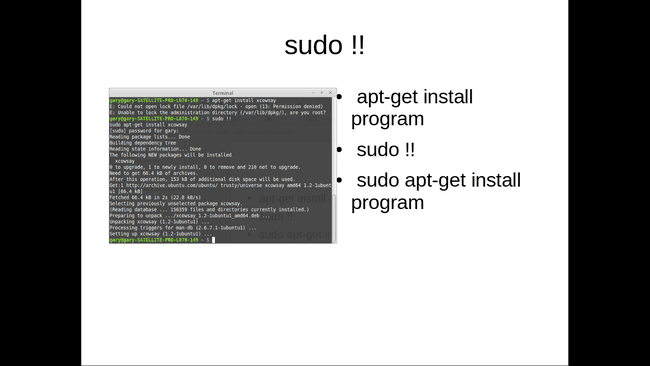
Hindate seda käsku iga kord, kui sisestate käsu ja sõnad Luba ei antud ilmuvad.
Kuidas sa kasutad sudo!!? Kujutage ette, et sisestasite järgmise käsu:
apt-get install ranger
Sõnad Luba ei antud kuvatakse, kui te pole kõrgendatud õigustega sisse logitud.
sudo!! käivitab eelmise käsu sudo-na. Eelmine käsk on nüüd järgmine:
sudo apt-get install ranger
03
15-st
Peatage käsud ja käivitage käsud taustal

Jooksma terminali käsud taustal vajutage:
- CTRL+Z: peatab rakenduse
- fg: naaseb rakenduse juurde
Kujutage ette, et olete avanud faili nano järgnevalt:
sudo nano abc.txt
Poole faili teksti tippimise ajal mõistate, et soovite terminali sisestada teise käsu, kuid te ei saa seda teha, kuna avasite nano esiplaani režiimis.
Kui vajutate CTRL+Z, esiplaani rakendus peatub ja naastakse käsureale. Seejärel saate käivitada mis tahes meelepärase käsu ja kui olete lõpetanud, naasta varem peatatud seansi juurde, sisestades selle fg terminali aknasse ja vajutades Sisenema.
Huvitav asi, mida proovida, on avada fail nanos, sisestada teksti ja peatada seanss. Seejärel avage nanos teine fail, sisestage teksti ja peatage seanss. Kui sisenete fg, naasete teise nanos avatud faili juurde. Kui väljute nanost ja sisenete fg jälle naasete esimese nanos avatud faili juurde.
04
15-st
Kasutage nohupi käskude käivitamiseks pärast SSH-seansist väljalogimist

The nohup käsk on kasulik, kui kasutate ssh käsk teistesse masinatesse sisselogimiseks. Kasutage seda kaugjuhtimise teel teise arvutisse sisselogimiseks ssh ja käivitage käsk, mis võtab kaua aega, seejärel väljuge ssh-seansist, kuid jätke käsk tööle.
Näiteks võite kasutada Raspberry PI-d distributsioonide allalaadimiseks ülevaatuse eesmärgil. Ühendage Raspberry PI-ga läbi ssh sülearvutist. Kui alustasite suure faili allalaadimist Raspberry PI ilma nohup käsk, siis peate enne ssh-seansist väljalogimist ja sülearvuti väljalülitamist ootama allalaadimise lõppu. Kui te seda tegite, ei pruugi te faili allalaadimiseks Raspberry PI-d üldse kasutada.
Kasutada nohup, pead vaid tippima nohup millele järgneb järgmine käsk:
nohup wget
http://mirror.is.co.za/mirrors/linuxmint.com/iso//stable/17.1/linuxmint-17.1-cinnamon-64bit.iso &
05
15-st
Käivitage Linuxi käsk kindlal ajal
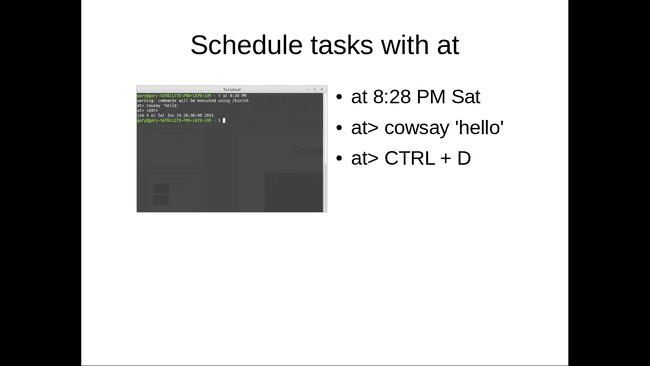
The nohup käsk on hea, kui olete ühendatud ssh-serveriga ja soovite, et käsk jääks tööle ka pärast ssh-seansist väljalogimist.
Kujutage ette, et soovite sama käsku teatud ajahetkel käivitada.
The juures käsk võimaldab just seda teha. juures saab kasutada järgmiselt.
kell 22:38 reedel
at> cowsy 'tere'
at> CTRL+D
Ülaltoodud käsk käivitab programmi cowsay kell 22:38. reede õhtul.
Süntaks on juures millele järgneb käivitamise kuupäev ja kellaaeg.
Kui aadressil> kuvatakse viip, sisestage käsk, mida soovite määratud ajal käivitada.
The CTRL+D klaviatuuri otsetee naaseb kursorile.
Kuupäeva ja kellaaja vorminguid on palju ning rohkem kasutusviise tasub vaadata man-lehtedelt juures.
06
15-st
Man Pages

Mani lehed pakuvad ülevaadet käskude toimimisest ja lülitid, mida saab iga käsuga kasutada.
Man-lehed on iseenesest kuidagi igavad. Siiski saate teha asju, et muuta oma mehekasutus atraktiivsemaks.
eksportida PAGER=enamik
Peate installima enamus et see toimiks, kuid kui teete, muudab see teie man-lehed värvikamaks.
Saate piirata man-lehe laiust teatud veergude arvuga, kasutades järgmist käsku:
eksportida MANWIDTH=80
Kui teil on brauser saadaval, saate vaikebrauseris mis tahes man-lehe avada, kasutades -H lülitage järgmiselt:
mees - H
Pange tähele, et see töötab ainult siis, kui teil on rakenduses seadistatud vaikebrauser $BROWSER keskkonna muutuja.
07
15-st
Protsesside vaatamiseks ja haldamiseks kasutage htopi

Millist käsku te praegu kasutate, et teada saada, millised protsessid teie arvutis töötavad? Kui kasutate ps ja kasutate soovitud väljundi saamiseks erinevaid lüliteid, installige htop.
htop pakub loendit kõigist terminalis töötavatest protsessidest, sarnaselt Windowsi failihalduriga.
Sorteerimisjärjekorra ja kuvatavate veergude muutmiseks saate kasutada funktsiooniklahvide kombinatsiooni. Samuti saate protsesse seestpoolt tappa htop.
Jooksma htop, tippige terminali aknasse järgmine tekst:
htop
08
15-st
Liikuge failisüsteemis rangeri abil

Kui htop on kasulik käsurea kaudu töötavate protsesside juhtimiseks, siis metsavaht on kasulik failisüsteemis navigeerimiseks käsurea abil.
Tõenäoliselt peate seda tegema paigalda ranger et saaksite seda kasutada, kuid kui see on installitud, saate selle käivitada, tippides terminali järgmise:
metsavaht
Käsurea aken sarnaneb iga teise failihalduriga, kuid see töötab vasakult paremale, mitte ülalt alla. Kui kasutate vasak nool klahvi, liigute kaustastruktuuris üles ja parem nool klahv vähendab kaustastruktuuri.
Enne kasutamist tasub lugeda man-lehed metsavaht et saaksite olemasolevate klaviatuurilülititega harjuda.
09
15-st
Tühista seiskamine
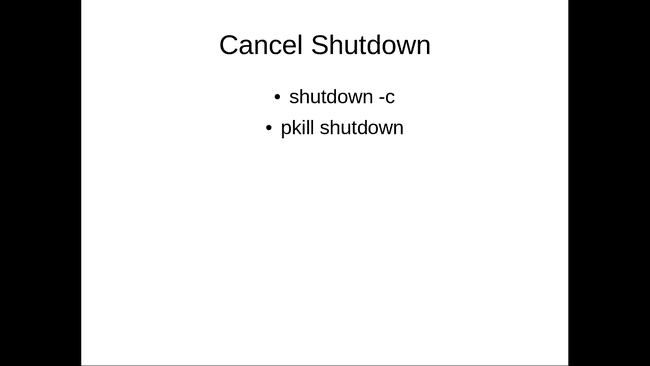
Katkestage ajastatud seiskamine käsuga:
seiskamine -c
Kui seiskamine on alanud, võib seiskamise peatamiseks olla juba hilja.
Teine käsk, mida proovida, on järgmine:
pkill seiskamine
10
15-st
Kill Hung protsessid lihtsal viisil
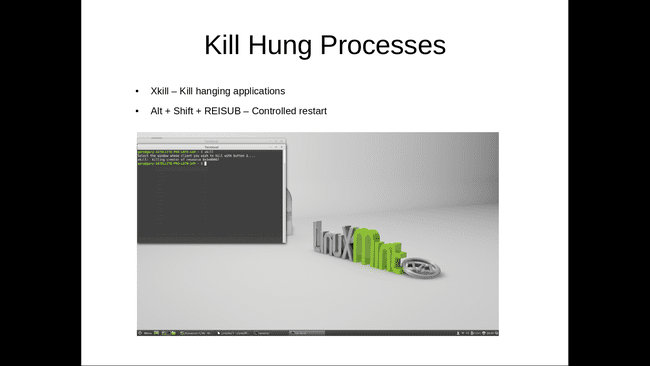
Kujutage ette, et kasutate rakendust ja mis tahes põhjusel see hangub. Saate protsessi prioriteetsust suurendada kena, kuid sageli on parem mitte anda jooksvale protsessile rohkem ressursse.
Sa võiksid kasutada ps -ef protsessi leidmiseks ja seejärel tapa protsessvõi võite kasutada htop.
Kutsutakse kiirem ja lihtsam käsk xkill.
Tippige terminali järgmine tekst ja klõpsake selle rakenduse akent, mille soovite tappa.
xkill
Mis aga juhtub, kui kogu süsteem jääb rippuma?
Vajutage nuppu Alt+SysRq klahve ja kui klahve all hoiate, tippige aeglaselt järgmised tähed:
REISUB
See meetod taaskäivitab arvuti ilma toitenuppu kasutamata.
11
15-st
Laadige alla Youtube'i videod
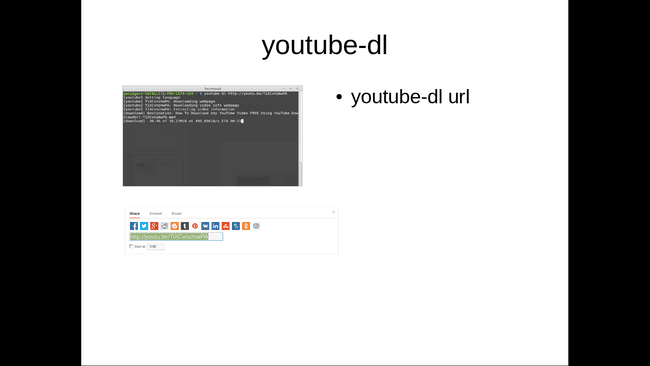
Üldiselt on paljud inimesed selle üle õnnelikud Youtube videote majutamiseks ja videote vaatamiseks, voogesitades neid meediapleieri kaudu.
Kui teate, et olete mõnda aega võrguühenduseta, võite soovida paar videot pen-draivi alla laadida ja neid vabal ajal vaadata. Kõik, mida pead tegema, on installida youtube-dl oma paketihaldurilt.
Kasuta youtube-dl järgnevalt:
youtube-dl URL-ist videoni
Hankige YouTube'i mis tahes video URL, klõpsates Jaga linki video lehel. Kopeerige link ja kleepige see käsureale (kasutades Shift+Insert otsetee).
12
15-st
Laadige failid veebist alla wgeti abil
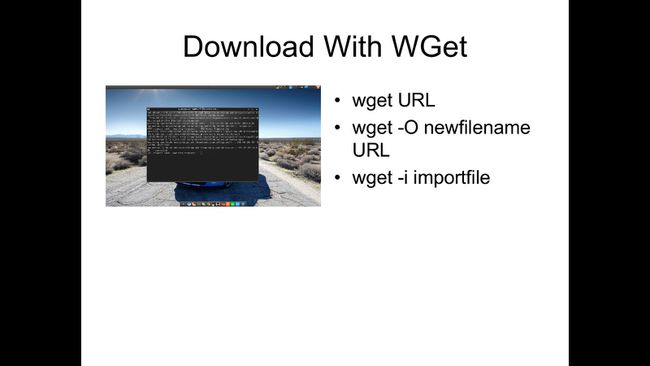
The wget käsk laadib terminali abil failid veebist alla.
Süntaks on järgmine:
wget tee/failinimi
Näiteks:
wget http://sourceforge.net/projects/antix-linux/files/Final/MX-krete/antiX-15-V_386-full.iso/download
Seal on suur hulk lüliteid, millega saab kasutada wget nagu näiteks -O, mis võimaldab väljastada failinime uuele nimele.
Ülaltoodud näites laaditakse AntiX Linux alla Sourceforge'ist. failinimi antiX-15-V_386-full.iso on pikk. Tore oleks see alla laadida kui antix15.iso. Selleks kasutage järgmist käsku:
wget -O antix.iso http://sourceforge.net/projects/antix-linux/files/Final/MX-krete/antiX-15-V_386-full.iso/download
Ühe faili allalaadimine ei tundu seda väärt; saate brauseri abil hõlpsalt veebilehele navigeerida ja lingil klõpsata.
Kui aga soovite alla laadida kümmekond faili, saate importfaili lingid lisada ja kasutada wget failide allalaadimine nendelt linkidelt on kiirem.
Kasuta -i lülitage järgmiselt:
wget -i /tee/to/importfil
13
15-st
Auruvedur

See pole mitte niivõrd kasulik, kuivõrd lõbus.
Joonistage terminali aknas aururong, kasutades järgmist käsku:
sl
14
15-st
Rääkige oma varandusest
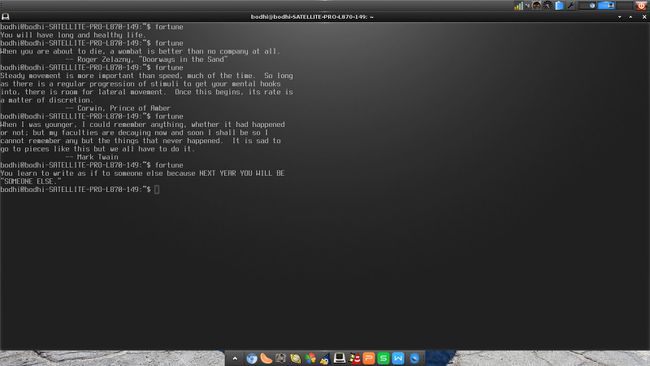
Veel üks, mis pole eriti kasulik, kuid lihtsalt lõbus, on õnnekäsk.
Nagu sl käsku, peate võib-olla esmalt selle oma hoidlast installima.
Seejärel sisestage oma varanduse saamiseks järgmine tekst:
varandus
15
15-st
Hankige lehm oma varanduseks
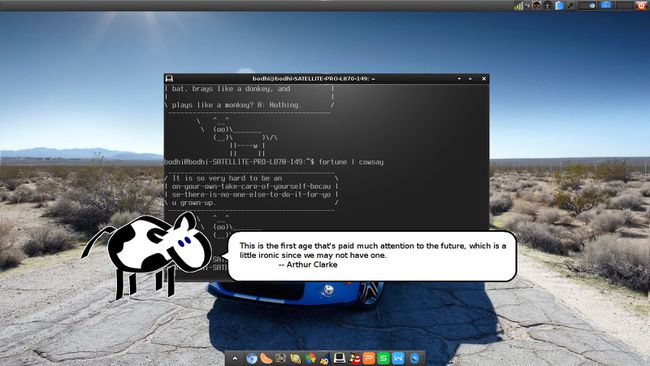
Lõpuks paluge lehm teile varandusest rääkida lehmapuu.
Sisestage terminali järgmine tekst:
varandus | lehmapuu
Kui teil on graafiline töölaud, saate seda kasutada xcowsay et saada koomiksilehm oma varandust näitama:
varandus | xcowsay
lehmapuu ja xcowsay mis tahes sõnumi kuvamine. Näiteks "tere maailm" kuvamiseks kasutage järgmist käsku:
cowsay "tere maailm"
