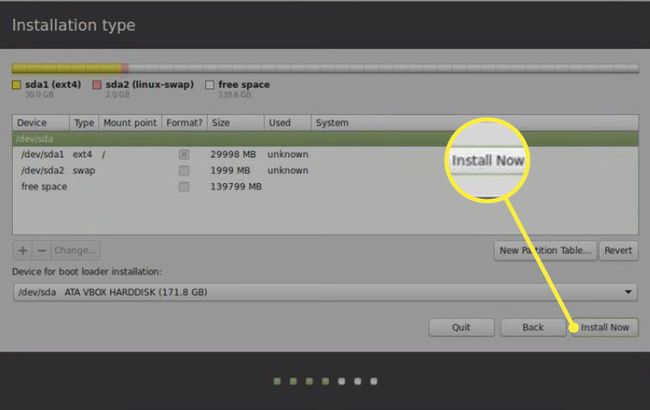Kuidas topeltkäivitada Windows 8.1, Windows 10 ja Linux Mint
Mõlemat on võimalik käivitada Windows ja Linux samas arvutis. Siin on, kuidas seda teha kahekordne alglaadimine Windows 10 ja Linux Mint, üks Linuxi populaarsemaid distributsioone operatsioonisüsteem.
Need juhised on mõeldud Linux Mint 19, 18 ja 17 installimiseks arvutisse, kus töötab Windows 10, 8.1 või 8.
Arvuti ettevalmistamine Linux Mint jaoks

Esiteks tehke kõik vajalik valmistage oma arvuti ette Linuxi ja Windowsi topeltkäivitamiseks. Samuti peaksite looge Windowsi jaoks taastedraiv juhuks, kui Linuxi installimisel midagi valesti läheb. Veenduge, et teie kõvakettal oleks vähemalt 10 GB vaba ruumi (soovitavalt rohkem).
Järgmine samm on looge Linux Mint USB-draiv ja valmistage arvuti ette alglaadimine USB-seadmelt. Soovi korral võite hoida Linuxi USB-draivil ja kasutada seda mis tahes Windowsi arvutis. Kui aga soovite installida oma masinasse Mint, et saaksite mõlema operatsioonisüsteemi vahel vahetada, on vaja teha mõned lisatoimingud.
Kuidas installida Linux Mint koos Windows 10-ga
Pärast Linux Mint käivitamist USB-draivilt valige võrku ikooni töölaua paremas alanurgas ja valige traadita võrk või kasutage Etherneti kaabel Interneti-ühenduse loomiseks. Pärast ühenduse loomist olete valmis installima Mint kõrval Windowsi alglaadimishaldur:
-
Valige Installige Linux Mint Mint töölaual.
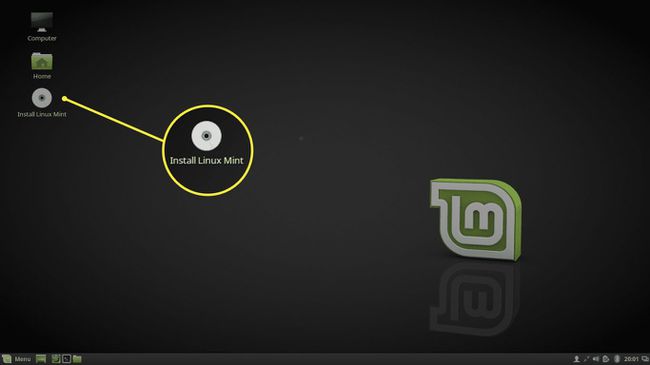
-
Valige oma keel ja valige Jätka.
Kui laadisite alla Linux Mint'i mittekodekiversiooni ISO pilt, võidakse teil paluda installida kolmas osapool paketid ja tarkvara, mis on vajalik heli esitamiseks, DVD-de vaatamiseks jne.
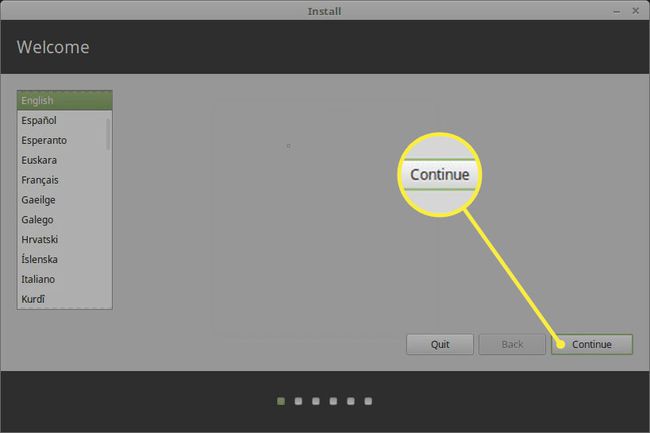
-
Vali Installige Linux Mint koos Windowsi alglaadimishalduriga ja valige Installeeri nüüd.
Kui te ei saa valida võimalust installida Linux Mint koos Windowsiga, valige Midagi muud ja vaadake selle artikli viimast lõiku loomise kohta ketta partitsioonid käsitsi.
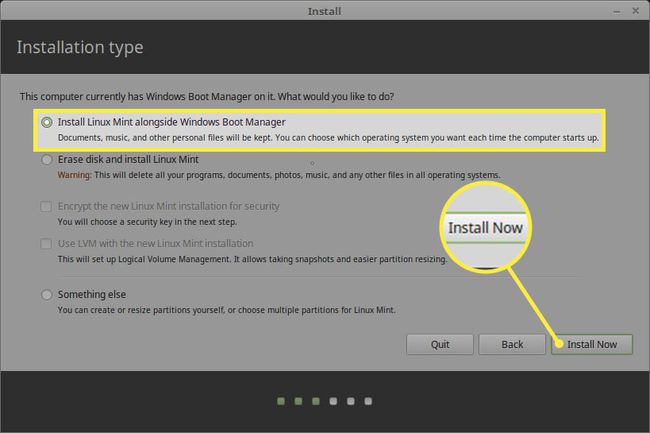
-
Valige kaardil oma ajavöönd või sisestage vastavasse kasti linn ja seejärel valige Jätka.
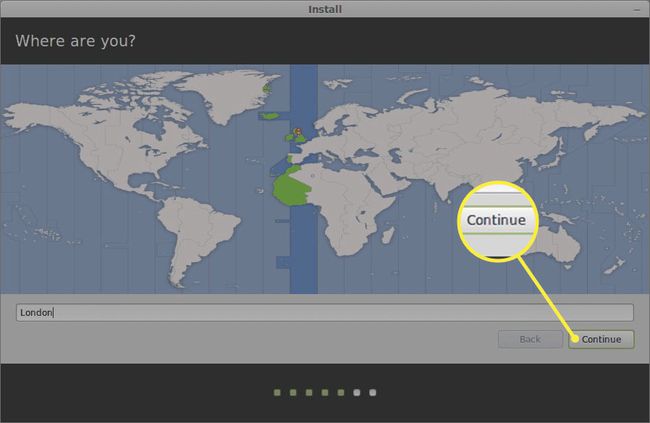
-
Valige klaviatuuri keel ja paigutus ning seejärel valige Jätka.
Valige Tuvastage klaviatuuripaigutus et valida automaatselt klaviatuuri vaikepaigutus. Saate veenduda, et võtmed on õiged, sisestades testkasti.

-
Seadistage oma Linux Mint kasutajaprofiil. Valige kasutajanimi ja a tugev parool, vali krüptida oma kodukaust kui soovite, siis valige Jätka.
Andke oma arvutile nimi, mille tunnete ära, et seda oleks lihtsam kasutada Ühendage teisest arvutist jagatud kaustadega samas võrgus.
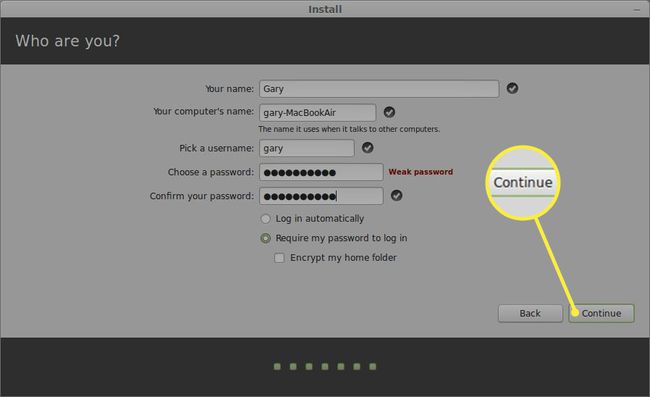
Kui installimine on lõppenud, taaskäivitage arvuti ja eemaldage Linux Mint USB-draiv, kui see hakkab taaskäivitama. Nüüd antakse teile võimalus Windowsi või Linuxi käivitamiseks ja saate igal ajal operatsioonisüsteemide vahel vahetada, taaskäivitades arvuti.
Kui teie arvuti käivitub otse Windowsi, peate võib-olla seda tegema muutke süsteemi BIOS-is alglaadimisjärjekorda.
Kuidas luua Linux Mint partitsioone
Kui te ei saa valida valikut Mint installimiseks koos Windowsiga, peate Linux Mint kettapartitsioonid käsitsi looma.
-
Vali Midagi muud ja valige Jätka ekraanil Linux Mint Installation Type.
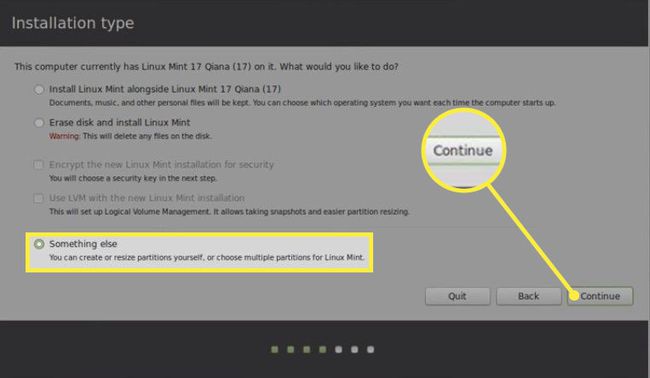
-
Valige Vaba ruum, seejärel valige plussmärk (+) uue partitsiooni loomiseks.

-
Sisestage järgmised seaded ja valige Okei:
- Sisenema 10 000 MB (või kõrgem) jaoks Suurus.
- Valige Esmane kõrval Tippige uue partitsiooni jaoks.
- Valige Selle ruumi algus kõrval Uue partitsiooni asukoht.
- Määra Kasuta kui juurde Ext 4 Journaling failisüsteem.
- Valige / kui Kinnituspunkt.
Sektsiooni suurus määrab, kui palju ruumi teil tarkvara installimiseks on, seega seadke see võimalikult kõrgele.
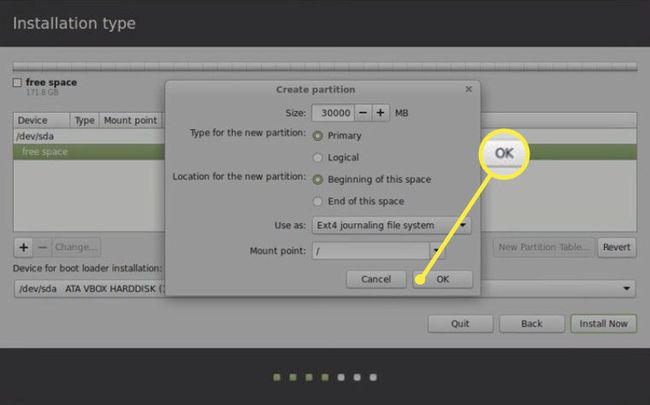
-
Valige Vaba ruum ja valige plussmärk (+) uuesti.
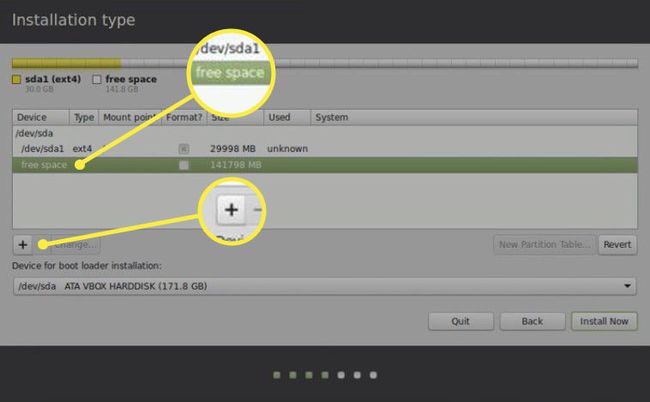
-
Sisestage järgmised seaded ja valige Okei:
- Sisenema 2000 MB jaoks Suurus.
- Valige Esmane kõrval Tippige uue partitsiooni jaoks.
- Valige Selle ruumi algus kõrval Uue partitsiooni asukoht.
- Määra Kasuta kui juurde vahetusala.
See samm on tehniliselt vabatahtlik, kuid vahetusketta loomine on soovitatav ootamatute krahhide vältimiseks.
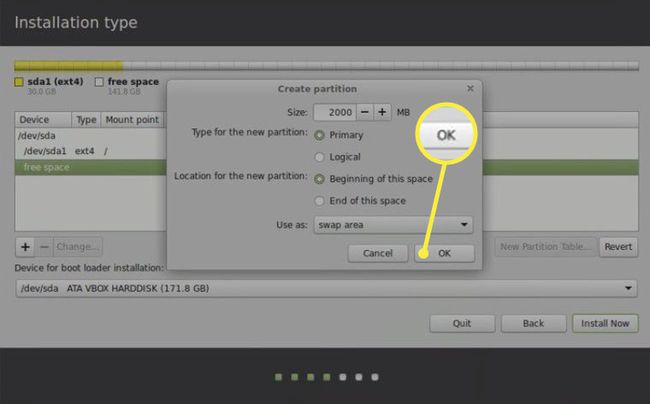
-
Valige Installeeri nüüd.
Veenduge, et Seade alglaaduri installimiseks on seadistatud teie seadmele nupuga tüüp seatud EFI.