Kuidas installida ja kasutada Wine'i Windowsi rakenduste käitamiseks Linuxis
Kui sa migreeritud Linuxile, võite nende üle imestada Windowsi rakendused sa sõltud. Seal on tööriist nimega VEIN, mis võimaldab Microsoft Windowsi jaoks välja töötatud arvutiprogrammidel töötada Linuxis. Kõik Windowsi rakendused ei tööta WINE'i all, kuid paljud töötavad.
Kuidas WINE töötab?
WINE on raamatukogude kogum mis toimivad koos, et võimaldada Windowsi rakenduste installimist ja Linuxis käitamist. Üks osa WINE-st, mis on nähtav Windowsi rakendustele, on Windowsi rakendusliides (API). Teine osa, mis on Linuxile nähtav, on Linuxi ja X11 (Linux graafilise kuvaserveri) API-de kombinatsioon.
WINE sisaldab ka spetsiaalset Windowsi programmilaadurit, mis võimaldab näha a .exe-fail (Windowsi käivitatav fail), laadige see (koos nõutavate Windowsi failidega) ja ühendage kõik omavahel. See on üsna keeruline tööriistade kihistamine, kuid lõpuks töötab see sujuvalt.
Et teada saada, millised Windowsi rakendused Linuxis WINE-i kaudu töötavad, vaadake lehte WINE rakenduste andmebaas.
Siin on, kuidas WINE installida Ubuntu Töölaud 19.04 ja seejärel installige Notepad++ rakendus.
Installige WINE
Esimene ülesanne on installida WINE. Paigaldamine pole keeruline. WINE edukaks installimiseks Ubuntu töölauale 19.04 toimige järgmiselt.
Avage terminali akna rakendus GNOME Kriips.
-
Installige WINE käsuga:
sudo apt install wine -y
Võite saada teate nagu "Pakil veinil pole installikandidaati. Proovige kasutada sudo apt-get install wine-stable -y selle asemel käskima."
WINE uusima versiooni installimiseks käivitage:
sudo apt install wine-development -y

Kui küsitakse, tippige oma kasutaja parool.
Oodake, kuni installimine käib. Veinil on korralik hulk sõltuvusi.
See on kõik. WINE on paigaldatud ja kasutamiseks valmis.
Kasutage WINE seadistamiseks Wineconfigi
Järgmisena seadistage sobiv WINE keskkond. WINE vajab kataloogi, mis on konfigureeritud nii, et see paneks installijad arvama, et rakendused on installitud standardsesse Windowsi kataloogi, näiteks C:-draivi. Seda saate teha järgmiselt.
-
Andke terminali aknast käsk winecfg.
Võimalik, et teie Linuxi masin peab enne WINE-i installimist installima muu tarkvara, mida nimetatakse sõltuvusteks. Järgige juhiseid ja nõustuge juhistega.
-
Kui avaneb WINE konfiguratsiooni tööriist, klõpsake nuppu Ajamid vahekaarti, siis veenduge C: on olemas ja selle sihtkaust on ../drive_c. See tuleks vaikimisi luua.

Jätke WINE-i konfiguratsioonitööriist avatuks.
Seadistage WINE Notepad++ jaoks
Windowsi rakenduse saab installida kiiresti käsurealt, kuid esmalt veenduge, et WINE-l on kogu vajalik konfiguratsiooniteave. Selleks toimige järgmiselt.
Avage veebibrauser, laadige alla .exe installiprogramm Notepad++ jaoksja salvestage see kausta Allalaadimised kataloog.
-
Alates VEINI konfiguratsioon aken, klõpsake Rakendused ja seejärel klõpsake Lisa rakendus.

-
Valige Vaata sisse rippmenüü nool, valige oma kasutajanimi ja seejärel valige Allalaadimised.

Vali npp.7.7.1.Installer.exe, seejärel valige Avatud.
-
Valige Windowsi versioon rippmenüü nool, seejärel valige Kasutage globaalseid seadeid.
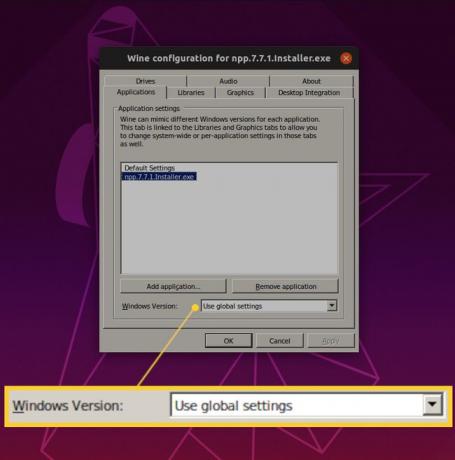
Valige Okei.
Installige Notepad ++
Sel hetkel saate nüüd rakenduse installida.
Valige terminaliaknas Allalaadimised kataloogi käsuga cd ~/Allalaadimised.
-
Installige rakendus käsuga veini npp.7.7.1.Installer.exe.

Sellisesse failinime ei pea sisestama kogu numbrite ja punktide komplekti. Pärast kataloogi allalaadimiste muutmist sisestage veini npp, seejärel vajutage nuppu Tab klahvi klaviatuuril. Kui olete õiges kataloogis ja fail on seal, laieneb see automaatselt ja sisestab faili täisnime. Vajutage nuppu Sisenema kui see seda teeb.
-
Valige rakenduse jaoks soovitud keel ja seejärel valige Okei.

-
Valige Edasi.

-
Valige Ma nõustun.
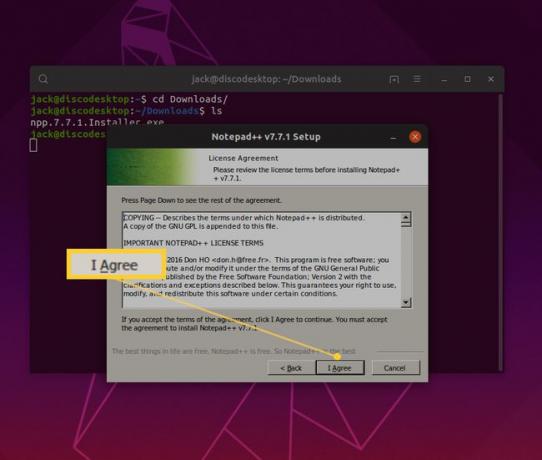
-
Valige Edasi.
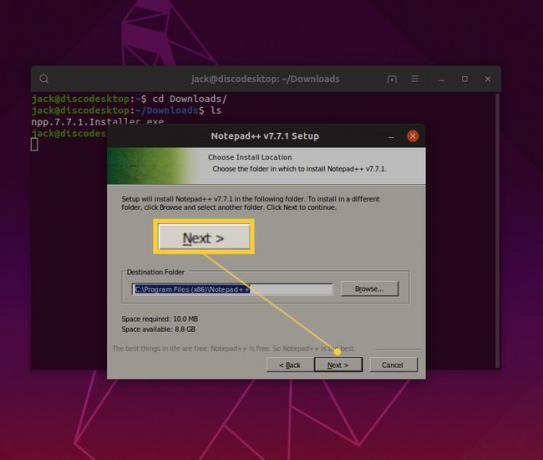
-
Valige soovitud lisakomponendid ja seejärel valige Edasi.
Täiesti hea on jätta need valikud nii nagu on ja klõpsata Edasi.

-
Valige Installige.
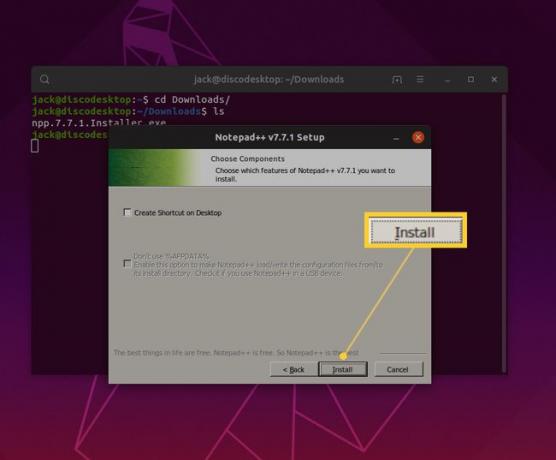
Laske installimisel lõpule viia ja seejärel valige Lõpetama.
Notepad++ avaneb ja on kasutamiseks valmis. Olete installinud oma esimese Windowsi rakenduse Linuxi, kasutades ühilduvuskihti WINE.
Käivitage rakendus
Rakenduste WINE kaudu installimisel on üks hoiatus – kuidas rakendust käivitada. Pärast esmast installimist käivitub rakendus automaatselt. Kui te ei saa aru, kuidas rakendust uuesti käivitada või kui töölaua käivitaja ei tööta, vajate teist tööriista.
Koos WINE-ga on installitud rakendus nimega WINE File Manager. Sellest tööriistast saate navigeerida installitud rakenduse kataloogi ja selle käivitada. Tehke järgmist.
Andke terminali aknast käsk veinifail.
-
Navigeerige C > Programmifailid (x86) > Notepad++, seejärel topeltklõpsake ikooni notepad++.exe sisenemine.

Kasutage rakendust.
Kui olete rakenduse kasutamise lõpetanud, sulgege see nagu tavaliselt. Kui vajate seda uuesti, avage WINE failihaldur ja käivitage see.
Kuigi see ei pruugi olla kõige lihtsam viis Windowsi rakenduste käitamiseks (ega mitte iga Windowsi rakendus toetatud), on nende rakenduste töötamine turvalisel ja usaldusväärsel platvormil (Linux) suurepärane võimalus saada parimat mõlemad maailmad.
