Kuidas ühendada kaks monitori sülearvutiga
Mida teada
- Kui teie sülearvutil on kaks videoporti, olete valmis. Kui ei, siis vajate välist USB-kuvarit või kuvapordi jaoturi adapterit või Thunderbolti porti.
- The graafika või videokaart enamikus sülearvutites on integreeritud emaplaadile, nii et te ei saa seda välja vahetada ega hõlpsasti teist kaarti lisada.
- Riistvara, mille valite, sõltub sellest, milliseid sülearvuti porte teil juba kasutada on.
See artikkel hõlmab kolme erinevat viisi mitme monitori ühendamiseks sülearvutiga.
Monitoride lisamine välise USB-ekraani adapteri abil
Need on adapterid, mis muudavad teie USB-pordi üheks või kaheks väliseks kuvapordiks.
-
Kõige sagedamini on saadaval USB-välised ekraaniadapterid, et lisada sülearvutile HDMI-, DisplayPort-, VGA- või DVI-port.

Amazon.com Pöörake tähelepanu nende seadmete nõutavale USB-pordi versioonile. Enamik kaasaegseid USB-videoadaptereid nõuavad USB 3.0. Saate kontrollida oma sülearvuti USB-portide versiooni, avades juhtpaneeli ja valides
Seadmehaldusja laieneb Universal Serial Bus kontrollerid. Näete seal loetletud USB-porte. -
Enne adapteri installimist peate installima adapteriga kaasasoleva draiveritarkvara, et need korralikult töötaksid. Kui draiveritarkvara adapteriga kaasas ei ole, saate selle alla laadida ja installida tootja veebisaidilt. Draiveri tarkvara võimaldab teie arvutil USB-pordi kaudu suhelda adapteriga nii, nagu oleks USB-pordil mitu kuvaporti.
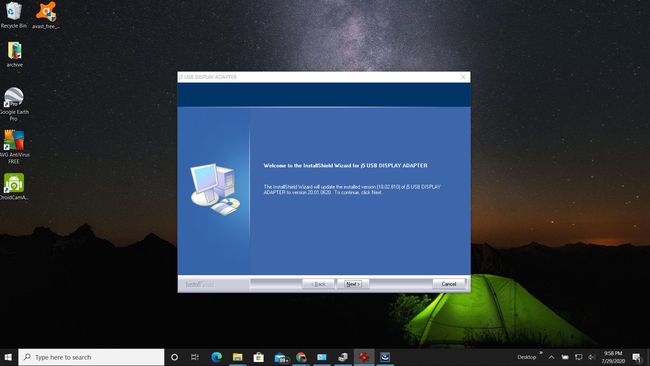
-
Kui draiveritarkvara on installitud, sulgege arvuti. Ühendage adapteri USB-ots oma sülearvuti õigesse USB-porti. Järgmisena käivitage arvuti ja laske sellel enne järgmise sammu juurde liikumist täielikult alglaadida.
Kui draiveritarkvara on installitud, peaks teie arvuti tuvastama kaks monitori. Kui teised monitorid ei kuva pärast arvuti käivitamist midagi, peate võib-olla mõnest läbi astuma tõrkeotsingu toimingud lisakuvarite mittetöötamise põhjuse väljaselgitamiseks.
-
Reguleerige monitore nii, et hiirekursor liiguks sujuvalt sülearvuti ekraani ja lisakuvarite vahel. Valige Alusta menüü ja tüüp Ekraan. Valige Kuva seaded. Nüüd näete teist ja kolmandat ekraani. Reguleerige ekraani nii, et need asetseksid teie sülearvuti ekraani kõrval. Valige Rakenda monitori asendite vastuvõtmiseks.
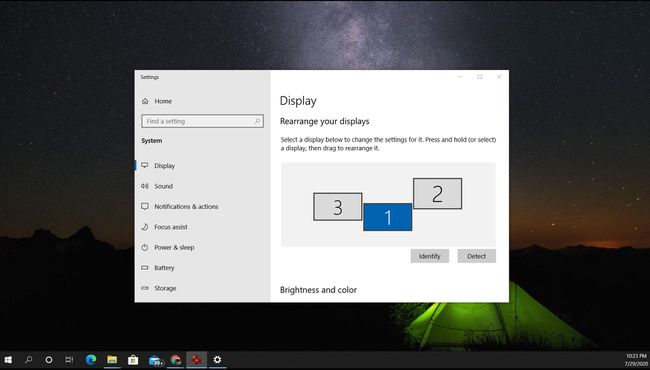
Teise monitori lisamiseks kasutage Thunderbolti porti
Kui teil on uuem sülearvuti, ei pruugi te isegi aru saada, et teie arvutis on spetsiaalne port nimega a Thunderbolti port. Need pordid on saadaval nii macOS-i kui ka Windows 10 sülearvutites.
See port asub tavaliselt toiteadapteri pordi lähedal. Uusim C-tüüpi USB-pistik on väike ovaalne port, mis sisaldab võimsat tehnoloogiat, mille on välja töötanud nii Intel kui Apple. Vanemad versioonid on ristkülikukujulisemad ja neid võib leida vanematest sülearvutitest.
-
Port võimaldab ühendada dokkimisjaama ühe kaabliga.

Cronislaw\Getty Images -
Dokkimisjaam pakub kogu selle kaabli kaudu video-, heli-, toite- ja isegi andmeühendust. Kõige tähtsam on see, et need pakuvad juurdepääsu kahele välisele monitori pordile selle ühe Thunderbolti ühenduse kaudu.

-
Kui te ei soovi Thunderbolti täielikku dokkimisjaama osta, võite selle asemel osta odavama Thunderbolti adapteri. Need laiendavad teie arvuti ühtse Thunderbolti pordi kaheks väliseks monitoriks. Kui teie arvutil on ka HDMI- või Displayport-port, tähendab see, et lisaks sülearvuti enda ekraanile võib sülearvutiga olla ühendatud kuni kolm välist monitori.

Amazon.com Kui teil on uuemad monitorid, võivad need sisaldada Thunderbolti sisendit. Sel juhul ei pea te sülearvutiga välise monitori ühendamiseks ostma dokki ega jaoturit. Kui aga soovite ühendada kaks välist monitori, vajab teie sülearvuti kahte Thunderbolti porti.
Doki või jaoturi kasutamise protsess on sama. Ühendage lihtsalt Thunderbolti kaabel sülearvutiga ja ühendage iga monitor seadme vastavatesse portidesse. Seejärel reguleerige lihtsalt iga monitori asendit jaotises Kuvaseaded, nagu on kirjeldatud selle artikli esimeses jaotises.
Proovige Display Port Splitter Adapterit
Vanemad kuvapordi jagamisseadmed olid peamiselt mõeldud kahe välise monitori vahel vahetamiseks või sama videoväljundi kuvamiseks kahel ekraanil.
Kui aga soovite ühendada kaks monitori sülearvutiga, loodate tõenäoliselt peegeldamise asemel oma kuva laiendada.
Õnneks on uuemad kuvapordi jaoturi adapterid võimelised võtma teie sülearvutist ühe HDMI- või DisplayPort-väljundi ja laiendama videokuva väljundit kahe või enama monitori vahel.
-
Ostke hoolikalt, kui otsite mõnda neist ekraanijaoturitest, mis suudavad kuvasid pikendada, kuna enamik ainult peegeldub. Ostmisel vaadake hoolikalt selle tehnilisi andmeid.

Pärast ostmist ühendage ühe ekraani pordi kaabel sülearvutiga. Seejärel kasutage kaableid, et ühendada kõik adapteri pordid iga adapteriga. Paljud neist adapteritest pakuvad plug-and-play-installimist ilma tarkvarata. Teised võivad vajada draiveritarkvara. Mõned võivad vajada ka välist toiteadapterit.
Kui kõik kaablid on ühendatud ja jaotur on sisse lülitatud, saate ekraanisätetes monitori asukohti reguleerida.
Mitme monitori ühendamise valimine
Sülearvutile mitme ekraani lisamise puhul taandub teie valik nii sülearvuti kui ka monitoride riistvara võimalustele. Olenemata sellest, kas töötate vanema tehnoloogia või uusimate sülearvutite ja monitoridega, on olemas lahendus, mida saate laiendada mitmele ekraanile.
