LAMP-veebiserveri loomine Ubuntu abil
Mida teada
- Terminali aknas sisestage sudo apt-get install taskelsudo taskel install lamp-server käsk.
- Turvaline uus MySQL andmebaas, sisestage sudo mysql_secure_installation, seejärel sisestage administraatori (root) parool.
- Test Apache: Enter http://localhost Firefoxi aadressiribal. Kui näed See töötab ja Ubuntu logo, installimine õnnestus.
See juhend näitab lihtsaimat viisi LAMP-i paigaldamiseks veebiserver kasutades töölauaversiooni Ubuntu (läbi 20.04 LTS). LAMP tähistab Linux, Apache, MySQL, ja PHP.
LAMP-veebiserveri installimine Taskseli abil
Kogu LAMP-i pinu installimine on tegelikult väga lihtne ja seda saab teha vaid kahe käsuga.
Muud veebipõhised õpetused näitavad, kuidas iga komponenti eraldi installida, kuid saate installida kõik korraga.
Selleks peate avama terminali akna. Selleks vajutage Ctrl + Alt + T samal ajal.
-
Sisestage terminali aknasse järgmised käsud:
sudo apt-get install taskel
sudo taskel install lamp-server.
Ülaltoodud käsud installivad tööriista nimega taskel ja seejärel, kasutades taskeli, metapaketi nimega lamp-server.
Määrake MySQL-i parool
Pärast eelmises etapis käskude käivitamist laaditakse alla ja installitakse Apache, MySQL ja PHP jaoks vajalikud paketid. Nüüd peate oma uue MySQL-i andmebaasi kaitsma ja lisama administraatori parooli, et saaksite seda hallata.
-
Avage oma terminali varukoopia ja käivitage MySQL-i sisseehitatud turbeskripti käivitamiseks järgmine käsk:
sudo mysql_secure_installation.
-
Skript palub teil seadistada parooli valideerimine. Vajutage N või segab turbeplugin hiljem selliseid tööriistu nagu PHPMyAdmin.
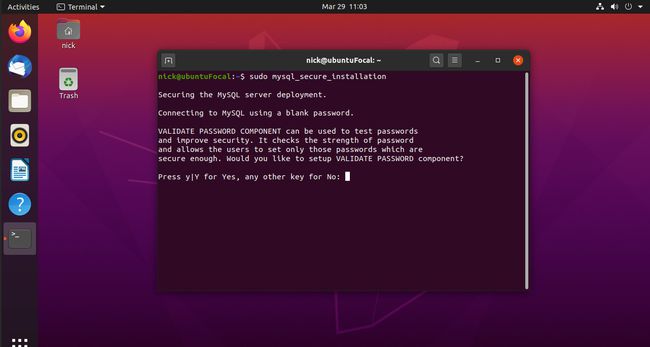
Teilt küsitakse administraatori (root) parooli. See parool ei ole sama, mis teie sisselogimisparool ja saate selle määrata ükskõik milliseks. Parool tasub muuta võimalikult turvaliseks, sest parooli omanik saab kogu administreerida andmebaasiserver, mis võimaldab luua ja eemaldada kasutajaid, õigusi, skeeme, tabeleid ja palju muud kõike.
Pärast parooli sisestamist küsitakse serveri kaitsmiseks veel paar küsimust. Vastus Y neile kõigile.
-
Naaske käsureale ja saate serverit testida, et näha, kas see töötab.

Mis on Tasksel?
Tasksel võimaldab installida pakettide rühma korraga. Nagu varem kirjeldatud, tähistab LAMP Linuxi, Apache'i, MySQL-i ja PHP-d ning on tavaline, et kui installite ühe, installite need kõik.
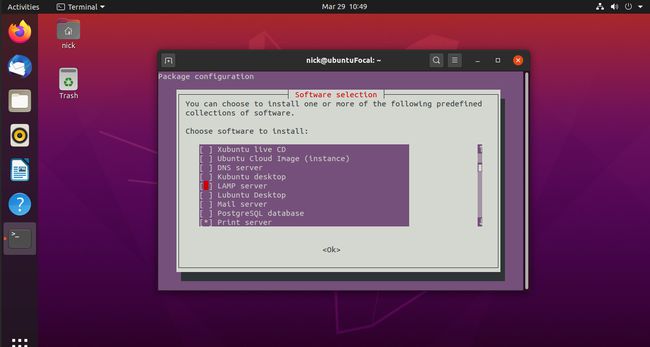
Käsu taskel saate iseseisvalt käivitada järgmiselt.
sudo ülesanded
See avab akna pakettide loendiga või rühmad installitavatest pakettidest. Näiteks saate installida KDE töölaua, Lubuntu töölaua, meiliserveri või openSSH-serveri.
Kui installite tarkvara taskeli abil, ei installi te ühte paketti, vaid rühma sarnaselt mõtlevaid pakette, mis kõik sobivad kokku üheks suureks asjaks. Meie puhul on üks suur asi LAMP-server.
Mõned märkused Apache serverite kohta
Apache on üks paljudest Linuxi jaoks saadaolevatest veebiserveritüüpidest. Teiste hulka kuuluvad Lighttpd ja NGinx.
MySQL on andmebaasiserver, mis aitab teil muuta teie veebilehed interaktiivseks, salvestades ja kuvades teavet.
Lõpuks on PHP (mis tähendab hüperteksti eelprotsessorit) skriptikeel, mida saab kasutada serveripoolne kood ja veebi API-d, mida saavad seejärel kasutada kliendipoolsed keeled, nagu HTML, JavaScript, ja CSS.
Näitame teile, kuidas installida LAMP Ubuntu töölauaversiooni abil, et algajad veebiarendajad saaksid luua oma loomingu jaoks arendus- või testimiskeskkonna. Ubuntu veebiserverit saab kasutada ka koduveebi sisevõrguna.
Kuigi saate teha veebiserveri kättesaadavaks kogu maailma jaoks, on see koduarvuti kasutamisel ebapraktiline, kuna lairibateenuse pakkujad muudavad tavaliselt arvutite IP-aadresse; peaksite kasutama teenust nagu DynDNS staatilise IP-aadressi saamiseks. Teie lairibateenuse pakkuja pakutav ribalaius ei sobi tõenäoliselt ka veebilehtede teenindamiseks.
Veebiserveri seadistamine kogu maailma jaoks tähendaks ka seda, et vastutate Apache serveri turvalisuse, tulemüüride seadistamise ja kogu tarkvara korrektse paigamise eest.
Kui soovite luua veebisaiti kogu maailmale vaatamiseks, soovitame teil valida CPaneli hostimisega veebimajutaja, mis võtab kõik selle pingutuse ära.
Kuidas Apache'i testida
Lihtsaim viis Apache töötamise kontrollimiseks on järgmine:
Avage Firefox, klõpsates käivitusprogrammi ikoonil (ülalt 3.).
Sisestage aadressiribale http://localhost.
-
Veebileht peaks ilmuma, nagu on näidatud alloleval pildil. Kui näete veebilehel sõnu "It Works" ning Ubuntu logo ja sõna Apache, siis teate, et installimine õnnestus.

Leht, mida näete, on kohatäite leht ja saate selle asendada oma kujundusega veebilehega. Oma veebilehtede lisamiseks peate need salvestama kausta /var/www/html.
Lehekülg, mida praegu näete, kannab nime index.html. Selle lehe muutmiseks on teil vaja õigusi/var/www/html kausta. Lubade andmiseks on erinevaid viise. See on eelistatud meetod.
-
Avage terminali aken ja sisestage järgmised käsud:
sudo gpasswd - kasutajanimi www-andmed
sudo chown -R www-andmed: www-data /var/www/html
sudo chmod -R g+rwx /var/www/html. Asendage esimeses käsus "kasutajanimi" oma tegeliku kasutajanimega. Lubade jõustumiseks peate välja logima ja uuesti sisse logima. Kui see ei aita, taaskäivitage arvuti.
Kuidas kontrollida, kas PHP on installitud
Järgmine samm on kontrollida, kas PHP on õigesti installitud.
-
Selleks avage terminali aken ja sisestage järgmine käsk:
sudo nano /var/www/html/phpinfo.php.
Kui eelistate Vim, Emacs või isegi Gedit, saate seda Nano asemel kasutada.
Piirkonnas nano redaktor, sisestage järgmine tekst:
Salvestage fail vajutades Ctrl + Oja väljuge redaktorist, vajutades Ctrl + X.
-
Järgmisena muutke faili õigusi ja omandiõigust, et võimaldada serveril sellele juurde pääseda ja seda käivitada.
sudo chown www-data: www-data /var/www/html/phpinfo.php
sudo chmod +x /var/www/html/phpinfo.php. -
Avage Firefoxi veebibrauser ja sisestage aadressiribale järgmine tekst:http://localhost/phpinfo.php.

Kui PHP on õigesti installitud, näete ülaltoodud pildiga sarnast lehte.
PHPInfo lehel on igasugune teave, sealhulgas installitud PHP-moodulite ja töötava Apache versiooni loend.
Lehtede arendamise ajal tasub see leht kättesaadavana hoida, et saaksite näha, kas teie projektides vajalikud moodulid on installitud või mitte.
Tutvustame MySQL Workbenchi
Ainuüksi MySQL-i on keeruline käsurealt hallata, seega soovitame installida veel kaks tööriista:
- MySQL töölaud
- PHPMyAdmin
-
MySQL-i testimise saab saavutada järgmise lihtsa käsuga terminaliaknas:
sudo mysqladmin -u root -p olek.
Kui teilt küsitakse parooli, peate sisestama MySQL-i juurkasutaja juurparooli, mitte Ubuntu parooli.
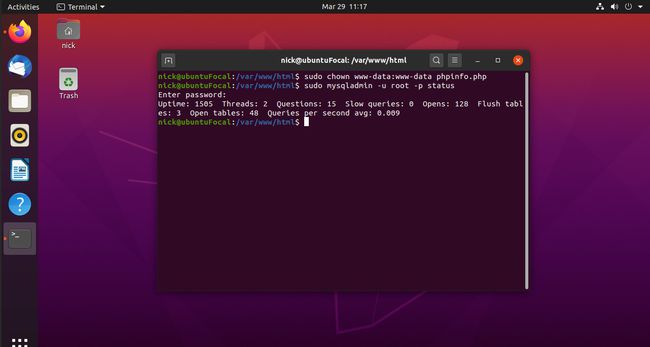
-
Kui MySQL töötab, näete järgmist teksti:
Tööaeg: 6269 Teemad: 3 Küsimused: 33 Aeglased päringud: 0 Avamised: 112 Tühjendage tabeleid: 1 Avatud tabeleid: 31 Päringut sekundis keskmine: 0,005.
-
MySQL Workbenchi installimiseks avage terminal ja käivitage järgmine käsk:
sudo apt install mysql-workbench.
Juhul kui Ubuntu pole ikka veel MySQL Workbenchi uusima väljalaske jaoks pakinud, saate alati kontrollida ametlik allalaadimisleht. Mõnel juhul töötab ka eelmise Ubuntu versiooni paketi installimine.
Kui teil on pakett, installige see käsuga apt, asendades paketi nime ja nummerdamise oma tegeliku paketinimega:
cd ~/Allalaadimised
sudo apt install ./mysql-workbench-community_X.X.XX-ubuntuXX.XX_amd64.deb. -
Enne MySQL Workbenchi käivitamist vajate selle haldamiseks kasutajat. Turvakaalutlustel ei saa te administraatorina sisse logida, seega vajate teist kasutajat. Parim viis sellega tegelemiseks on luua iga hallatava andmebaasi või andmebaaside komplekti jaoks uus kasutaja. Seega, kui kavatseksite luua WordPressi saidi, teeksite midagi sellist:
sudo mysql -u root -p
LOO ANDMEBAAS wordpress;
LOO KASUTAJA `wpadmin`@`localhost` TUNNISTATUD 'kasutajaparooliga';
GRANT KÕIK WordPress.* `wpadmin`@`localhost`;
FLUSH PRIVILEEGID;
\q.See loob uue andmebaasi WordPressile ja MySQL-i kasutajale nimega "wpadmin", mille haldamiseks on parool "userpassword".
Kui tarkvara installimine on lõpetatud, vajutage nuppu Rakendused ikooni käivitusprogrammis ja tippige otsingukasti "MySQL".
-
MySQL Workbenchi tähistamiseks kasutatakse delfiiniga ikooni. Valige delfiini ikoon kui see ilmub.
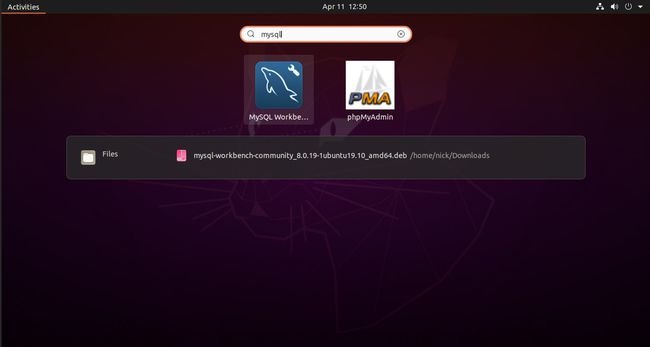
-
Kui MySQL Workbench esmakordselt avaneb, näete akna allosas üldist ühenduse kasti. Valige see ja vajutage nuppu mutrivõti(redigeeri) ikooni kohal, kõrval MySQL-i ühendused.

-
Ilmub uus aken, kus saate ühenduseteavet muuta. Asenda juur kui Kasutajanimi mis tahes kasutajanimega, mille valisite.
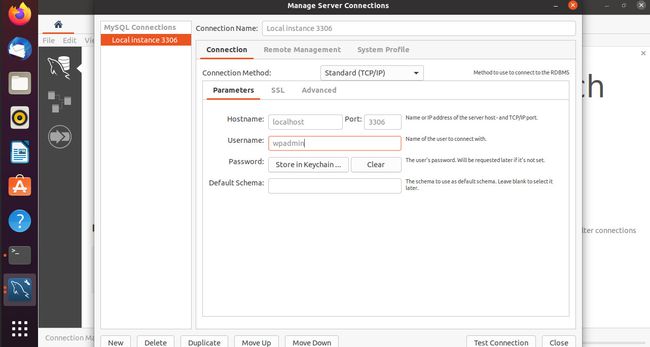
Kui te ei soovi oma parooli iga kord ühenduse loomisel sisestada, valige Hoida võtmehoidjas kõrval Paroolja sisestage oma andmebaasi kasutaja parool. Kui olete lõpetanud, sulgege aken.
-
Andmebaasiga ühenduse loomiseks valige uuesti oma ühendus.

MySQL-i töölaua tööriist on üsna võimas, ehkki pisut aeglane.
Vasakpoolsel ribal saate valida, millist MySQL-serveri aspekti soovite hallata, näiteks:
- Serveri oleku esitamine
- Loetlege kliendiühendused
- Administreerida kasutajaid ja õigusi
- Hallake süsteemimuutujaid
- Ekspordi andmed
- Andmete importimine
Serveri oleku valik ütleb teile, kas server töötab, kui kaua see on töötanud, serveri koormust, ühenduste arvu ja muud teavet.
Kliendiühenduste suvand loetleb praegused ühendused MySQL-serveriga.
Sees kasutajad ja privileegid, saate lisada uusi kasutajaid, muuta paroole ja valida kasutajate õigused erinevate andmebaasiskeemide suhtes.
Alumises vasakus nurgas MySQL töölaud tööriist on andmebaasiskeemide loend. Saate lisada oma, paremklõpsates ja valides Loo skeem.
Saate laiendada mis tahes skeemi, klõpsates sellel, et vaadata selliste objektide loendit nagu tabelid, vaated, salvestatud protseduurid ja funktsioonid.
Paremklõps ühel objektil võimaldab luua uue objekti, näiteks uue tabeli.
MySQL Workbenchi parempoolses paneelis saate tegelikku tööd teha. Näiteks saate tabeli loomisel lisada veerge koos nende andmetüüpidega. Saate lisada ka protseduure, mis pakuvad põhimalli uuele salvestatud protseduurile redaktoris, et saaksite lisada tegeliku koodi.
Kuidas installida PHPMyAdmin
Levinud tööriist MySQL-i andmebaaside haldamiseks on PHPMyAdmin. Selle tööriista installimisega saate lõplikult kinnitada, et Apache, PHP ja MySQL töötavad õigesti.
-
Avage terminali aken ja sisestage järgmine käsk:
sudo apt install phpmyadmin.

-
Ilmub aken, kus küsitakse, millise veebiserveri olete installinud.

Vaikimisi on juba määratud Apache, seega kasutage sakk klahvi esiletõstmiseks Okei nuppu ja vajutage tagasi.
-
Ilmub teine aken, mis küsib, kas soovite luua PHPMyAdminiga kasutamiseks vaikeandmebaasi.

Vajutage nuppu sakk klahvi valimiseks Jah valik ja vajutage tagasi.
PHPMyAdmin küsib andmebaasi haldamiseks kasutajanime. Vaikimisi on "phpmyadmin". Võite selle jätta või muuta selle teile meeldejäävamaks.
-
Lõpuks palutakse teil sisestada PHPMyAdmini andmebaasi parool. Sisestage midagi turvalist, mida iga kord PHPMyAdmini sisse logides kasutada.

Tarkvara installitakse nüüd ja teid suunatakse tagasi käsureale.
-
Teil võib seda järgmist osa vaja minna või mitte. Ubuntu 20.04 LTS testimisel polnud see vajalik. Proovige esmalt kasutada PHPMyAdminit ja kui see kohe ei tööta, jätkake uuesti selle sammu juurde.
Käivitage järgmine käskude komplekt, et konfigureerida Apache PHPMyAdmini jaoks.
sudo ln -s /etc/phpmyadmin/apache.conf /etc/apache2/conf-available/phpmyadmin.conf
sudo a2enconf phpmyadmin.conf
sudo systemctl laadige uuesti apache2.service.Ülaltoodud käsud loovad sümboolse lingi faili apache.conf jaoks asukohast /jne/phpmyadmin kausta /jne/apache2/conf-saadaval kausta.
Teine rida lubab phpmyadmini konfiguratsioonifaili Apache'is ja lõpuks taaskäivitab viimane rida Apache'i veebiteenuse.
-
See kõik tähendab, et nüüd peaksite saama PHPMyAdmini kasutada andmebaaside haldamiseks järgmiselt:
- Avage Firefox
- Sisenema http://localhost/phpmyadmin aadressiribale
- Sisestage parooliväljale PHPMyAdmini parool ja vajutage nuppu Mine nuppu.
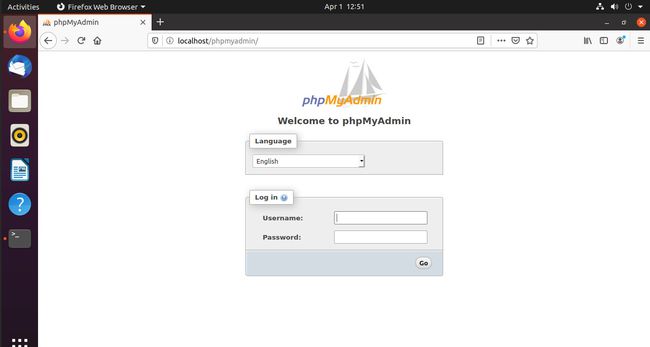
-
Jõuate PHPMyAdmini haldusliidesesse ja saate sealt oma andmebaasi hallata.
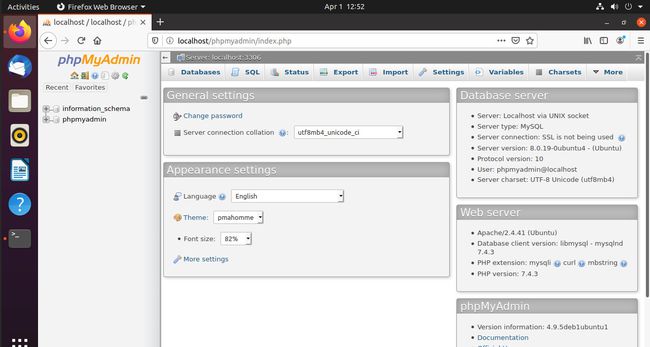
PHPMyAdmin on veebipõhine tööriist MySQL-i andmebaaside haldamiseks.
Vasakpoolsel paneelil on andmebaasiskeemide loend. Skeemil klõpsamine laiendab skeemi, et kuvada andmebaasiobjektide loend.
Ülemine ikooniriba võimaldab hallata erinevaid MySQL-i aspekte, näiteks:
- Andmebaasid
- SQL-i redaktor
- Serveri olek
- Kasutajakontod
- Ekspordi andmed
- Andmete importimine
- Seaded
- Replikatsioon
- Muutujad
- Tähemärgikomplektid
- Mootorid
- Pluginad
Lisalugemist

Nüüd, kui teil on andmebaasiserver valmis, võite hakata seda kasutama täisväärtuslike veebirakenduste arendamiseks.
Hea lähtepunkt HTML-i, CSS-i, ASP-i, JavaScripti ja PHP õppimiseks on W3Schools.
Sellel veebisaidil on täielikud, kuid hõlpsasti jälgitavad õpetused kliendi- ja serveripoolse veebiarenduse kohta.
Kuigi te ei omanda põhjalikke teadmisi, mõistate piisavalt põhitõdesid ja kontseptsioone, et teid oma teele viia.
