Kuidas installida Arch Linux
Arch Linux on jõuallikas Linux levitamist, mis pakub jooksvat väljalaset, nii et kogu teie tarkvara on alati ajakohane. Kuid selle jõuga kaasneb operatsioonisüsteemi installimise keerukus. Teisisõnu, Arch Linuxi installimine pole lihtne, kuid mitte võimatu. Siit saate teada, kuidas installida Arch Linuxi virtuaalmasinana (kasutades VirtualBox). Protsess on sama, kui paigaldate paljale metallile (ainus erinevus on vajadus luua a buutitav meedia, näiteks a USB sõita või CD/DVD metallist paigalduse jaoks). Virtuaalse masinaga esimeste sammude tegemine muudab õppimise protsessi pisut lihtsamaks.
Selles õpetuses ei kirjeldata üksikasjalikult VirtualBoxi virtuaalmasina loomise samme. Selle protsessi lõpuleviimise kohta lugege Käivitage Ubuntu Windowsis VirtualBoxi abil. VirtualBoxis virtuaalmasina loomise sammud on sarnased, olenemata hostimisplatvormist.
Laadige alla ISO
Esimene asi, mida peate tegema, on alla laadida uusim Arch Linuxi ISO-fail. Suunake oma brauser aadressile Arch Linuxi allalaadimisleht
Jagage kõvaketas
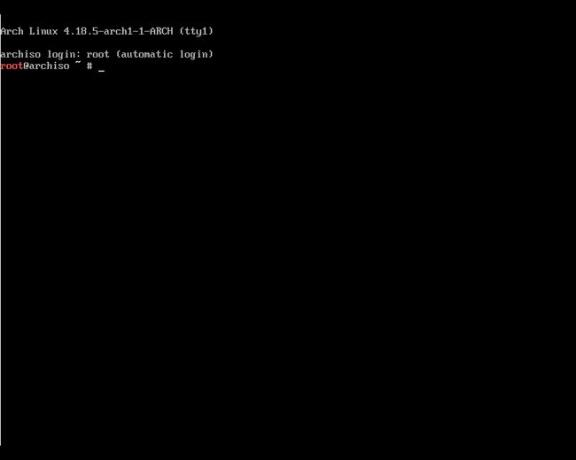
-
Esimene asi, mida käsurealt teha, on draivi partitsioonid. Väljasta käsk:
fdisk /dev/sda
Järgmiseks tippige n, ja vajuta Sisenema.
Nüüd tippige lk, ja vajuta Sisenema.
Seejärel soovite säilitada vaikepartitsiooni numbri (1), vajutades Sisenema.
Tehke sama, kui teil palutakse valida esimene sektor ja viimane sektor (vajutage lihtsalt Sisenema).
Lõpuks tippige w muudatuste kirjutamiseks kettale.
Sektsiooni vormindamine
-
Nüüd peame vastloodud partitsiooni vormindama. Selleks andke käsk:
mkfs.ext4 /dev/sda1
-
Ühendage see äsja vormindatud partitsioon käsuga:
mount /dev/sda1 /mnt
Paigaldamine

Ja nüüd installime Arch Linuxi baaspaketi. See installib süsteemi käitamiseks minimaalselt vajaliku (nagu GNU BASH kest, andmete tihendamise tööriist, failisüsteemi utiliidid, C-teek, tihendamine tööriistad, Linuxi tuumad ja moodulid, teegipaketid, süsteemiutiliidid, USB-seadmete utiliidid, vi tekstiredaktor ja palju muud) ning see saavutatakse käsk:
pacstrap /mnt base base-devel
Süsteemi seadistamine
Järgmisena peame süsteemi konfigureerima.
-
Selle protsessi esimene samm on genereerida /etc/fstab fail, mis määrab, kuidas plokkseade ja kaugfailisüsteemid ühendatakse. Tehke seda käsuga:
genfstab -U /mnt >> /mnt/etc/fstab
-
Nüüd peame muutma käimasoleva protsessi juurkataloogi käsuga:
arch-chroot /mnt
Ajavööndi, riistvarakella ja lokaadi seadistamine

-
Peame installimiseks määrama nii ajavööndi kui ka lokaadi. Seda tehakse järgmiste käskudega:
ln -sf /usr/share/// /etc/localtime
-
Kui ZONEINFO on riik, REGION on osariik ja CITY on linn. Näiteks kui olete Kentucky osariigis Louisville'is, oleks teie käsk järgmine:
ln -sf /usr/share/Ameerika/Kentucky/Louisville /etc/localtime
-
Seadke riistvarakell käsuga:
hwclock --systohc --utc
-
Ja nüüd määrame lokaadi, mis määrab keele ja kohalikud sätted. Selleks andke käsk:
vi /etc/locale.gen
-
Praegu kasutate tekstiredaktorit vi, mis pole kaugeltki kasutajasõbralik. Peate esmalt vajutama nuppu i klahvi sisestusrežiimi sisenemiseks. Järgmisena kerige läbi ja tühjendage (eemaldage sümbol # rea algusest) teie asukohale/vajadusele sobiv lokaat.
Vaikimisi on Ameerika Ühendriikide inglise keel kommenteerimata. Kui te ei asu Ameerikas, soovite seda kommenteerida ja parimat asukohta kommenteerida.
-
Kui olete selle muudatuse eest hoolitsenud, vajutage paoklahvi, seejärel wq ja Enter. See salvestab ja suleb faili. Genereerige vajalik lokaadi fail järgmiste käskudega:
lokaadi-gen
echo LANG=en_US.UTF-8 > /etc/locale.conf
eksport LANG=en_US.UTF-8Asendage en_US oma lokaadiga (vajadusel).
Määrake hostinimi ja installige alglaadur

-
Arch Linuxi distributsiooni käivitamiseks peate installima alglaaduri. Enne seda määrame süsteemi hostinime (valige oma vajadustele vastav hostinimi). Selle käsk on järgmine:
echo HOSTNAME > /etc/hostinimi
Kus HOSTNAME on teie valitud nimi.
-
Installige alglaadur järgmiste käskudega:
pacman -Sy grub
grub-install /dev/sda
grub-mkconfig -o /boot/grub/grub.cfg -
Lõpuks määrake juurparool käsuga:
passwd
Praegu on teil Arch Linuxi baasinstallimine. Süsteemi taaskäivitamisel näete end käsurealt, kus saate juurkasutajana sisse logida.
Võrgustiku seadistamine

-
Enne jätkamist peate võrguühenduse konfigureerima. Kui proovite midagi käsurealt pingida, saab liigagi selgeks, et võrgundus veel ei tööta. Esimese asjana tuleb välja selgitada meie võrguseadme nimi. Selle leiate käsuga:ip link
-
Näete loendit lo (loopback) ja standardse võrguliidese jaoks. Võrguliidese konfigureerimiseks andke käsk:
vi /etc/systemd/network/DEVICE_NAME.network
Kus DEVICE_NAME on teie võrguseadme nimi.
-
Sellesse tühja faili kleepige järgmine:
[Matš]
name=et*
[Võrk]
DHCP=jahSalvestage ja sulgege see fail.
-
Käivitage ja lubage võrgu loomine käskudega:
systemctl taaskäivitage systemd-networkd
systemctl enable systemd-networkd -
Järgmisena looge vajalikud DNS-kirjed käsuga:
vi /etc/resolv.conf
-
Lisage sellesse faili järgmine teave:
nimeserver 8.8.8.8
nimeserver 8.8.4.4 -
Salvestage ja sulgege see fail.
Võrgundus peaks nüüd toimima.
Installige töölauakeskkond
-
Installime GNOME töölauakeskkonna. Selleks andke käsud:
pacman -S xorg xorg-server
pacman -S gnome gnome-extraÜlaltoodud käskude ajal vajutage nuppu Sisenema kõigi valikute vaikeseadete valimiseks.
-
Lõpuks käivitage ja lubage kuvahaldur käskudega:
systemctl lubab gdm.service
systemctl start gdm.service Nüüd peaksite saama GNOME-i sisse logida ja oma Arch Linuxi installimist nautida.
