Kuidas muuta klaviatuuri keelt
Kui olete mitmekeelne, ei aita ühe keele klaviatuur seda tõenäoliselt teie eest ära lõigata. Õnneks Android, iOS, Windows, macOS, ja Chrome OS kõik toetavad mitut keelt ja mitmekeelseid klaviatuure. Siit saate teada, kuidas neid seadistada ja kasutada.
Selle artikli juhised kehtivad kõigi kaasaegsete Android- ja iOS-seadmete ning nii Windowsi kui ka Maci arvutite kohta.
Kuidas lisada Androidi klaviatuurile keelt
Kui kasutate telefoni, millel ei tööta Androidi standardversioon, võivad siinsed valikud ilmuda veidi erinevates kohtades, kuid üldine protsess on sarnane. Sa saad ka muutke Androidis süsteemi keelt.
Need juhised töötati välja seadmega, milles töötab Android 9 Gboardi klaviatuur paigaldatud.
Androidi klaviatuurile keele lisamiseks tehke järgmist.
Puudutage Seaded oma Android-seadmes.
-
Süsteem > Keeled ja sisend > Keeled.
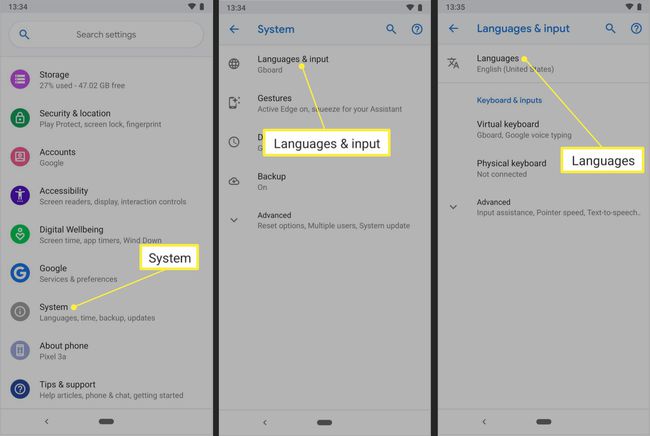
Puudutage + Lisage keel.
Kerige selle keele nimeni, mida soovite lisada, või otsige seda.
-
Puudutage keelt, mida soovite lisada.
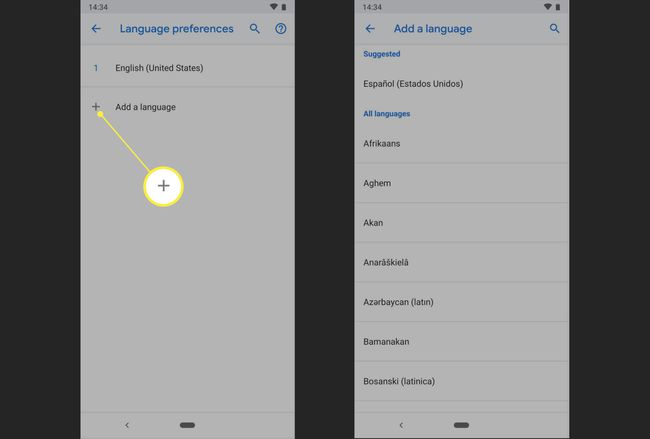
Mõnel juhul palutakse teil valida lisatava keele versioon. Näiteks kui valite prantsuse keele, peate valima keele nii, nagu seda räägitakse Kanadas või Prantsusmaal.
-
Pärast teiste keelte lubamist oma Androidi klaviatuuril on nende vahel lihtne vastavalt oma vajadustele vahetada. Vajutage Gboardis pikalt tühikuklahvi ja seejärel puudutage keeleklaviatuuri, mida soovite kasutada.
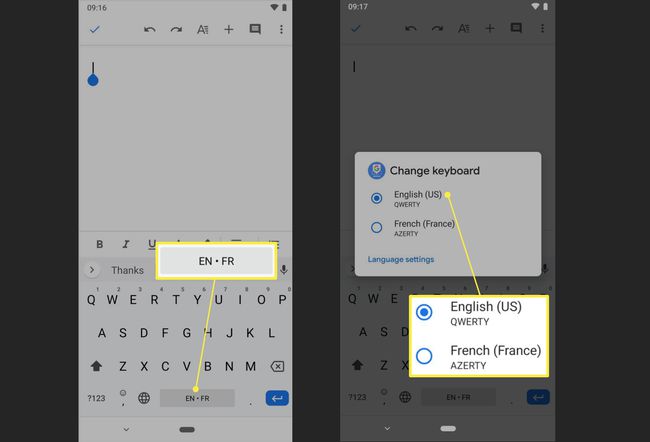
Keeleklaviatuuride lisamine ja vahetamine iOS-is
Täiendavate keelte jaoks klaviatuuri toe lisamiseks järgige neid juhiseid Apple iOS-i seadmetes (iPhone'id, iPadid ja iPod touch'id), mis töötavad operatsioonisüsteemidega iOS 9 kuni iOS 13.
-
Avage iOS-i seade Seaded rakendust ja puudutage Kindral > Klaviatuur > Klaviatuurid.
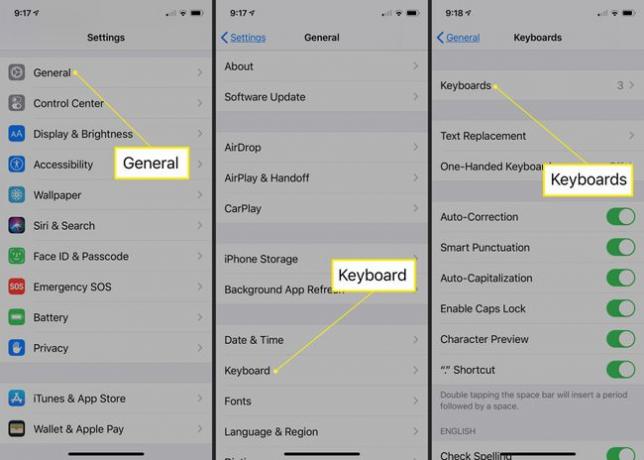
Puudutage Lisa uus klaviatuur.
Sirvige keeli ja puudutage keelt, mille soovite klaviatuurivalikute hulka lisada.
-
IOS-is installitud klaviatuuride vahel vahetamiseks vajutage pikalt nuppu maakera ikooni peal iOS-i klaviatuur ja seejärel puudutage keelt, mida soovite kasutada. Kui teil on installitud mitu keelt, puudutage nende vahel liikumiseks kergelt maakera. Sel ajal ilmub keele nimi korraks tühikuklahvile.
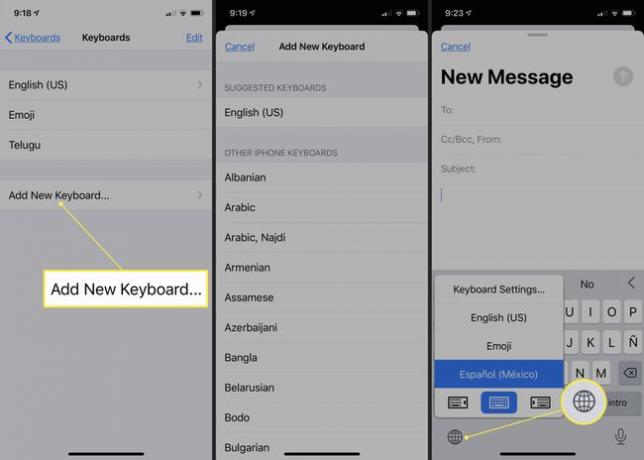
Erinevate keelte klaviatuuride lisamine ja kasutamine Windowsis
Täiendavate keelte jaoks klaviatuuritoe lisamiseks järgige neid juhiseid igas arvutis, kus töötab Windows 10.
Vajutage Windowsi võti+ma Windowsi sätete avamiseks.
-
Valige Aeg ja keel.

Valige Keel vasakpoolsel paanil.
-
Valige jaotises Eelistatud keeled + Lisage eelistatud keel.
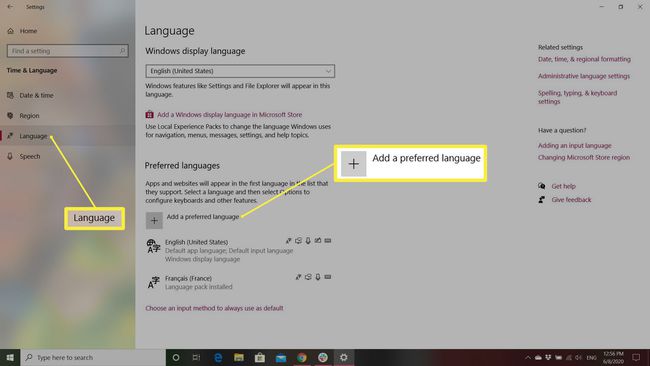
-
Kerige keelte loendis ja valige keel või sisestage keel otsinguväljale, et liikuda soovitud keele juurde ja valida see.
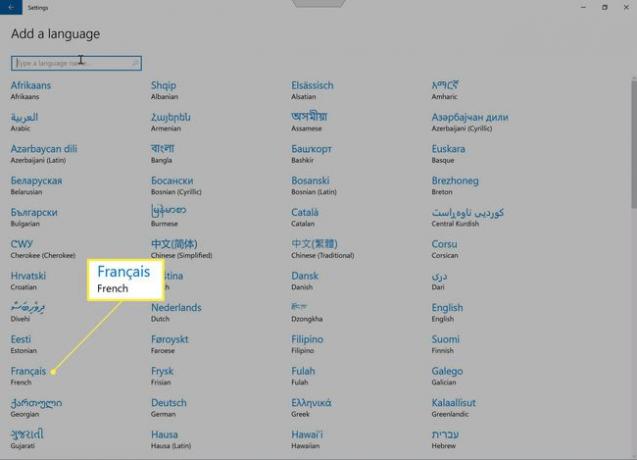
-
Pärast keele või keelte lisamist, mida soovite kasutada, on nende vahel vahetamine lihtne. Valige ekraani paremas alanurgas oleval süsteemisalves keeleikoon ja valige see, mida soovite kasutada.
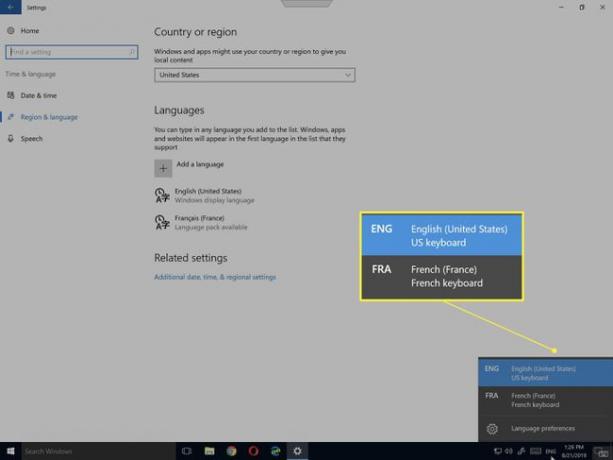
Kuidas macOS-is keeleklaviatuure lisada ja kasutada
Täiendavate keelte jaoks klaviatuuritoe lisamiseks järgige neid juhiseid Apple'i arvutites, kus töötab macOS.
-
Valige Apple menüü ja valige Süsteemi eelistused rippmenüüs.

-
Valige Klaviatuur.
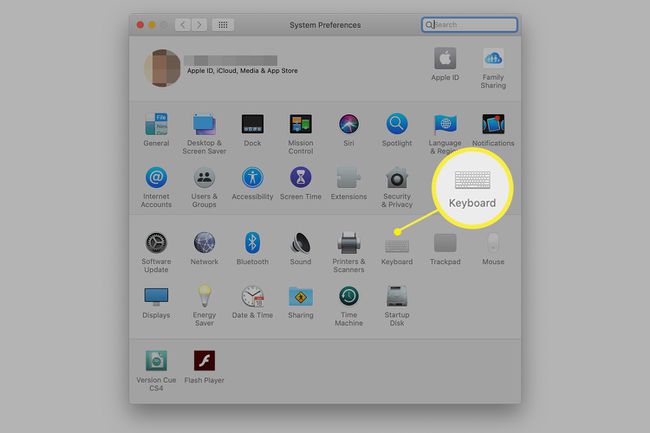
-
Valige Sisendallikad sakk.
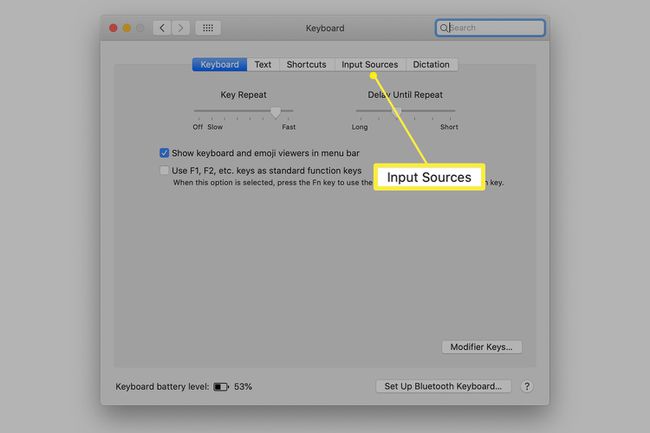
-
Märkige kõrval olev ruut Kuva sisestusmenüümenüüribal. See toiming lisab menüüribale indikaatori, mis kuvab praegu valitud klaviatuuri keele, koos rippmenüüga, mis võimaldab teil lülituda teistele installitud keeltele.
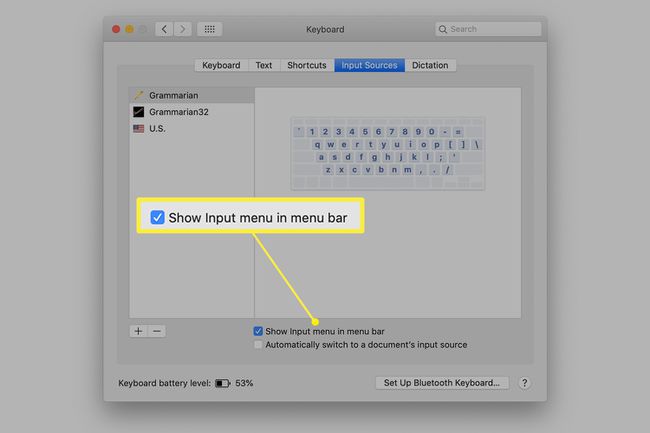
-
Valige + ikooni alumises vasakus nurgas.
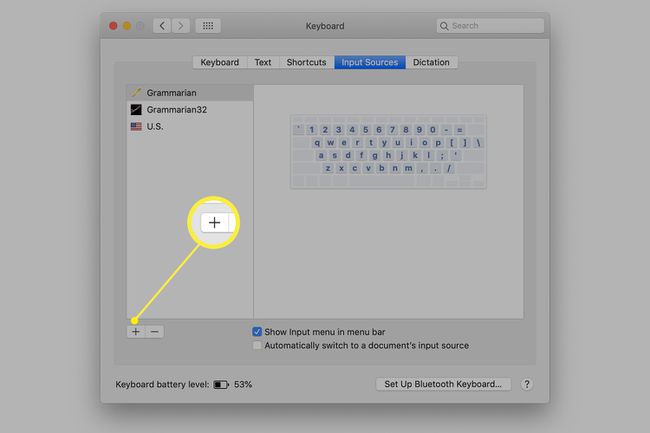
-
Valige keel selle lisamiseks vasakpoolsel paanil olevast loendist. Sõltuvalt keelest võite keelte loendist paremal asuvas aknas näha erinevaid variante. Valige variatsioon, mida soovite kasutada. Klõpsake Lisama.
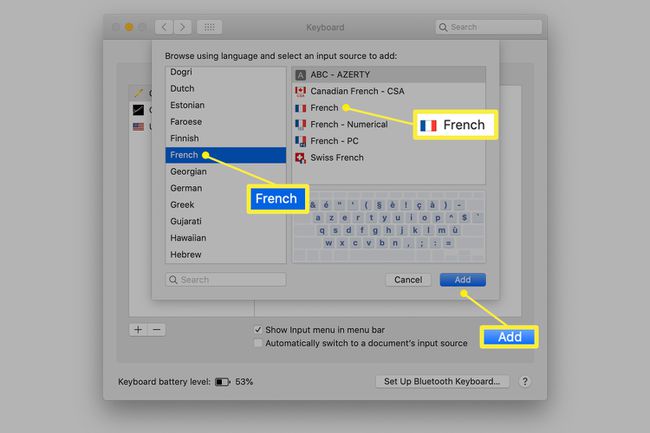
-
MacOS-i installitud keeleklaviatuuride vahel vahetamiseks valige Sisestusmenüü menüüribal ja valige keel, mida soovite kasutada.
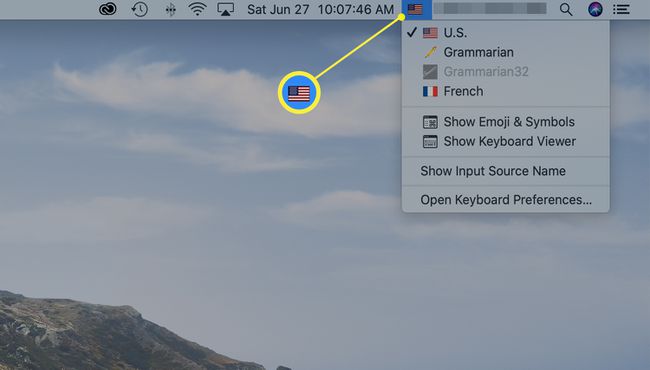
Kuidas lisada Chrome OS-i keeleklaviatuure
Järgige neid juhiseid seadmetes, kus töötab Chrome 76 (või uuem), et lubada klaviatuuri tugi Chrome OS-is täiendavate keelte jaoks.
Valige kolm vertikaalset punkti tavaliselt paremas ülanurgas.
-
Valige Seaded.
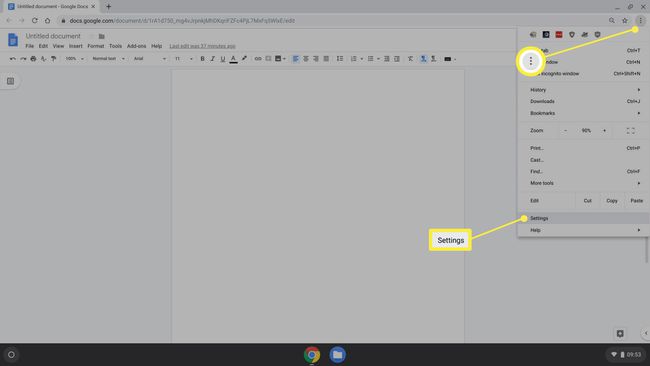
-
Valige Täpsemalt vasakpoolsest menüüst menüü laiendamiseks. Seejärel valige Keeled ja sisend.
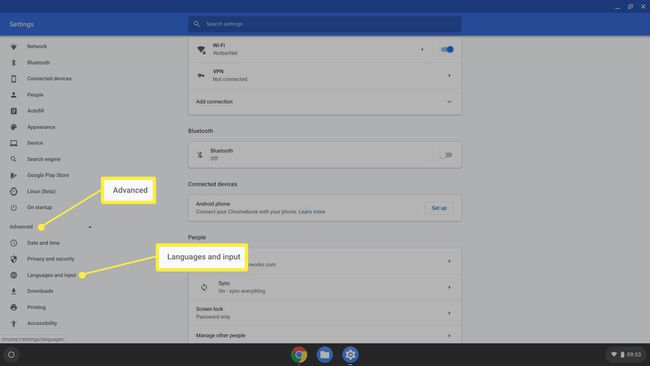
-
Valige praegune keel.
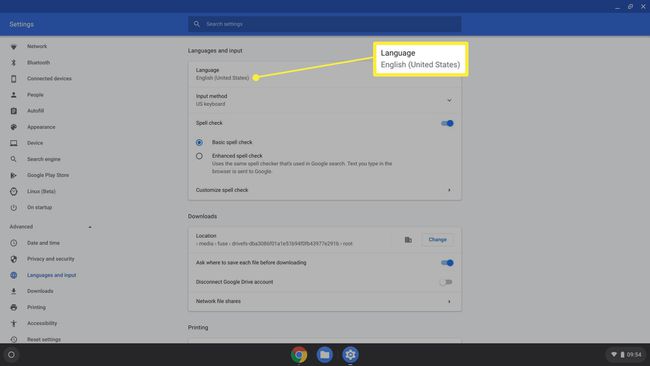
-
Valige Lisa keeli.

-
Kerige selle keele nimeni, mida soovite lisada, ja asetage selle ette linnuke. Valige Lisama.
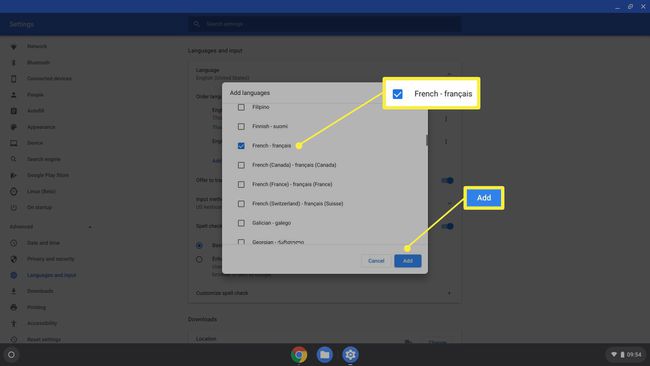
Valige praeguse sisestusmeetodi klaviatuur.
Valige Kuva riiulil sisestusvalikud selle lubamiseks liugurit.
-
Valige Sisestusmeetodite haldamine.

-
Märkige ruut iga keeleklaviatuuri kõrval, mida soovite kasutada.
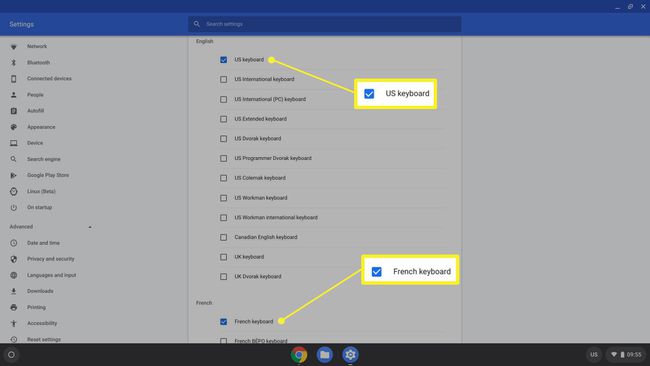
-
Muutke installitud klaviatuuri keelt ja lubage Chrome OS-i seadmetes sisestusmeetodid, valides Sisend valikud riiulilt (tavaliselt paremas alanurgas) ja seejärel keele, mida soovite kasutada.

