Kuidas koostada Google'i vormide küsitlust
Google'i küsitluse koostamine inimeste rühmale saatmiseks on üks levinumaid kasutusviise Google'i vormid. Saate kasutada Google'i vorme mitmel muul otstarbel, sealhulgas töötaotluste esitamiseks, sündmuste registreerimiseks või kontaktteabe kogumiseks. Google'i küsitlused toimivad veidi teisiti: saate esitada rida küsimusi ja küsida erinevat tüüpi vastuseid, nagu valikvastustega, pika vormiga vastused või rippmenüü valikud.
Google'i vormide küsitluse koostamine on lihtne ja soovitud vastuse tüübi vormindamiseks on palju valikuid, alates valikvastustest kuni märkeruutudeni kuni lõiguni. Samuti saate valida, kuhu vastused hilisemaks analüüsiks salvestada. Google Forms on osa ettevõtte tarkvarakomplektist koos dokumentide, arvutustabelite ja esitlustega. Siit saate teada, kuidas koostada edukat küsitlust.
Google'i küsitluse loomine
Google Forms sai alguse Google'i arvutustabelitesse manustatud funktsioonina. Saate vormidele juurde pääseda otse või failist teenustes Dokumendid, Arvutustabelid või Esitlused.
Siin on erinevad viisid Google Formsile juurdepääsuks küsitluse loomiseks.
- Külastage saiti docs.google.com/forms ja valige Tühi või a Google'i vormide mall.
- Dokumendist Arvutustabelid või Esitlused minge aadressile Fail > Uus > Vorm (ainult tühi valik)
- Arvutustabelitest minge aadressile Tööriistad > Looge vorm et linkida see automaatselt arvutustabeliga
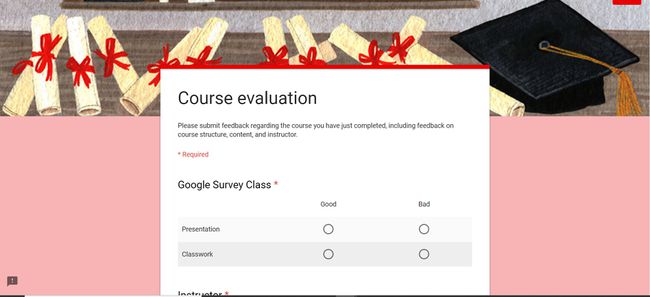
Kui te ei soovi nullist alustada, sobivad küsitluse jaoks hästi mitmed Google'i vormide mallid. Nende hulka kuuluvad sündmuste tagasiside, klientide tagasiside, väljumispilet ja kursuse hindamine. Kõik need neli on seotud tagasiside kogumisega, kuid saate neid kohandada, et need sobiksid teie eesmärgiga.
Malli saate redigeerida samamoodi nagu tühja vormi, sh pealkirja, küsimuste ja värviskeemi muutmist.
Olenemata sellest, kas alustate tühja vormi või malliga, on liides sama. Dokumendi ülaosas on küsimuste ja vastuste vahelehed. Selle alla saate lisada või muuta küsitluse pealkirja ja kirjeldust või juhiseid. Sellele alale saate lisada ka pildi koos hõljutusteksti või videoga.
Küsimustest paremal on virn viiest sümbolist: Lisa küsimus, Lisa pealkiri ja kirjeldus, Lisa pilt, Lisa video ja Lisa jaotis.
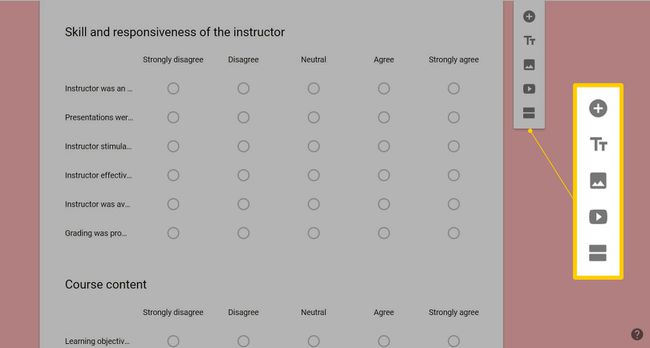
Vahekaart Vastus sisaldab kõike, mida olete seni saanud. Siin saate ka välja lülitada Vastuste vastuvõtmine ja lisage kasutajatele teade, kui teil on piisavalt andmeid. Samuti saate lubada uute vastuste e-kirjade saatmise, salvestada need Google'i arvutustabelisse, laadida alla CSV-faili, printida ja need kõik kustutada.
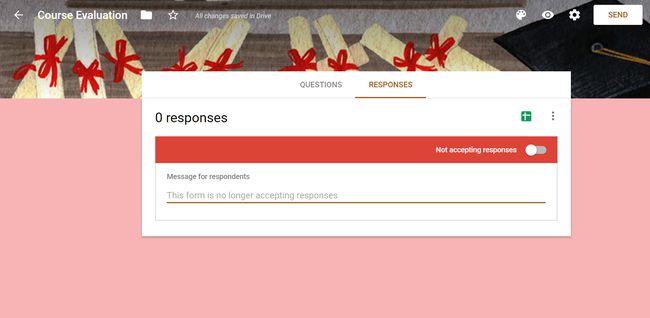
Küsitluse kujunduse kohandamiseks klõpsake nuppu paleti ikoon lehe ülaosas, saate kohandada teema värvi, taustavärvi ja fonti. Paleti kõrval on eelvaate nupp (näeb välja nagu silm), et saaksite vaadata, kuidas teie küsitlus välja näeb, ja vastata küsimustele, et veenduda, et see töötab õigesti.
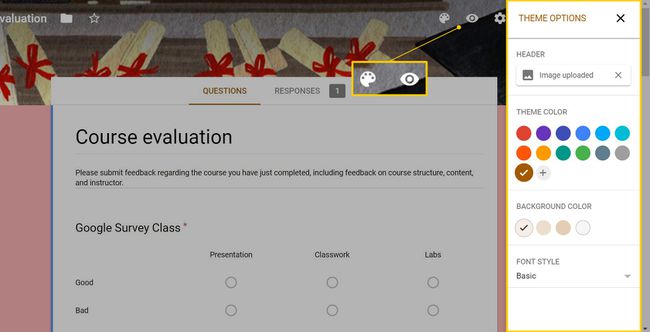
Eelvaate kõrval on seadete hammasrattaikoon, mis näitab, kas kogute e-posti aadresse ja kas vastajad saavad esitada mitu korda.
Google'i küsitluse küsimuste valikud
Iga küsitlusküsimuse puhul saate valida vastuste vormingu. Tühi vorm sisaldab ühte üksust ja saate rohkem lisada, klõpsates paremal oleval plussmärgil; mallidel on täidetud küsimuste ja vastuste vormingud, kuid saate muuta või kustutada kõik, mida te ei soovi. Vaikimisi on vastuse tüüp valikvastustega, kuid seal on ka lühike vastus, lõik, märkeruudud, rippmenüü, lineaarne skaala, valikvastustega ja märkeruudustikud, kuupäev, kellaaeg ja faili üleslaadimine.
Kui olete tüübi valinud, saate seda veelgi kohandada, sisestades valikvastustega või rippmenüü valikud, lisades valikuna "muu" ja lubades või keelates rohkem kui ühe vastuse.
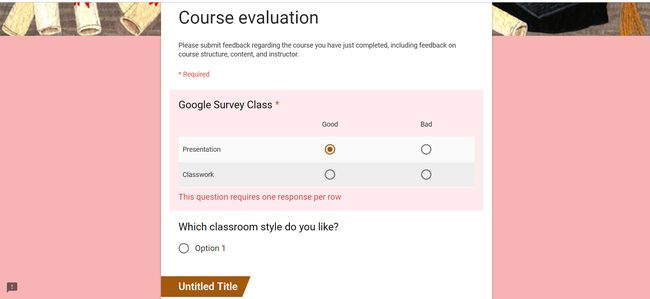
Ruudude puhul saate ka valida, kas iga rida nõuab vastust. Näiteks kui taotlete konverentsi kohta tagasisidet, saate iga sündmuse jaoks luua ridu ja paluda vastajatel igat sündmust hinnata. Tasub süveneda iga küsimusetüübi seadetesse.
Kõigi küsimuste puhul saate otsustada, kas vastust on vaja või mitte.
Google'i küsitlusele jaotiste lisamine
Kui teie küsitluses on palju küsimusi, saate selle jaotamiseks lisada jaotisi, et mitte vastajaid üle koormata.
Jaotise lisamiseks klõpsake küsimusest paremal asuvat ikooninuppu; see sisaldab seda küsimust ja kõiki selle all olevaid küsimusi.
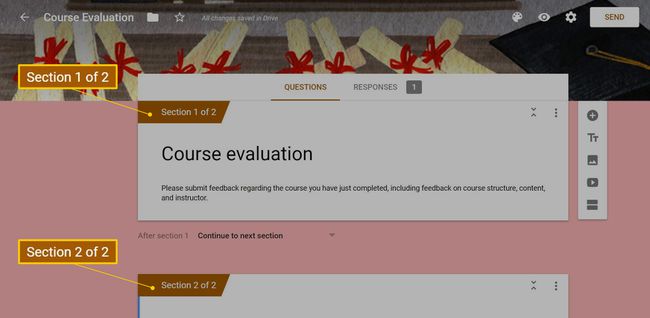
Igal jaotisel on eraldi pealkiri ja valikuline kirjeldus. Vajadusel saate küsimusi jaotiste vahel pukseerida. Rohkemate valikute nägemiseks puudutage paremas ülanurgas kolme punktiga menüüd: Kopeeri jaotis, Teisalda jaotis, Kustuta jaotis ja Ühendage ülalolevaga, kui muudate meelt.
Järelküsimuste lisamine
Kui kasutaja vastab teatud viisil, võiksite lisada järelküsimusi. Näiteks kui küsitlusele vastaja vastab, et on teie teenusega rahul, võite paluda tal esitada lühike selgitus. Kui nad vastavad, et pole rahul, võib teil tekkida küsimusi, et jõuda asja juurteni.
Teine näide on see, kui küsite, kas kasutajale meeldib kala süüa. Kui nad ütlevad jah, võite saata nad järgmisele küsimusele, aga kui nad ütlevad ei, võite küsitluse lõpetada, kuna ülejäänud osa ei ole asjakohane.
Selle saavutamiseks lisage esmalt valikvastustega või rippmenüü vastusega küsimus. Puudutage paremas alanurgas kolme punktiga menüüd ja valige Minge vastuse põhjal jaotisesse.
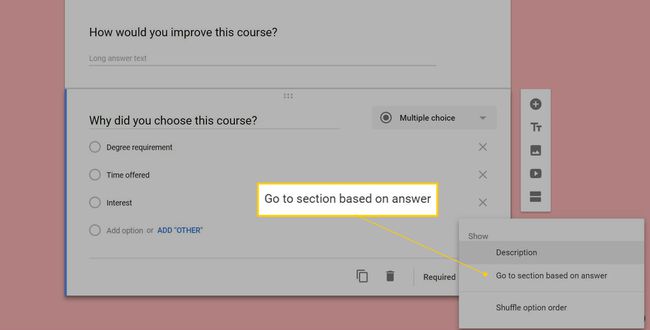
Iga valikvastustega või rippmenüü valiku puhul saate saata vastaja järgmisse jaotisesse, mis tahes muusse oma vormi jaotisesse või Esitage vorm selle kasutaja küsitluse lõpetamiseks.
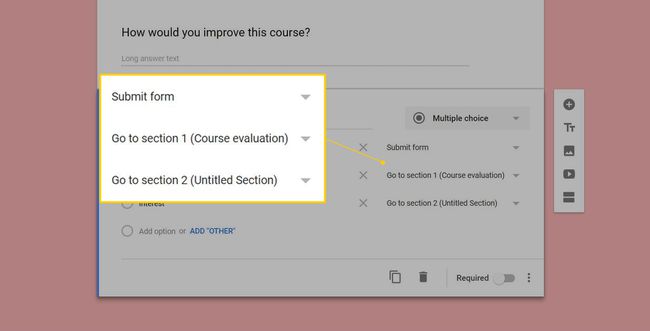
Anonüümsete vastuste lubamine
Vaikimisi on Google'i vormide küsitlused anonüümsed. Kui soovite teada vastaja isikuid, võite ühe küsitlusküsimusena nõuda temalt kontaktandmete täitmist. See aga ei takista kasutajatel võltsnimesid sisestamast ega oma identiteeti varjamast. Teine viis vastuste jälgimiseks on e-posti aadressi kogumine, mille saate sisse lülitada Seaded. See valik on ka lehel Saada vorm (vt allpool.) Samuti saate seejärel saata kasutajale kinnituseks koopia nende vastustest. See funktsioon töötab ainult siis, kui saadate küsitluse levirühmale, mitte ei postita seda veebisaidile või sotsiaalmeediasse.
Google'i küsitluse saatmine
Kui teie küsitlus tundub hea, kontrollige enne selle väljasaatmist seadeid. Saate piirata kasutajaid ühe vastusega, lubada neil pärast selle esitamist oma vastust muuta, linkida aadressile tulemusi, kui teete küsitlust, ja muutke kinnitussõnumit pärast seda, kui keegi on oma saatnud vastuseid.
Klõpsake Saada lehe ülaosas ja näete nelja valikut.

- E-post: Klõpsake ümbrikuikooni ja sisestage adressaatide e-posti aadressid, teema ja sõnum.
- Jaga linki: Klõpsake lingi ikooni, et kopeerida link vormile. Võite hankida ka lühendatud URL-i, mis algab goo.gl/forms.
- Postitage see sotsiaalmeediasse: Klõpsake paremal Facebooki või Twitteri ikooni.
- Manustage see veebisaidile: HTML-koodi kopeerimiseks klõpsake sümboleid suurem kui/vähem kui. Saate reguleerida ka küsitlusmooduli laiust ja kõrgust.
Google'i küsitluse vastuste korraldamine
Vahekaardil Vastused näete ülaosas kiiresti, kui palju vastuseid teil on.
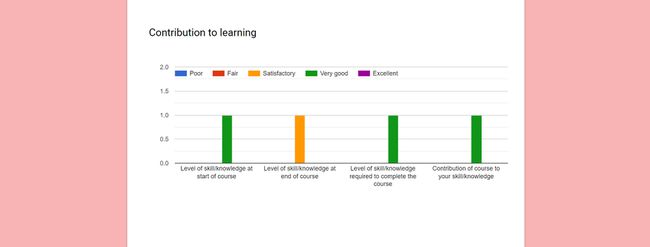
Vastuseid saate vaadata neljal viisil.
- Küsimuse järgi
- Isiku järgi
- Google'i arvutustabelis
- Laaditi alla CSV-faili
Küsimuste kaupa vastuste vaatamiseks klõpsake nuppu Kokkuvõte. Kõik, mis kasutavad ruudustikke, on kujutatud tulpdiagrammidega, samas kui valikvastustega küsimused saavad sektordiagrammid. Klõpsake üksikisikut, et vaadata vastuseid inimeste kaupa.
Samal vahekaardil on roheline nupp küsitluse ühendamiseks uue või olemasoleva Google'i arvutustabeliga. Kui kasutate olemasolevat arvutustabelit, lisab Forms küsitluse vastustega uue töölehe vahekaardi.
Selle kõrval on kolme punktiga menüü, millel on võimalus andmed CSV-faili alla laadida.
