Boot Camp Assistant kasutamine Windowsi installimiseks oma Maci
Teie Maciga kaasas olev utiliit Boot Camp Assistant lisab teie Maci käivituskettale uue partitsiooni, et installida ja käitada Windows tegelikus Windowsi keskkonnas (mitte emuleeritud ega virtualiseeritud).
Boot Camp Assistant pakub ka Windowsi draivereid, mis on vajalikud Apple'i riistvara (sh kaamera, heli, võrgu, klaviatuuri, hiire, puuteplaadi ja video) kasutamiseks. Ilma nende draiveriteta Windows töötab, kuid te ei saa muuta video eraldusvõimet, kuulata heli ega ühendada võrguga. Kuigi klaviatuur ja hiir või puuteplaat töötavad, pakuvad need vaid lihtsaid võimalusi.
Boot Camp Assistanti pakutavate Apple'i draiverite abil võite avastada, et Windows ja teie Maci riistvara on üks parimaid kombinatsioone Windowsi käitamiseks.
See teave kehtib Boot Camp Assistant 6 kohta, mis on vajalik Windows 10 installimiseks. See sisaldub macOS Big Suri (11) kaudu macOS Sierra (10.12) kaudu. Kuigi täpne tekst ja menüüde nimed võivad erineda, on Boot Camp Assistant 5 ja 4 Windows 8 ja 7 jaoks piisavalt sarnased, et saaksite seda juhendit nende varasemate versioonidega kasutada.
Mida Boot Campi assistent teeb
Boot Camp Assistant laiendab virtualiseerimiskeskkonda:
- Sektsioonige oma Maci sisemine draiv ilma andmeid kaotamata.
- Pakkuda vajalikku autojuhid et Windows tuvastaks ja kasutaks teie Maci riistvara.
- Pakkuge Windowsi juhtpaneeli, mis võimaldab teil valida keskkonna, kuhu Mac käivitab. (Teie Macil on alglaadimiskeskkonna valimiseks oma eelistuste paan.)
- Eemaldage Windowsi partitsioon ja taastage see ruum Maci jaoks kasutamiseks.
Mida sa vajad
Jätkamiseks peab teil olema:
- Boot Camp Assistant 6.x. või hiljem.
- macOS Sierra või uuem.
- 50 GB või rohkem vaba ruumi teie seadmes kõvaketas või SSD.
- Klaviatuur ja hiir või sisseehitatud klaviatuur ja puuteplaat.
- Windows 10, Windows 8 või Windows 7 täielik installiketas või ISO.
- An MS-DOS (FAT) vormindatud mälupulk.
- Inteli protsessoriga Mac.
Boot Camp Assistanti eelmised versioonid
Kui teie Macil on Boot Camp Assistanti varasem versioon või OS X varasemad versioonid kui 10.5, vaadake seda üksikasjalikku juhendit nende kasutamise kohta Boot Camp Assistanti varased versioonid.
Milliseid Windowsi versioone toetatakse
Kuna Boot Camp Assistant laadib alla ja loob Windowsi installimise lõpetamiseks vajalikud Windowsi draiverid, peate teadma, milline Boot Camp Assistanti versioon millise Windowsi versiooniga töötab.
- Boot Camp Assistant 6.x: 64-bitine Windows 10
- Boot Camp Assistant 5.x: 64-bitine Windows 8 ja 7
- Boot Camp Assistant 4.x: Windows 7
Teie Mac kasutab Boot Camp Assistanti ühte versiooni, mistõttu on keeruline installida teisi Windowsi versioone, mida teie Macis olev Boot Camp Assistanti versioon otseselt ei toeta.
Alternatiivsete Windowsi versioonide installimiseks peate Windowsi tugidraiverid käsitsi alla laadima ja looma. Sõltuvalt kasutatavast Windowsi versioonist kasutage järgmisi linke.
- Boot Campi tugitarkvara 4 (Windows 7)
- Boot Campi tugitarkvara 5 (Windows 7 ja Windows 8 64-bitised versioonid)
Boot Camp Support Software 6 on praegune versioon ja selle saab alla laadida rakenduse Boot Camp Assistant kaudu.
Varundage enne alustamist
Osa Windowsi Maci installimise protsessist hõlmab Maci draivi ümberjaotamist. Kuigi Boot Camp Assistant on loodud draivi sektsioonideks ilma andmete kadumiseta, on alati võimalus, et midagi võib valesti minna.
Seega, enne kui lähete edasi, varundage oma Maci draiv. Neid on palju varundusrakendused saadaval. Kui varundamine on lõpetatud, võite alustada Boot Camp Assistantiga töötamist.
Ühendage selles protsessis kasutatav USB-mälupulk otse mõnda oma Maci USB-porti. Ärge ühendage mälupulka oma Maciga jaoturi või muu seadme kaudu. See võib põhjustada Windowsi installi ebaõnnestumise.
Boot Camp Assistendi kolm ülesannet
Boot Camp Assistant saab täita kolme põhitoimingut, mis aitavad teil Windowsi Macis käivitada või selle Macist desinstallida. Olenevalt sellest, mida soovite saavutada, ei pruugi teil olla vaja kõiki kolme ülesannet kasutada.
- Looge Windows 10 installiketas: Boot Camp Assistant saab Windows 10 ISO-pildifailist installiketta loomiseks kasutada USB-mälupulka või välist USB-draivi. Windowsi ISO-pildifaili hankimiseks on erinevaid viise, kuid kõige lihtsam on see laadige pildifail Microsoftist alla.
- Laadige Apple'ilt alla uusim Windowsi tugitarkvara: selle valikuga laadib teie Mac alla uusimad Windows 10 draiverid ja tugitarkvara, mis võimaldab Windowsil töötada teie Maci riistvaraga. Tugitarkvara kopeeritakse USB-mälupulgale, mida kasutate Windows 10 installiketta jaoks.
- Installige Windows 10: see suvand loob teie Maci käivituskettale Windowsi partitsiooni või eemaldab Windowsi partitsiooni, kui see on olemas. Selle valiku nimi muutub, kui teie Macis on Windowsi sektsioon Eemaldage Windows 10.
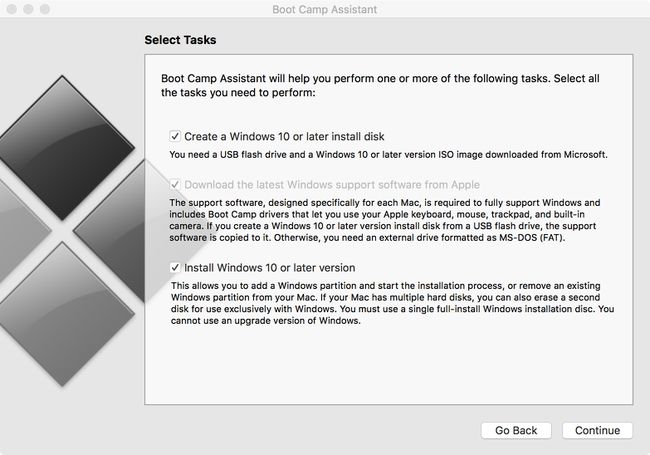
Teie Mac käivitab pärast sobiva partitsiooni loomist automaatselt Windowsi installiprotsessi.
Kui eemaldate Windowsi partitsiooni, kustutab see suvand Windowsi partitsiooni ja liidab äsja vabanenud ruumi teie olemasoleva Maci partitsiooniga, et luua üks suurem ruum.
Valige ülesanded
Pange linnuke nende ülesannete kõrvale, mida soovite täita. Saate valida rohkem kui ühe ülesande ja ülesanded täidetakse sobivas järjekorras. Näiteks kui valite järgmised ülesanded:
- Laadige Apple'ilt alla uusim Windowsi tugitarkvara.
- Installige Windows 10.
Teie Mac laadib esmalt alla ja salvestab Windowsi tugitarkvara ning loob seejärel vajaliku partitsiooni ja alustab Windows 10 installiprotsessi.
Tavaliselt valite kõik ülesanded ja lasete Boot Camp Assistantil neid samaaegselt käivitada. Saate valida ka ühe ülesande korraga. Lõpptulemuses pole vahet. Kui valite rohkem kui ühe ülesande, jätkab teie Mac automaatselt järgmise ülesandega.
Looge Windows Installer
Boot Camp Assistant 6 loob Windows 10 installiketta. Selle ülesande täitmiseks peab teil olema Windows 10 ISO-pildifail. The ISO fail saab salvestada teie Maci sisemistele draividele või välisele draivile.
Veenduge, et USB-mälupulk, mida kavatsete kasutada käivitatava Windowsi installikettana, on teie Maciga ühendatud. Vajadusel käivitage Boot Camp Assistant.
-
Aknas Select Tasks lisage linnuke kastile Looge Windows 10 või uuema installiketas. (Kui soovite teha ainult installiketta loomise, eemaldage ülejäänud toimingutelt linnukesed.) Kui olete valmis, klõpsake nuppu Jätka.
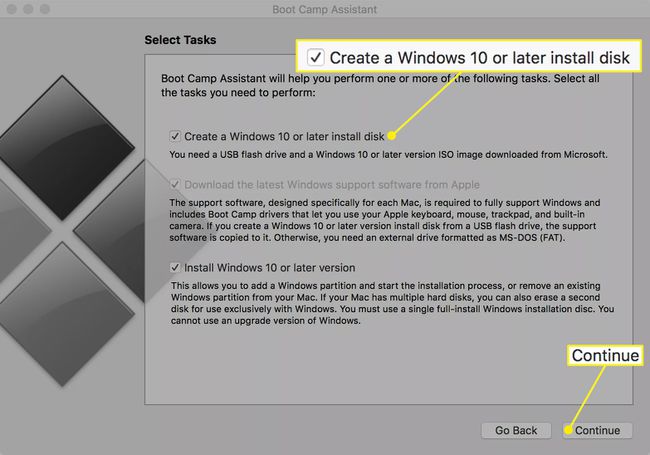
-
Klõpsake nuppu Vali nuppu ISO-kujutise välja kõrval ja leidke oma Maci salvestatud Windows 10 ISO-pildifail, nii et see kuvatakse ISO pilt valdkonnas.
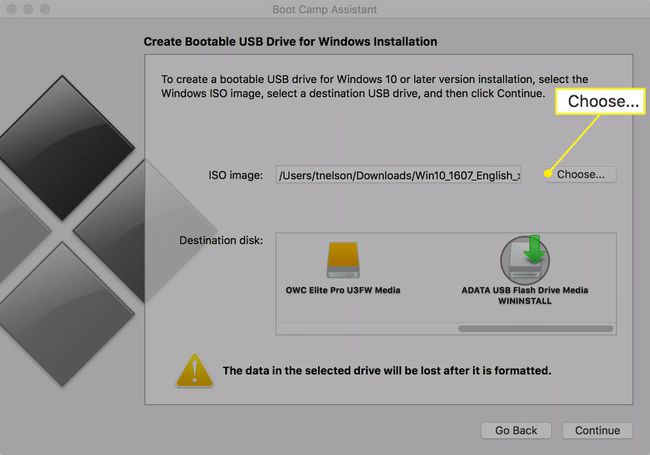
-
Jaotises Sihtketas valige USB-mälupulk mida soovite kasutada käivitatava Windowsi installikettana. Valitud sihtketas vormindatakse ümber, mille tulemusel kustutatakse kõik valitud seadmes olevad andmed. Klõpsake nuppu Jätka nuppu, kui olete valmis.
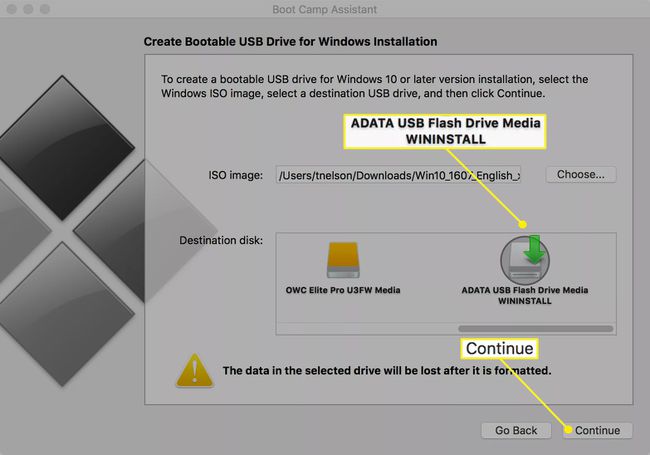
Rippmenüü hoiatab teid andmete kadumise võimaluse eest. Klõpsake nuppu Jätka nuppu.
Boot Camp loob teie eest Windows Installeri draivi. See protsess võib veidi aega võtta. Kui see on lõpetatud, küsib Boot Camp Assistant teie administraatori parooli, et saaks sihtkettal muudatusi teha. Sisestage oma parool ja klõpsake Okei.
Looge Windowsi draiverid
Windowsi Macis töötamiseks vajate Apple Windowsi tugitarkvara uusimat versiooni. Boot Camp Assistant laadib teie Maci riistvara jaoks alla Windowsi draiverid, et kõik toimiks parimal viisil.
Käivitage Boot Campi assistent, mis asub aadressil /Rakendused/Utiliidid ja lugege sissejuhatavat teksti.
Ärge lootke selle protsessi ajal patareidele; ühendage oma Mac vahelduvvooluvõrku, kui see veel pole. Klõpsake nuppu Jätka nuppu.
-
Pange linnuke kõrval Laadige Apple'ilt alla uusim Windowsi tugitarkvara. (Kui laadite alla ainult tugitarkvara, eemaldage ülejäänud kahelt üksuselt linnukesed.) Klõpsake Jätka.
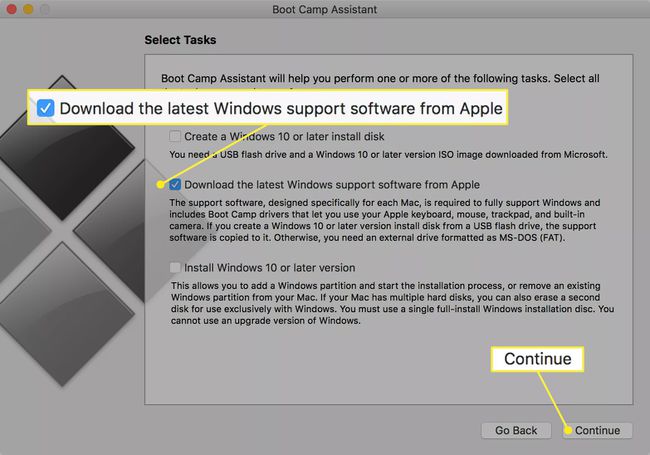
Valige Windowsi tugitarkvara salvestamine mis tahes välisele draivile, mis on teie Maciga ühendatud.
Salvestage USB-mälupulgale
Vormindage oma USB-mälupulk MS-DOS (FAT) vormingus. USB-mälupulga vormindamine kustutab kõik seadmes olevad andmed, seega veenduge, et andmed oleks kuskil mujal varundatud, kui soovite neid säilitada. Vormindamisjuhised OS X El Capitani või uuema versiooni jaoks leiate aadressilt Vormindage Maci draiv Disk Utility abil (OS X El Capitan või uuem). Kui kasutate operatsioonisüsteemi OS X Yosemite või vanemat, leiate juhised aadressilt Kettautiliit: vormindage kõvaketas. Mõlemal juhul valige MS-DOS (FAT) kui formaat ja Master Boot Record nagu skeem.
Pärast USB-draivi vormindamist sulgege Disk Utility ja jätkake Boot Camp Assistantiga.
Valige aknas Boot Camp Assistant äsja sihtkettaks vormindatud mälupulk ja seejärel klõpsake Jätka.
Boot Camp Assistant alustab Windowsi draiverite uusimate versioonide allalaadimist Apple'i tugiveebisaidilt. Pärast allalaadimist salvestatakse draiverid valitud USB-mälupulgale.
Boot Camp Assistant võib küsida teie administraatori parooli, et lisada abifaili andmete kirjutamise ajal sihtkohta. Sisestage oma parool ja klõpsake nuppu Lisa abimees nuppu.
Pärast Windowsi tugitarkvara salvestamist kuvab Boot Camp Assistant nupu Quit. Klõpsake Lõpeta.
Windowsi tugikaust, mis sisaldab Windowsi draivereid ja häälestusrakendust, on nüüd salvestatud USB-mälupulgale. Kasutage seda mälupulka Windowsi installiprotsessi ajal. Kui installite Windowsi varsti, hoidke USB-mälupulk ühendatud või eemaldage draiv hilisemaks kasutamiseks.
Salvestage CD-le või DVD-le
Kui kasutate Boot Camp Assistant 4.x, saate ka Windowsi tugitarkvara salvestada tühjale CD-le või DVD-le. Boot Camp Assistant põletab teabe teie eest tühjale andmekandjale.
Valige Põletage koopia CD-le või DVD-le. Klõpsake Jätka.
Boot Camp Assistant 4 alustab Windowsi draiverite uusimate versioonide allalaadimist Apple'i tugiveebisaidilt. Kui allalaadimine on lõppenud, palub Boot Camp Assistant teil sisestada optilisse draivi tühjad kandjad. Sisestage tühi kandja optilisse draivi ja seejärel klõpsake Põletada.
Kui kirjutamine on lõppenud, väljutab Mac CD või DVD.
Boot Camp võib uue abitööriista lisamiseks küsida teie administraatori parooli. Sisestage oma parool ja klõpsake Lisa abimees.
Windowsi tugitarkvara allalaadimise ja salvestamise protsess on lõppenud. Klõpsake nuppu Lõpeta nuppu.
Looge Windowsi partitsioon
Boot Camp Assistanti üks peamisi funktsioone on Maci draivi jagamine, lisades Windowsile pühendatud partitsiooni. Jaotamise protsess võimaldab teil valida, kui palju ruumi teie olemasolevast Maci partitsioonist võetakse ja Windowsi partitsioonis kasutamiseks määratakse. Kui teie Mac kasutab mitut draivi – nagu mõnda iMacis, Mac minis ja Mac Pros – saate valida sektsioonitava draivi või pühendada terve draivi Windowsile.
Käivitage Boot Campi assistent. The Valige Ülesandedaken avaneb.
Kui installite Windowsi kaasaskantavasse Maci, ühendage see vahelduvvoolu toiteallikaga.
-
Asetage linnuke kõrval Installige Windows 10 või uuem. Klõpsake Jätka.
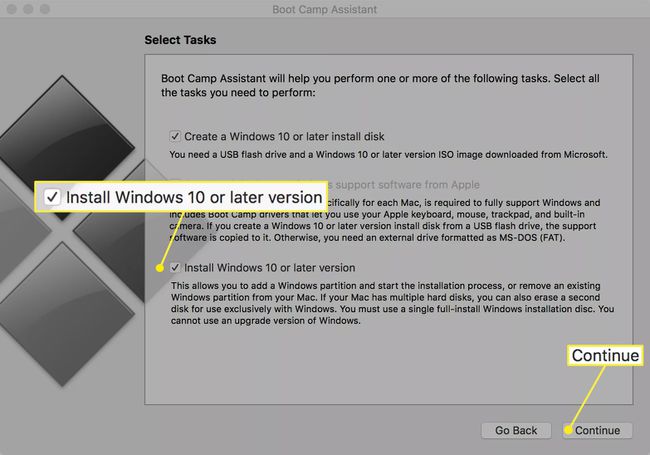
Kui teie Macil on mitu sisemist draivi, kuvatakse teile saadaolevate draivide loend. Valige draiv, mida soovite Windowsi installimiseks kasutada. Võite draivi jagada kaheks sektsiooniks, millest teist partitsiooni kasutatakse Windowsi installimiseks, või saate pühendada terve draivi Windowsi kasutamiseks. Kui otsustate Windowsi jaoks kasutada tervet draivi, kustutatakse kõik sellel hetkel salvestatud andmed, seega varundage need andmed kindlasti teisele draivile, kui soovite need alles jätta. Tehke oma valik ja klõpsake Jätka.
-
Valitud kõvakettal kuvatakse üks jaotis MacOS-i ja uus jaotis Windowsina. Partitsioneerimist pole veel tehtud; Esmalt otsustate, kui suur soovite Windowsi partitsiooni olla. Kahe pakutud partitsiooni vahel on väike täpp, mida saate klõpsata ja hiirega lohistada. Lohistage punkti, kuni Windowsi partitsioon on soovitud suurusega. Kõik Windowsi partitsioonile lisatavad ruumid võetakse Maci partitsioonis praegu saadaolevast vabast ruumist.
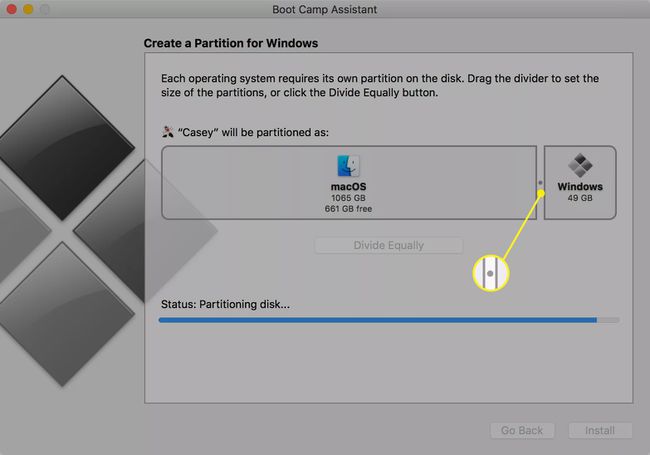
Sulgege kõik muud avatud rakendused, salvestades vajaduse korral rakenduse andmed. Pärast klõpsamist Installige nuppu, sektsiooni teie Mac valitud draivi ja seejärel taaskäivitub automaatselt.
Sisestage Windows 10 installiketast sisaldav USB-mälupulk ja klõpsake Installige. Boot Camp Assistant loob Windowsi partitsiooni ja annab sellele nimeks BOOTCAMP. Seejärel taaskäivitab see teie Maci ja alustab Windowsi installiprotsessi.
Installige Windows
Windows 10 installija võtab Windows 10 installimise lõpule. Järgige Microsofti ekraanil kuvatavaid juhiseid.
Windows 10 installiprotsessi ajal küsitakse teilt, kuhu Windows 10 installida. Teile näidatakse pilti, mis kujutab teie Macis olevaid draive ja nende jaotamist. Võite näha kolme või enamat partitsiooni. Valige partitsioon, mille nimes on osa BOOTCAMPas. Sektsiooni nimi algab ketta numbri ja partitsiooni numbriga ning lõpeb sõnaga BOOTCAMP. Näiteks "Disk 0 Partition 4: BOOTCAMP".
-
Valige vahesein mis sisaldab nime BOOTCAMP.
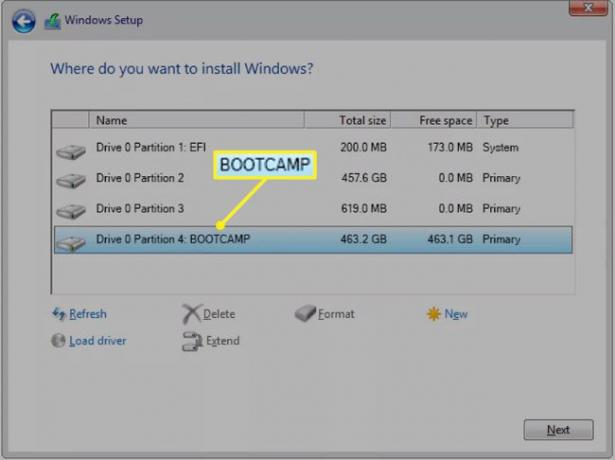
Klõpsake nuppu Sõiduvalikud (täpsem) link.
Klõpsake nuppu Vorming link ja seejärel klõpsake Okei.
Klõpsake Edasi.
Siit järgige tavalist Windows 10 installiprotsessi.
Lõpuks lõpeb Windowsi installiprotsess ja teie Mac taaskäivitub Windowsi.
Installige Windowsi tugitarkvara
Kui Windows 10 installiprogramm on lõpule jõudnud ja teie Mac taaskäivitub Windowsi keskkonda, käivitub Boot Camp Driveri installiprogramm automaatselt. Kui see iseenesest ei käivitu, saate installija käsitsi käivitada.
Veenduge, et Boot Campi draiveri installerit sisaldav USB-mälupulk on teie Maciga ühendatud. Tavaliselt on see sama USB-mälupulk, mida kasutati Windows 10 installimiseks, kuid oleksite võinud luua eraldi mälupulga draiveri installija, kui valisite Boot Camp Assistantis ülesanded iseseisvalt, mitte ei sooritanud kõiki ülesandeid aadressil üks kord.
Avage Windows 10 USB-mälupulk.BootCamp kaustas on fail setup.exe. Topeltklõpsake setup.exe faili Boot Campi draiveri installeri käivitamiseks.
Järgige ekraanil kuvatavaid juhiseid.
Teilt küsitakse, kas soovite lubada Boot Campil teie arvutis muudatusi teha. Klõpsake Jah ja seejärel järgige Windows 10 ja Boot Campi draiverite installimise lõpuleviimiseks ekraanil kuvatavaid juhiseid.
Kui installija on oma ülesande lõpetanud, klõpsake nuppu Lõpetama nuppu.
Teie Mac taaskäivitub Windows 10 keskkonda.
Valige vaikeoperatsioonisüsteem
Boot Campi draiver installib Boot Campi juhtpaneeli. See peaks olema Windows 10 süsteemisalves nähtav. Kui te seda ei näe, klõpsake nuppu ülespoole suunatud kolmnurk süsteemses salves, et kuvada kõik peidetud ikoonid, sealhulgas (võimalik) Boot Campi juhtpaneel.
Valige Käivitusketas vahekaart juhtpaneelil.
Valige draiv (OS), mille soovite vaikeseadeks määrata.
MacOS-il on sarnane käivitusketta eelistuste paan, mida saate kasutada vaikedraivi (OS) määramiseks.
Kui teil on vaja ajutiselt käivitada mõni muu OS, saate seda teha, hoides all nuppu Võimalus klahvi Maci käivitamisel ja seejärel kasutatava draivi (OS) valimisel.
