Kuidas kasutada Excelis muudatuste jälgimist
Enne kui palute oma meeskonnaliikmetel teie Exceli töölehed üle vaadata, lülitage oma jagatud töövihiku jaoks sisse Exceli redaktsioonide jälgimine. Kui kasutate pärandraja muudatuste funktsiooni Excel, näete, kes on teinud muudatusi tööleht või töövihikja nende tehtud muudatused. Kui teie tiim on ülevaatuse lõpetanud, võrrelge oma algandmeid arvustajate muudetud andmetega. Seejärel nõustuge või lükake nende muudatused tagasi ja lülitage dokumendi lõpetamiseks välja Muudatuste jälgimine.
Selles artiklis olevad juhised kehtivad Microsoft 365, Excel 2019 ja Excel 2016 jaoks mõeldud Exceli jaoks.
Kas saate Excelis muudatusi jälgida?
Kui soovite, et teie meeskond vaataks teie Exceli töövihiku üle ja redigeeriks, on teil kaks võimalust. Kui kõik teie meeskonnaliikmed kasutavad Exceli Microsoft 365 jaoks, on kaasautorluse funktsioon lihtne ja kiire viis dokumendi ülevaatamiseks. Kui soovite tehtud muudatuste kohta lisateavet või kui teie meeskonnaliikmed töötavad Exceli vanemate versioonidega, kasutage pärandfunktsiooni Jälgi muudatused.
Te ei leia rakenduses Excel for Microsoft 365 ja Excel 2019 muudatuste jälgimise valikut Exceli lint. Muudatuste jälgimise käske näete ainult Excel 2016 ja vanemate versioonide vahekaardil Ülevaatus. Valik on saadaval Exceli uuemates versioonides, kuid peate lisama seotud rajamuutuste käsud vahekaardil Ülevaatus uude rühma.
Microsoft soovitab kasutada Exceli kaasautorlusfunktsiooni, mis asendab jagatud töövihikud. Kaasautoreerimise korral näete teiste tehtud muudatusi reaalajas ja iga inimese muudatused võivad olla erinevat värvi. Kaasautoreerimine ei jälgi aga muudatusi ja te ei saa muudatusi tagasi lükata, et taastada oma algsed andmed. Kaasautoreerimine on saadaval ainult Microsoft 365 tellimusega.
Lubage Exceli uuemates versioonides muudatuste jälgimine
Pärandfunktsiooni Jälgi muudatusi lubamiseks Windowsis tehke järgmist.
-
Mine lehele Fail vahekaarti ja valige Valikud.
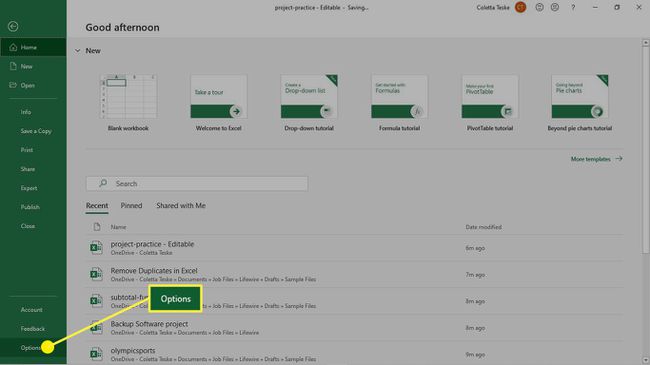
-
Aastal Exceli valikud dialoogiboksis valige Kohandage linti.
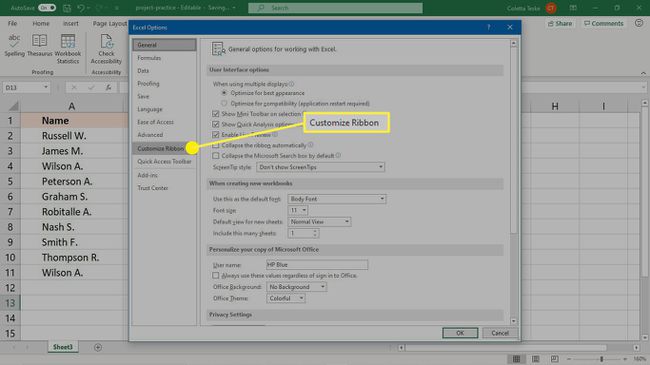
-
Valige Valige käsk rippmenüü nool ja valige Kõik käsud.
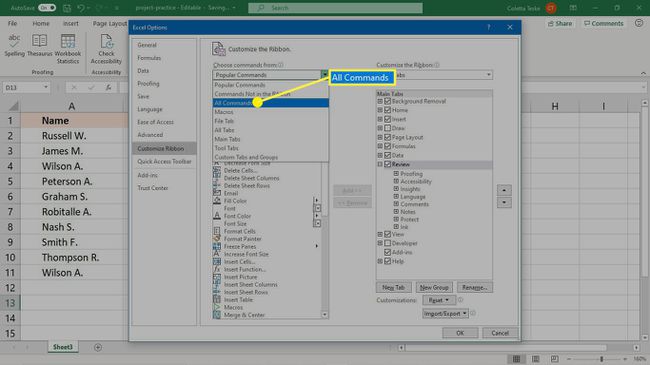
-
Valige Kohandage lindi rippmenüü nool ja valige Peamised vahekaardid.
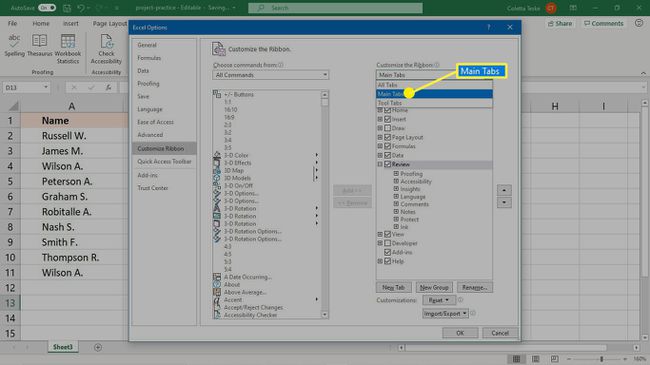
-
Laiendage ja tõstke esile Ülevaade kategooria.
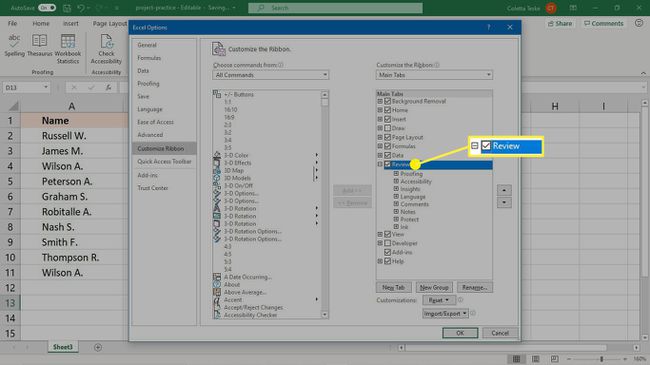
-
Valige Uus grupp.
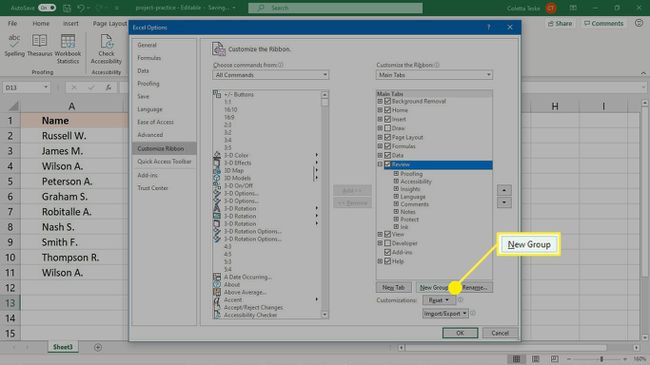
-
Veenduge, et Uus grupp kirje on esile tõstetud, seejärel valige Nimeta ümber.
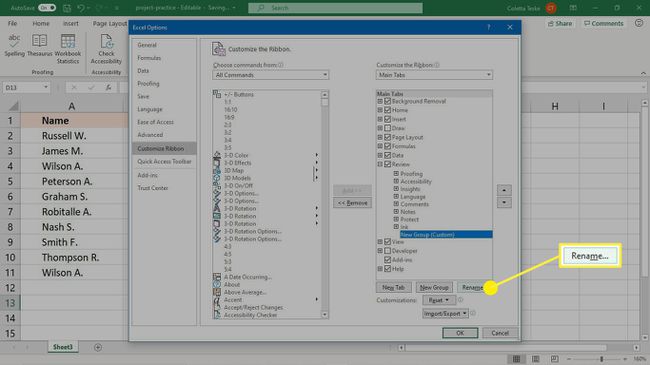
-
Aastal Nimeta ümber dialoogiboksi, sisestage rühma kuvatav nimi. Näiteks sisestage Jälgi muudatusi.
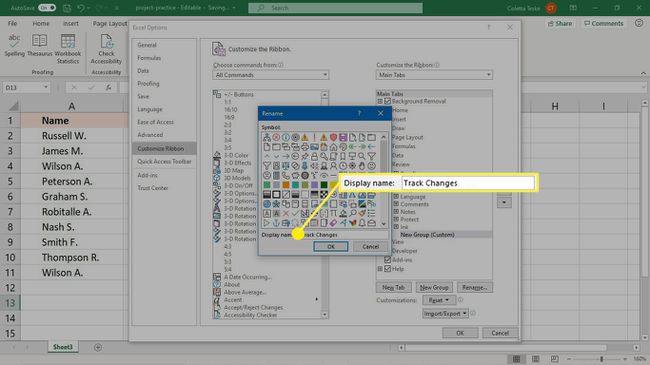
Valige Okei muudatuse rakendamiseks ja sulgemiseks Nimeta ümber Dialoogikast.
-
Aastal Exceli valikud dialoogiboksis avage Kõik käsud loendist, seejärel valige üks järgmistest:
- Töövihikute võrdlemine ja ühendamine (pärand)
- Jagamise kaitsmine (pärand)
- Töövihiku jagamine (pärand)
- Jälgi muudatusi (pärand)
Pärast iga käsu valimist valige Lisama et lisada see käsk vahekaardile Ülevaatus.
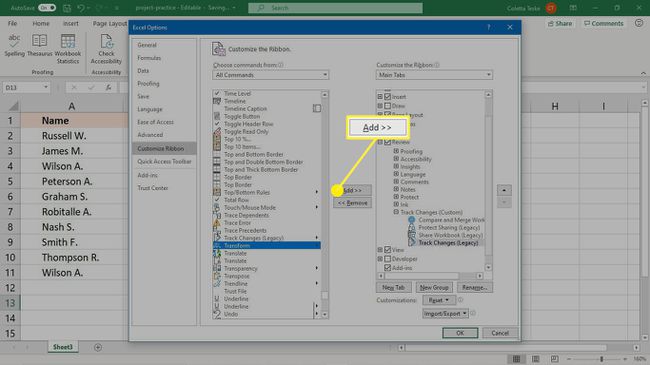
Valige Okei muudatuste rakendamiseks ja sulgemiseks Exceli valikud Dialoogikast.
-
Neli raja muutmise käsku kuvatakse Ülevaade vahekaarti uues loodud rühmas.
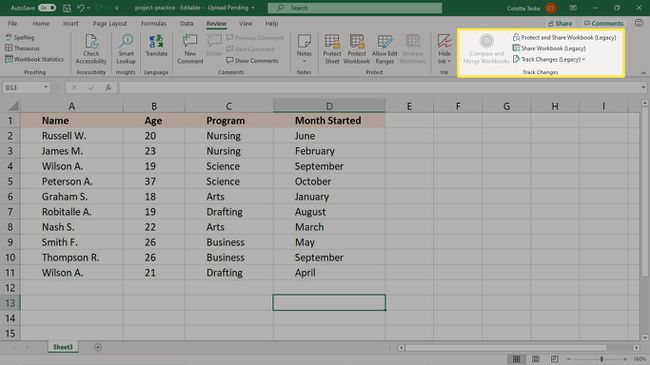
Kuidas Excelis muudatuste jälgimist sisse lülitada
Kui olete töölehel kogu teabe sisestanud, lülitage enne Exceli töövihiku ülevaatamiseks kättesaadavaks tegemist sisse funktsioon Jälgi muudatusi.
-
Mine lehele Ülevaade vahekaarti ja valige Jälgi muudatusi > Tõstke esile Muudatused.
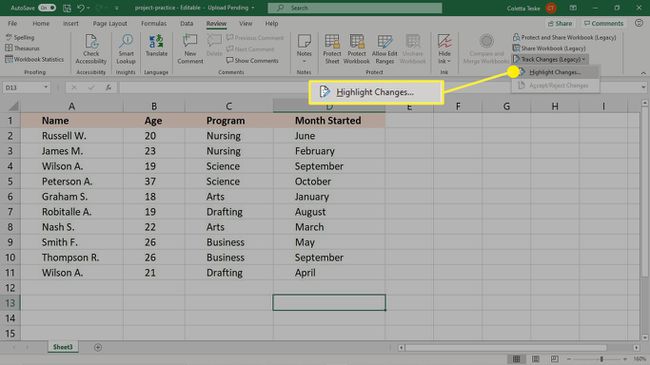
Aastal Tõstke esile Muudatused dialoogiboksis valige Jälgige muutmise ajal muudatusi märkeruut.
Valige Millal märkeruut ja määrake see Kõik.
Valige WHO märkeruut ja määrake see Kõik.
-
Valige Tõstke esile muudatused ekraanil märkeruut.
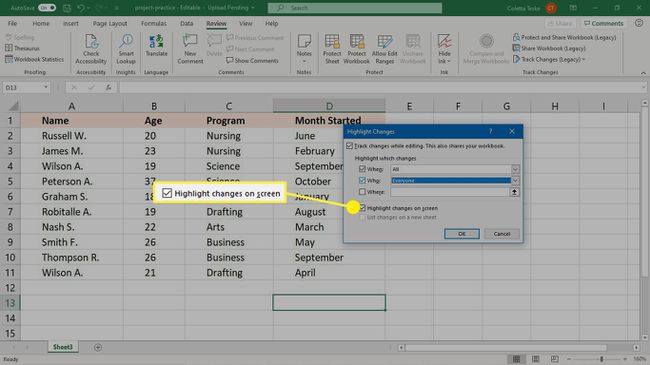
Valige Okei.
-
peal Ülevaade vahekaart, valige Jaga töövihikut.
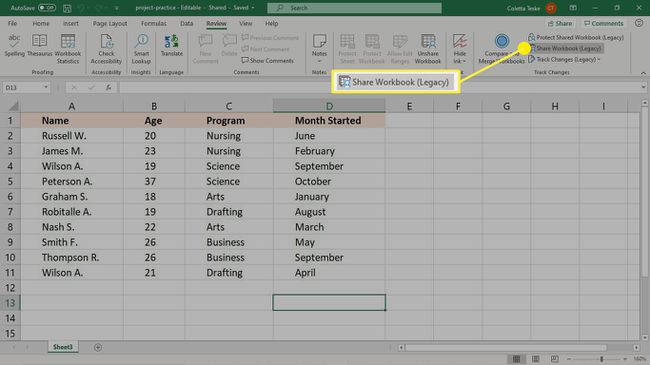
-
Aastal Jaga töövihikut dialoogiboksis avage Redigeerimine vahekaarti ja valige Kasutage uue kaasautorluse asemel vana jagatud töövihikute funktsiooni märkeruut.
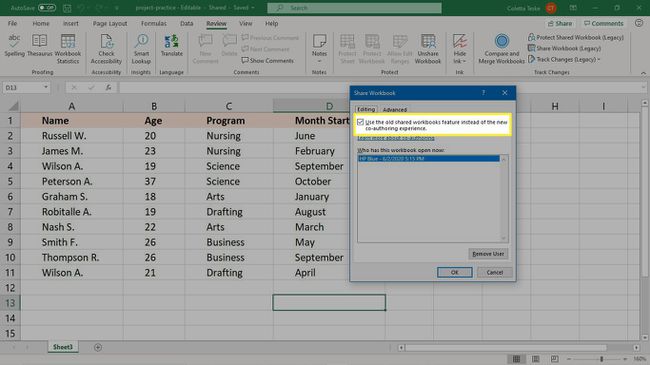
Valige Okei.
-
peal Ülevaade vahekaart, valige Kaitske jagatud töövihikut.
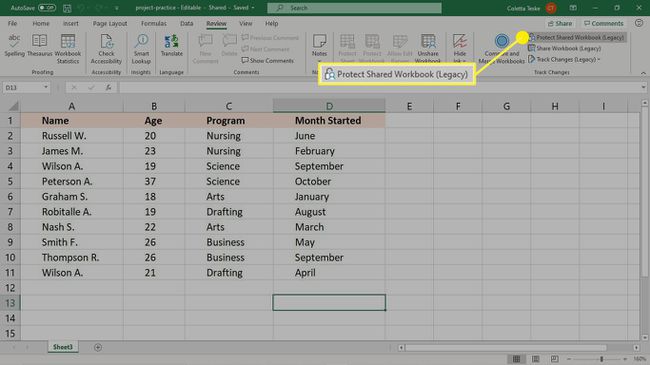
-
Aastal Kaitske jagatud töövihikut dialoogiboksis valige Jagamine lugude muudatustega märkeruut.
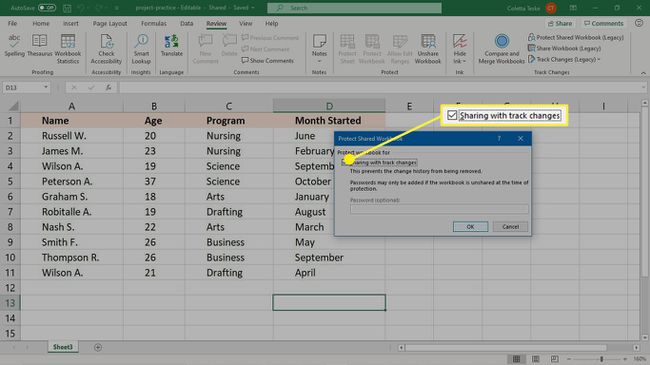
Valige Okei.
Jaga töövihikut
Kui teie jagatud töövihik on ülevaatamiseks valmis, laadige fail üles asukohta, millele teie meeskonnaliikmed pääsevad juurde. Näiteks laadige töövihik üles a Jaotuspunkt sait, a OneDrive kaustvõi Dropbox.
Funktsioon Jälgi muudatusi ei tööta tabeleid sisaldavate töövihikutega. Tabelid tuleb teisendada vahemikku.
Pärast töövihiku üleslaadimist teavitage oma meeskonnaliikmeid, et fail on ülevaatamiseks valmis. Üks viis seda teha on kasutada Jagamisfunktsioon Excelis.
Kui teil pole seadistatud ruumi, mis oleks kõigile ülevaatajatele juurdepääsetav, saatke töövihiku fail meili teel igale ülevaatajale.
Kuidas muudatusi vaadata ja nendega nõustuda
Kui kõigil teie ülevaatajatel on olnud võimalus töövihik üle vaadata ja redigeerida, on aeg need muudatused vastu võtta või tagasi lükata.
-
Mine lehele Ülevaade vahekaarti ja valige Jälgi muudatusi > Muudatuste aktsepteerimine või tagasilükkamine.
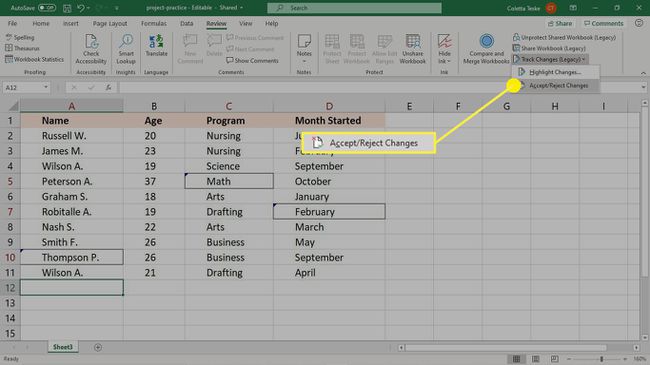
-
Aastal Valige Muudatused, et nõustuda või tagasi lükata tühjendage dialoogiboks Kus märkeruut kogu töövihiku muudatuste vastuvõtmiseks või tagasilükkamiseks.
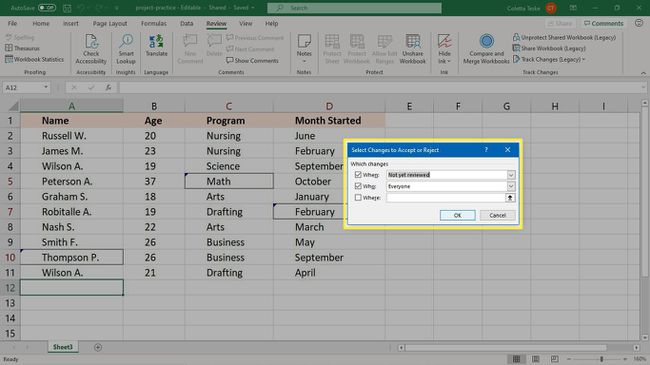
Valige Okei.
-
Valige iga muudatuse jaoks üks Nõustu või Keeldu.
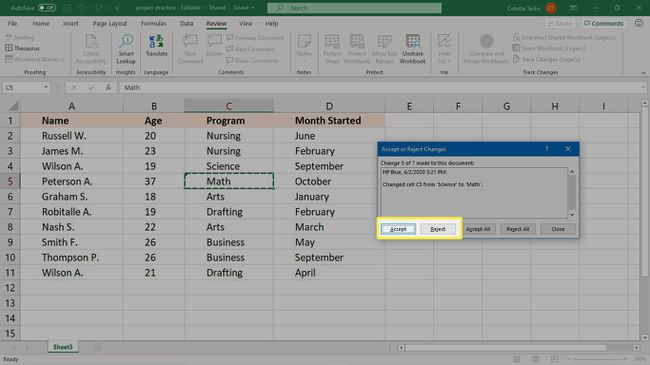
Kuidas muudatuste jälgimist välja lülitada
Kui olete ülevaatusega lõpetanud ja ei soovi töövihikus tehtud muudatuste jälgimist jätkata, lülitage funktsioon Jälgi muudatusi välja.
-
Mine lehele Ülevaade vahekaarti ja valige Jälgi muudatusi > Tõstke esile Muudatused.
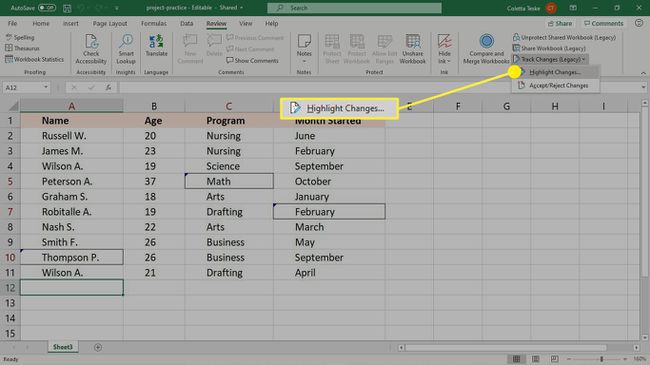
-
Aastal Tõstke esile Muudatused dialoogiboksis tühjendage kõik märkeruudud.
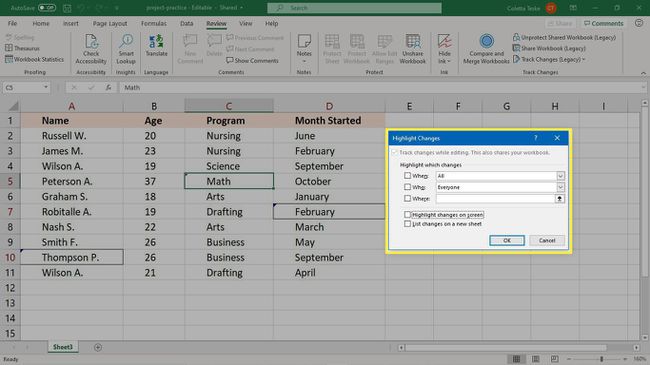
Valige Okei.
